Sch_Dlg-ChangeBusBus_ADR
Created: 11月 04, 2021 | Updated: 11月 05, 2021
| Applies to version: 3.1
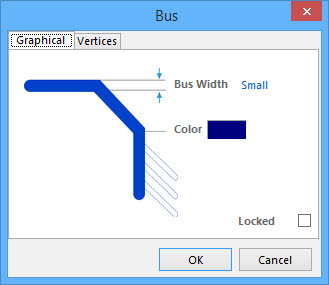
The Bus dialog
Summary
This dialog allows you to specify the properties of a Bus object. A Bus is a polyline object that represents a multi-wire connection and is an electrical design primitive.
Access
The Bus dialog can be accessed by right-clicking on a vertex point of a placed bus then choosing the Edit Bus Vertex n command.
Graphical Tab
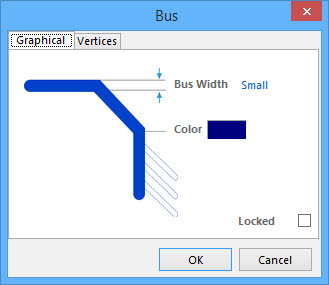
The Bus dialog Graphical tab
Use the Graphical tab to modify graphical properties of the bus object.
Options/Controls
- Bus Width - the width of the bus line. Available widths are:
Smallest,Small,Medium, andLarge. - Color - click the color sample to change the color of the bus, using the standard Choose Color dialog.
- Locked - enable this option to protect the bus from being edited graphically.
Vertices Tab
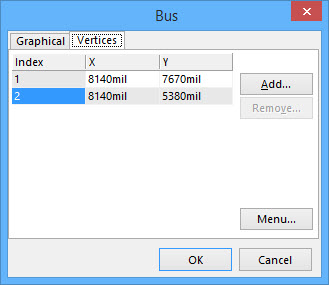
The Bus dialog Vertices tab
Use the Vertices tab to edit the individual vertices of the currently selected bus object. You can also add new vertices to the bus or remove selected vertices altogether.
Options/Controls
- Vertices Grid - the main region of the tab lists all of the vertex points currently defined for the bus in terms of:
- Index - the assigned index of the vertex.
- X - the X (horizontal) coordinate for the vertex.
- Y - the Y (vertical) coordinate for the vertex.
- Add - click this button to add a new vertex point. The new vertex will be added below the currently focused vertex entry (as distinguished by a dotted outline around a cell in its row) and will initially have the same coordinates as the focused entry
- Remove - click this button to remove the currently selected vertex entries in the list. This command will be unavailable if there are only two vertices present for the bus.
- Menu - click this button to access a pop-up menu containing the following commands:
- Edit - right-click on a coordinate cell (X or Y) for a vertex and use this command to edit the value in that cell. Alternatively, click directly on the cell.
- Add - use this command to add a new vertex point. The new vertex will be added below the currently focused vertex entry (as distinguished by a dotted outline around a cell in its row) and will initially have the same coordinates as the focused entry.
- Remove - use this command to remove the currently selected vertex entries in the list. This command will be unavailable if there are only two vertices present for the bus.
- Copy - use this command to copy the content of the selected cells in the list to the clipboard (alternatively use Ctrl+C).
- Paste - use this command to paste the content of the clipboard into the list, starting at the selected cell (alternatively use Ctrl+V).
- Select All - use this command to quickly select the entire grid contents of the list.
- Select Column - use this command to quickly select the entire column in which the currently focused cell resides.
- Move Up - use this command to move the selected vertex upward in the list.
- Move Down - use this command to move the selected vertex downward in the list.
- Move Bus By XY - use this command to move the entire bus object. The Move Bus By dialog will appear, from where you can enter the increment value to be applied to each vertex point's X and Y coordinates.
