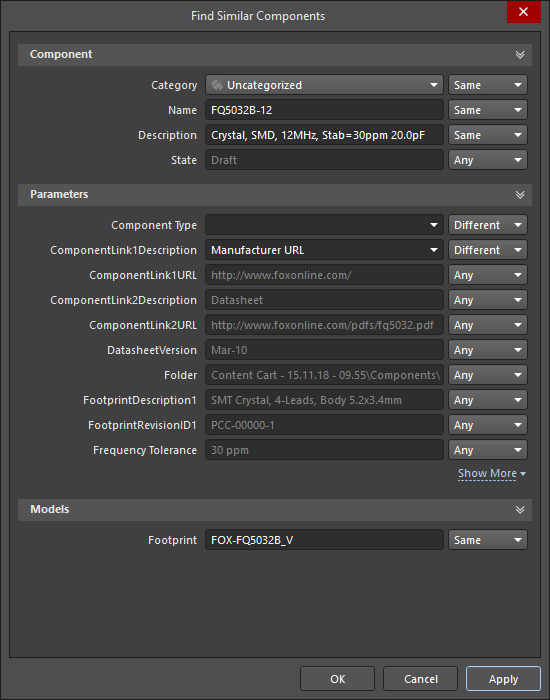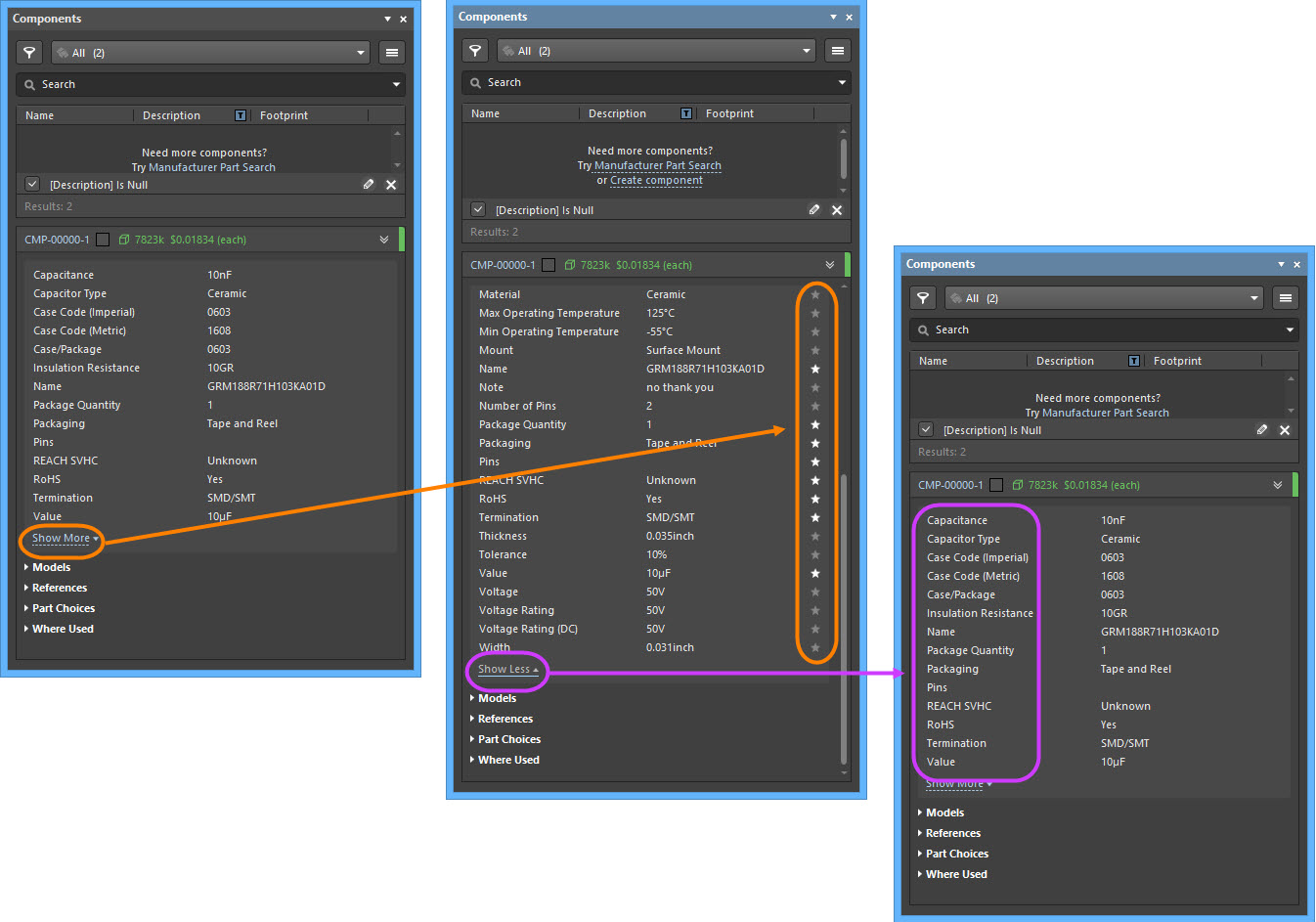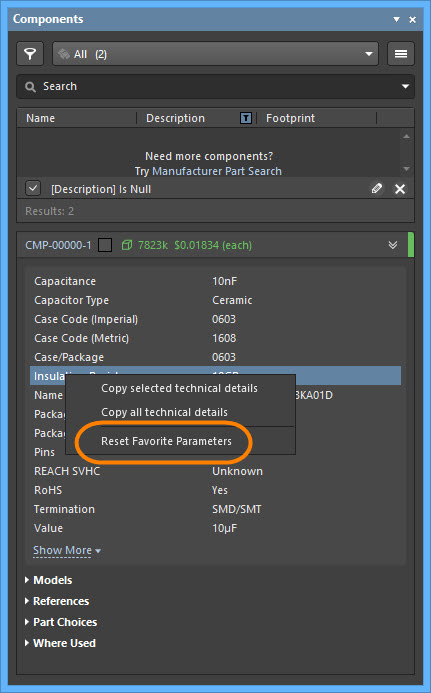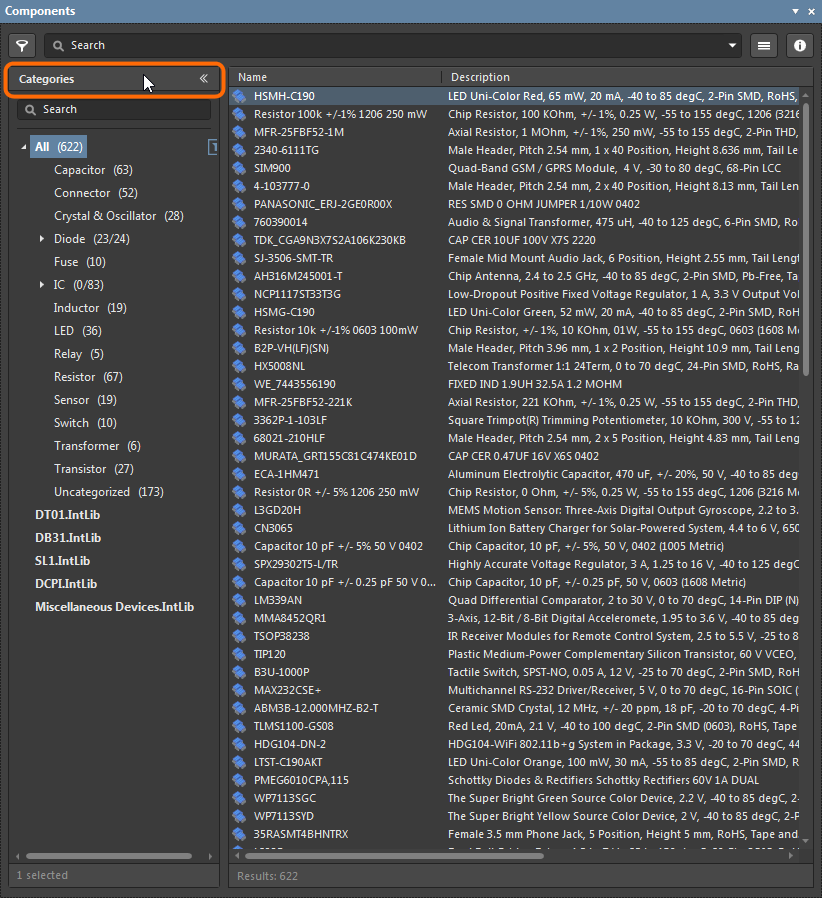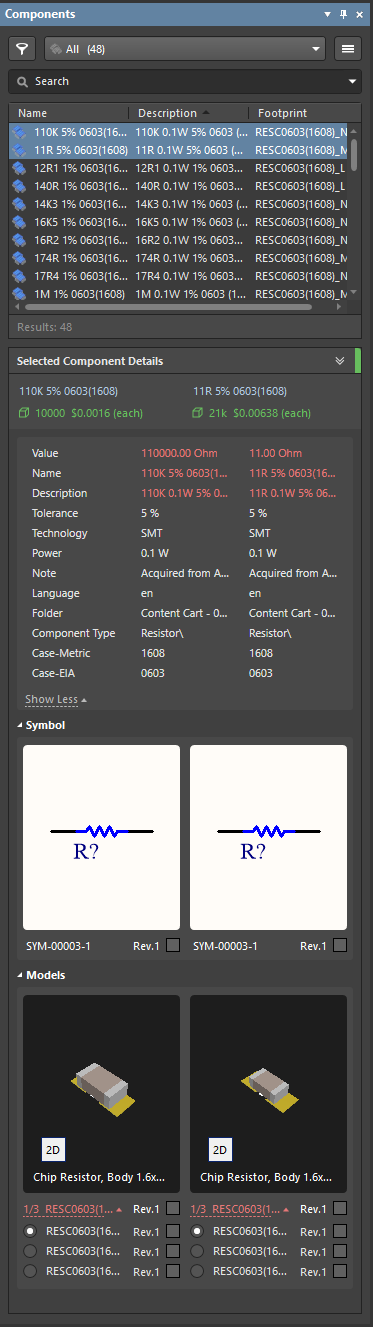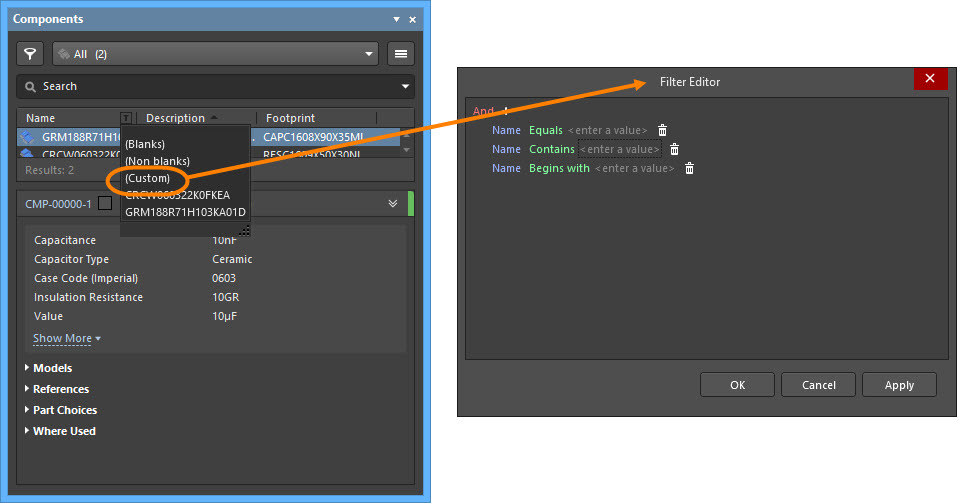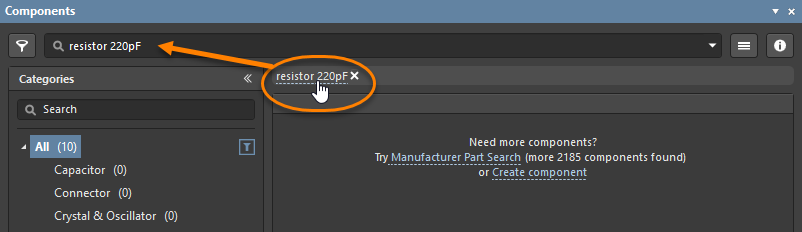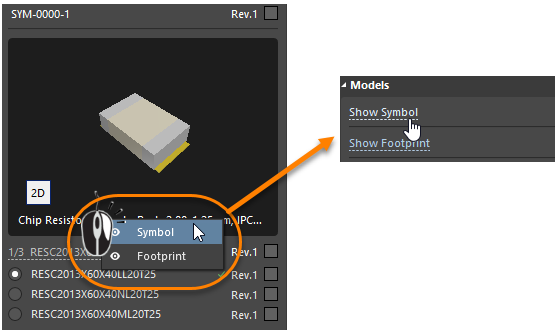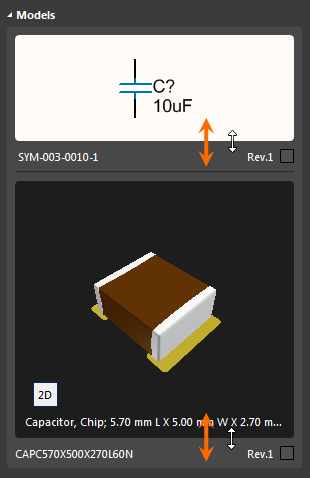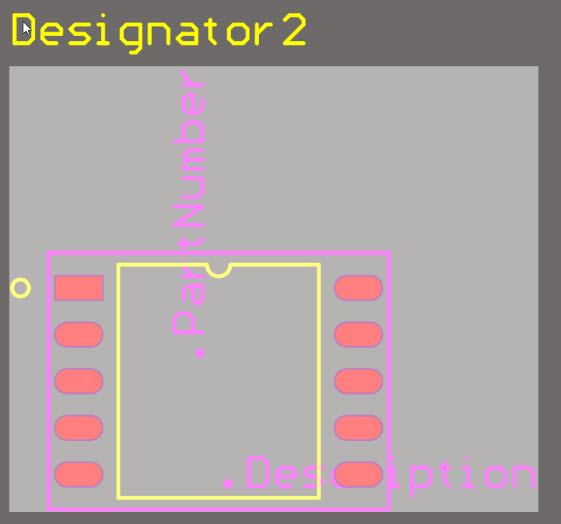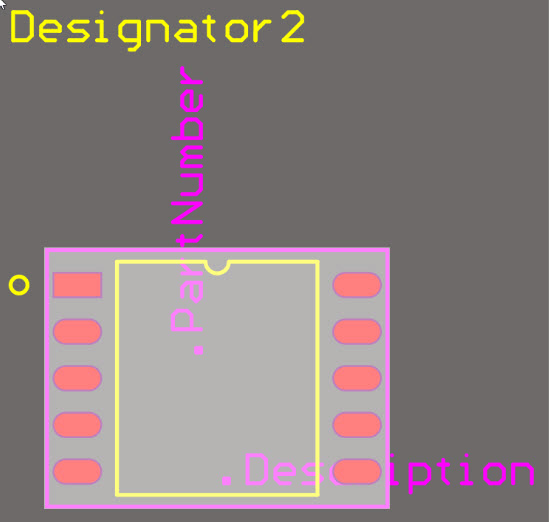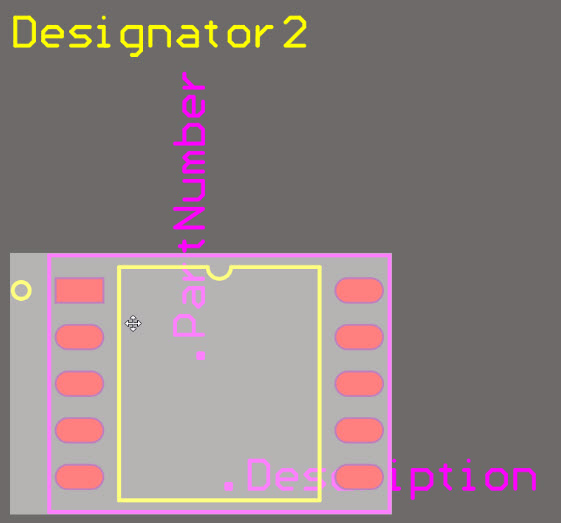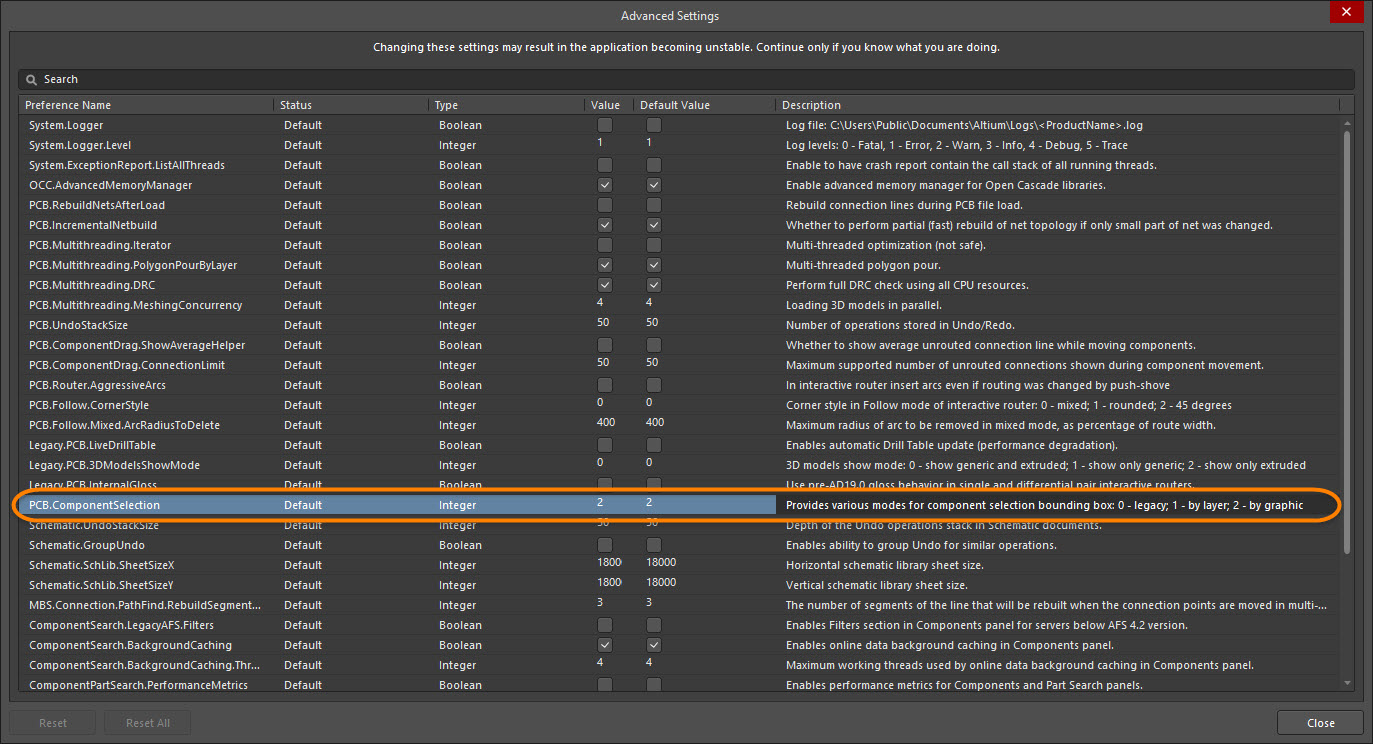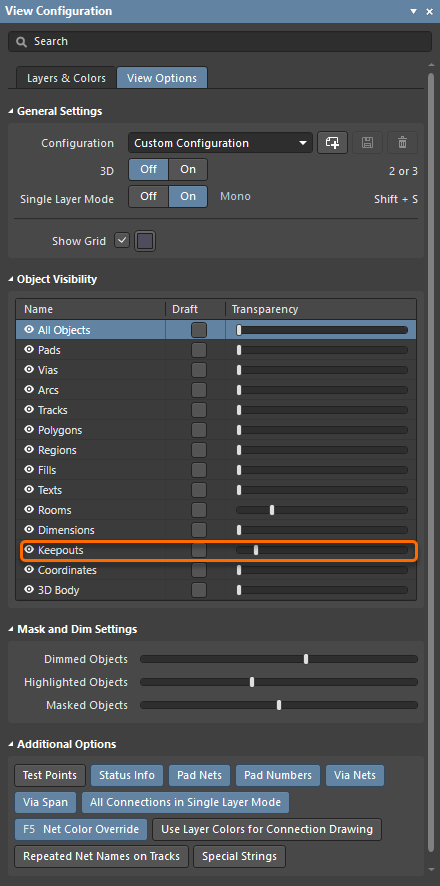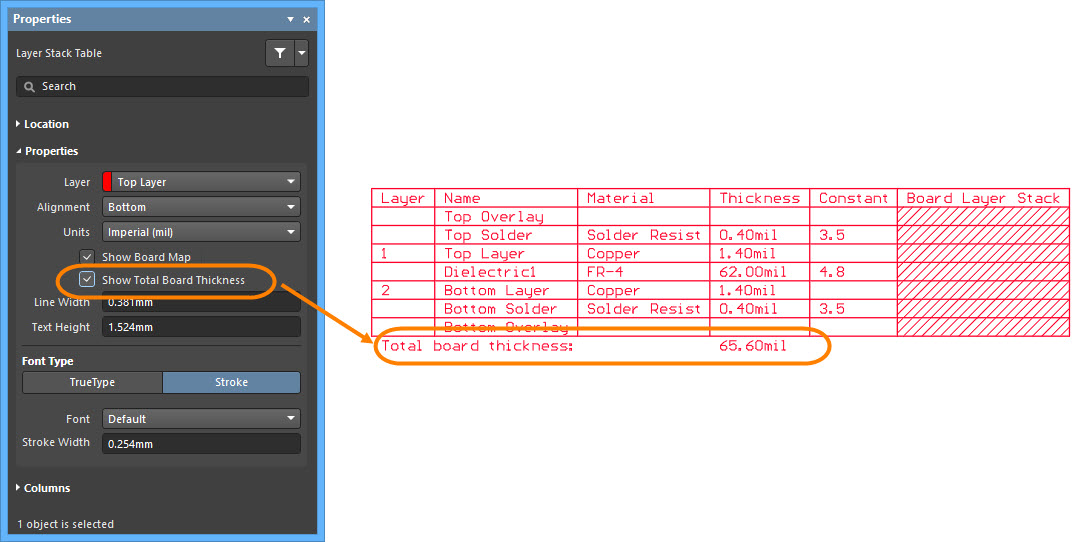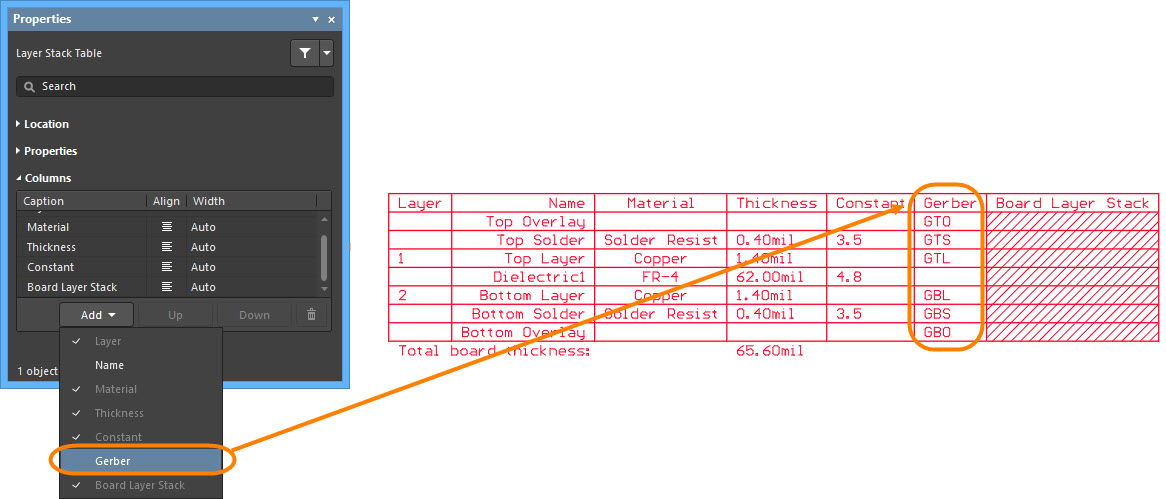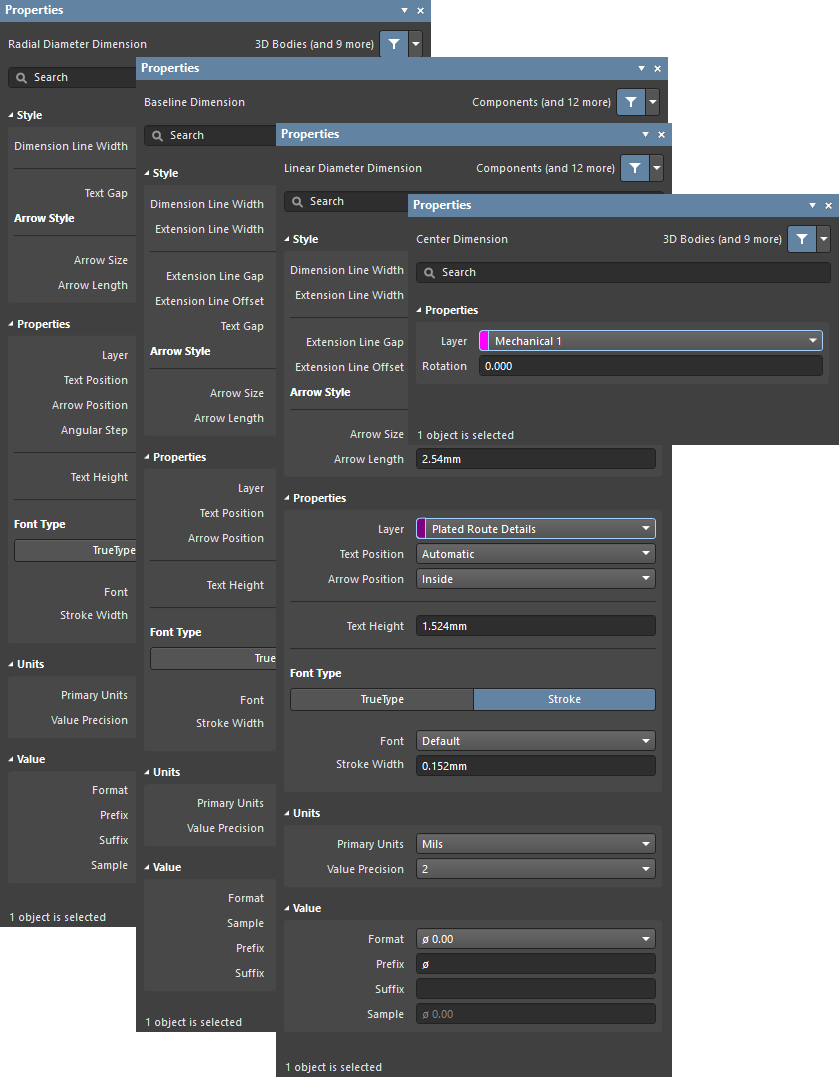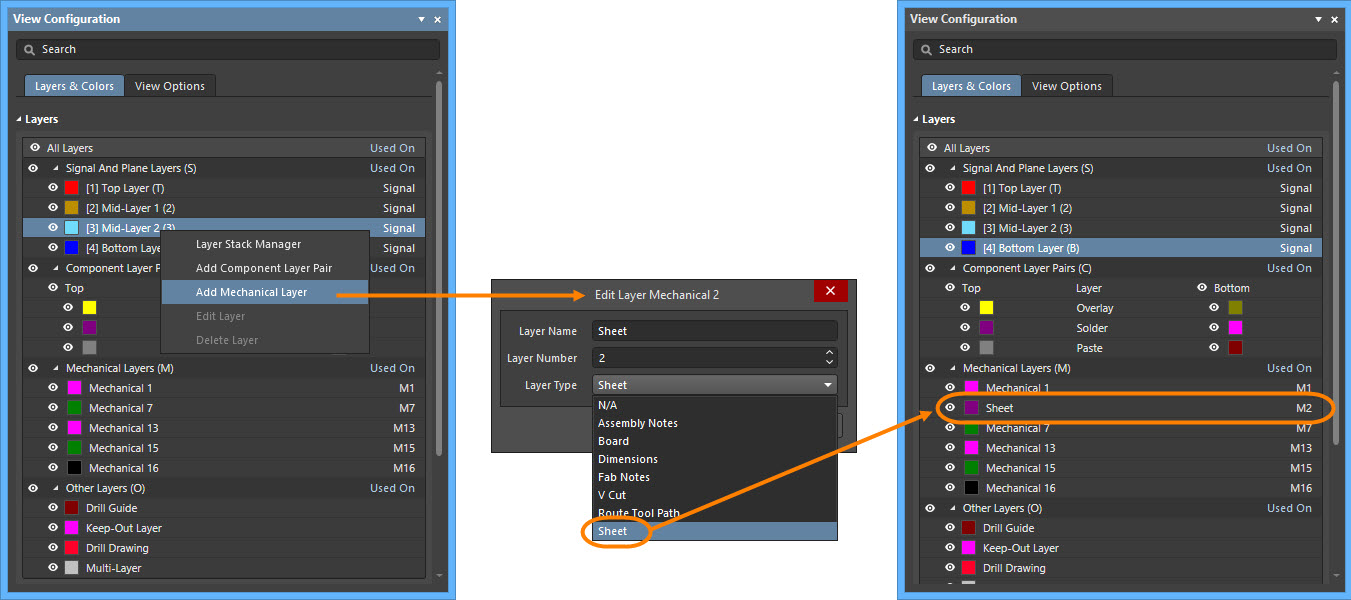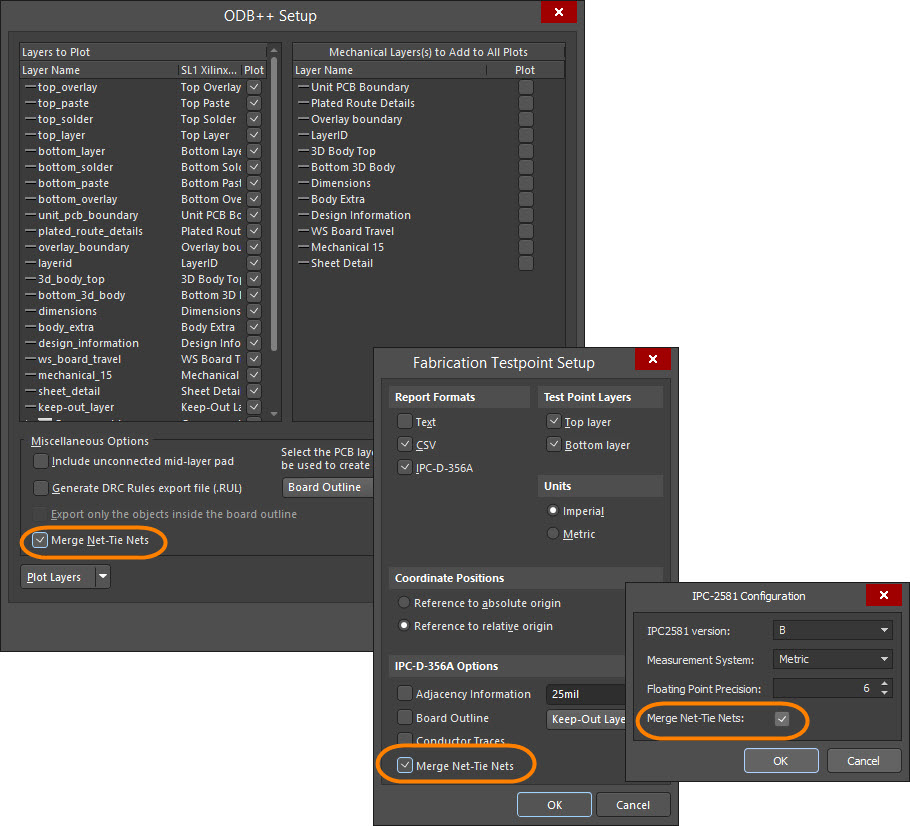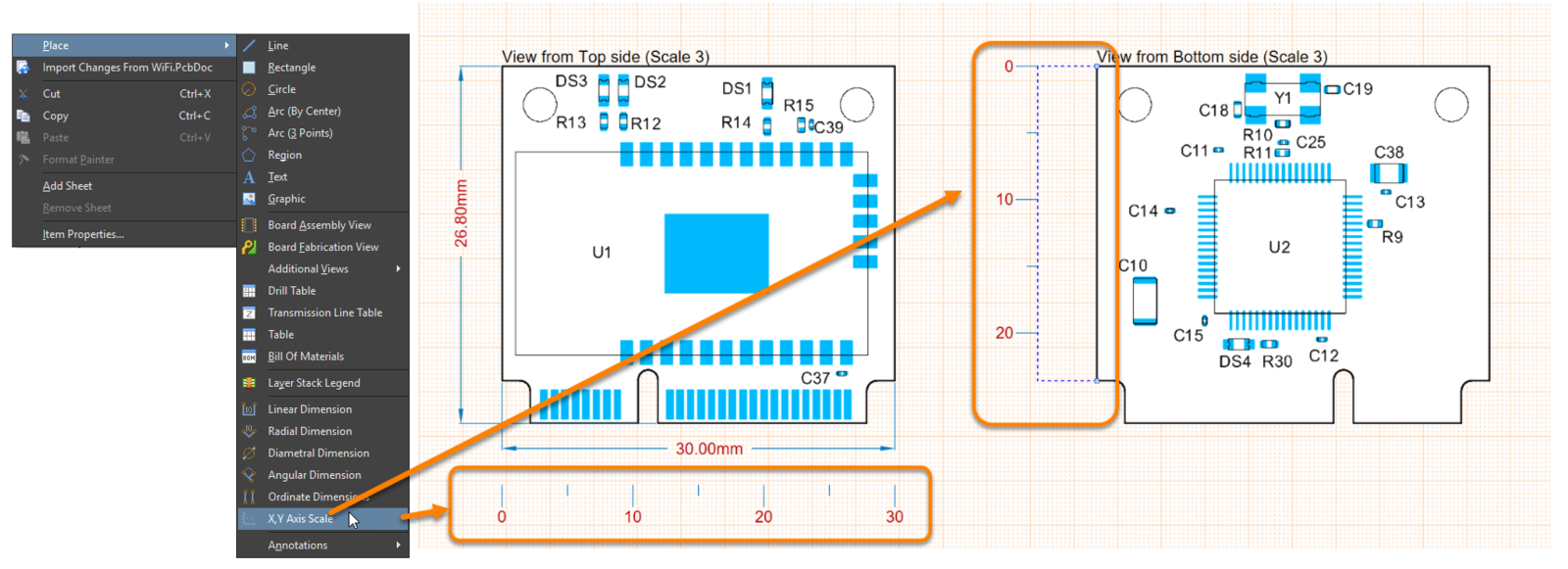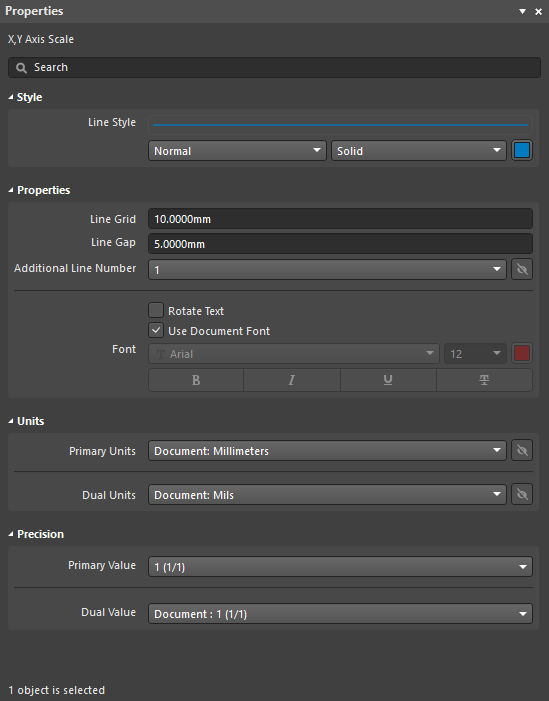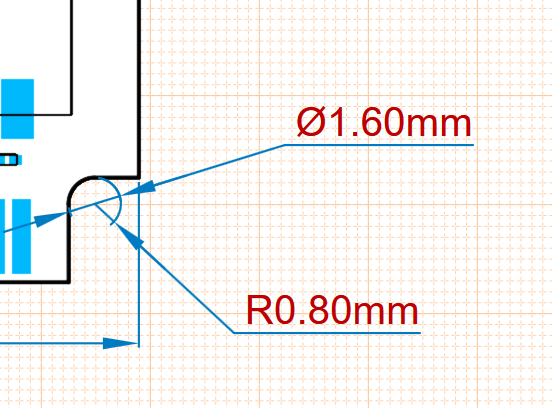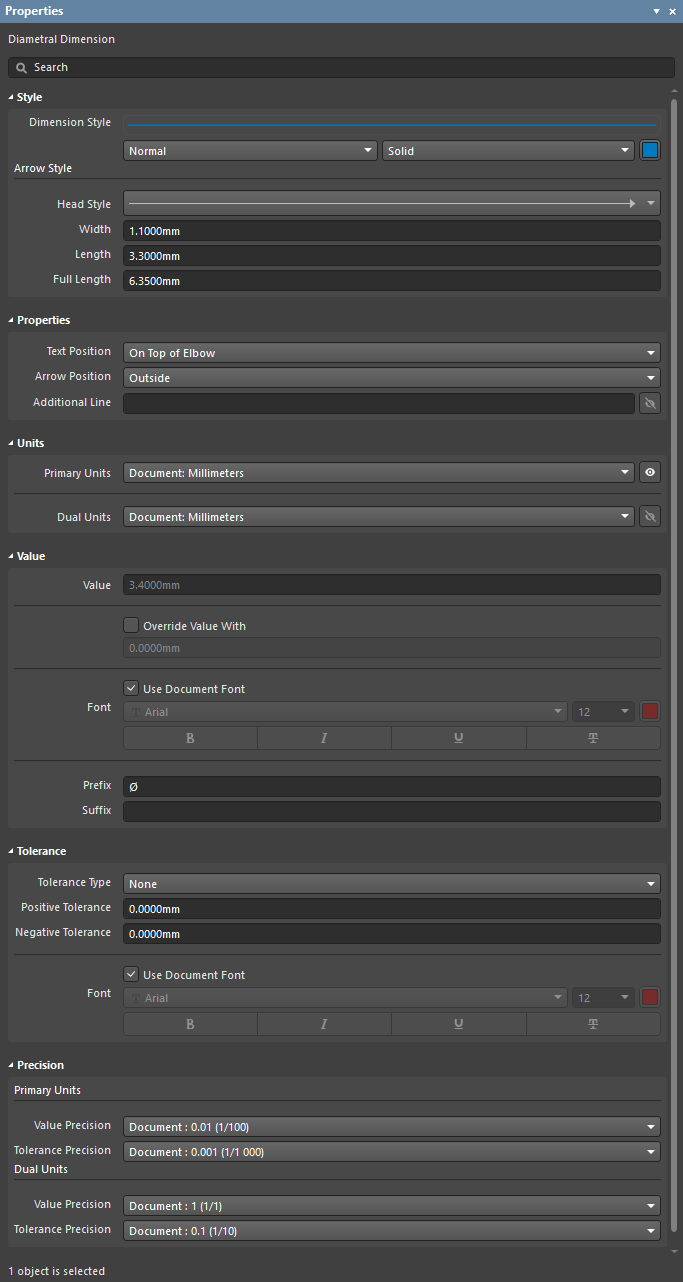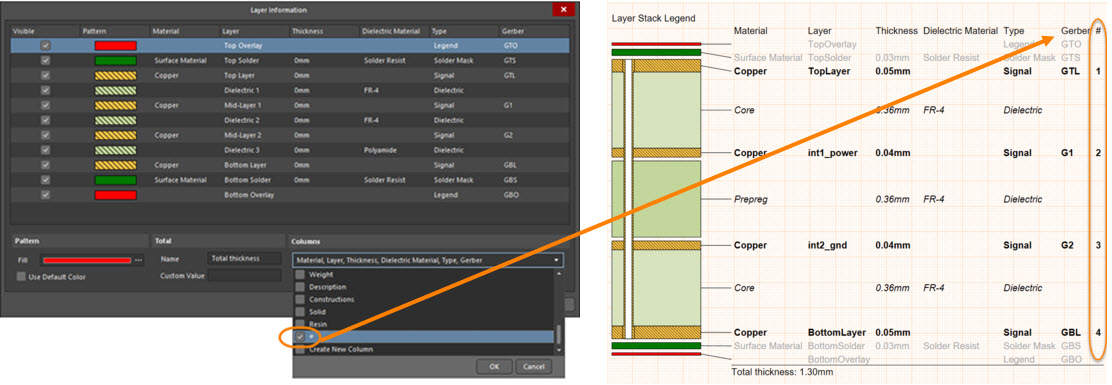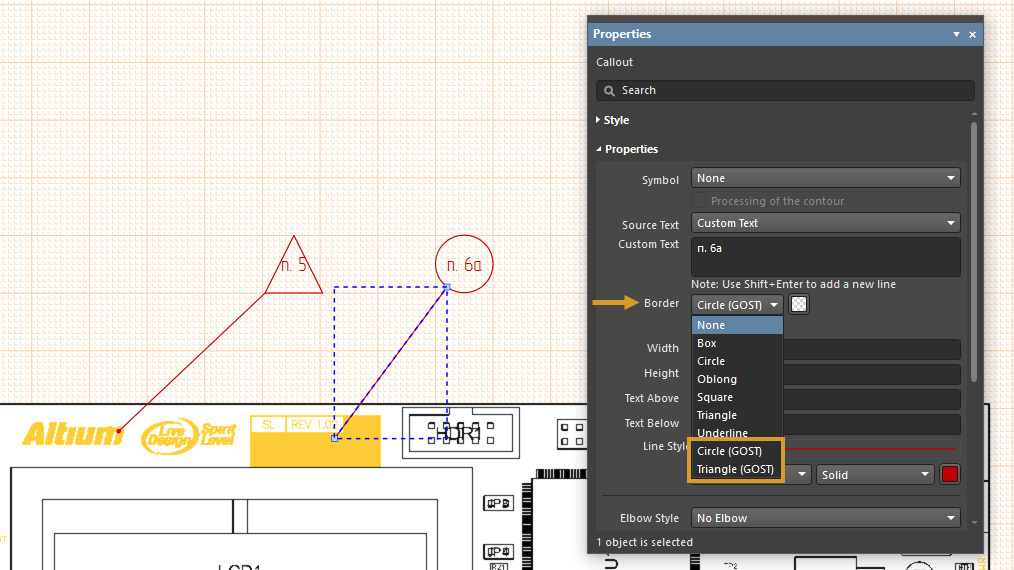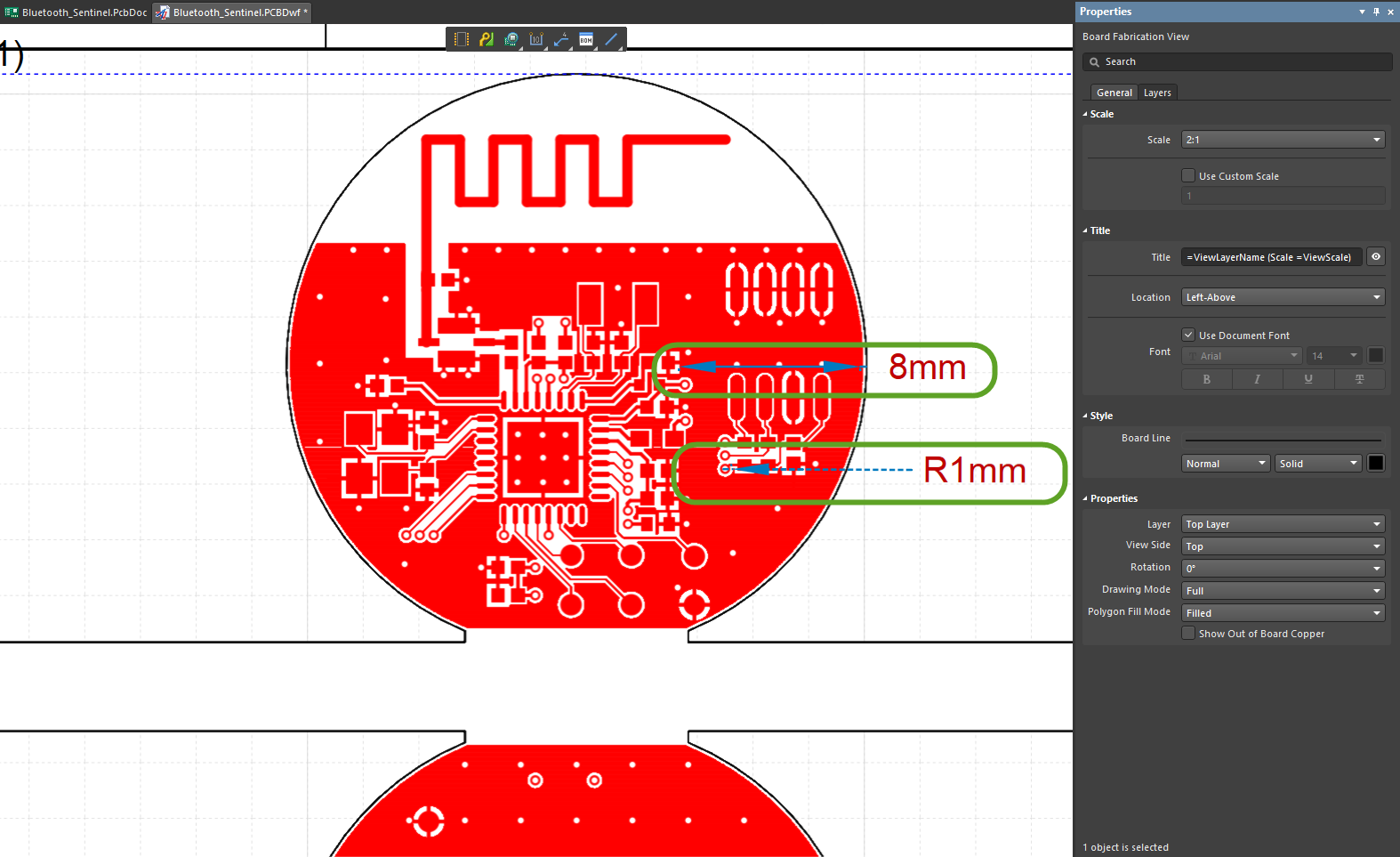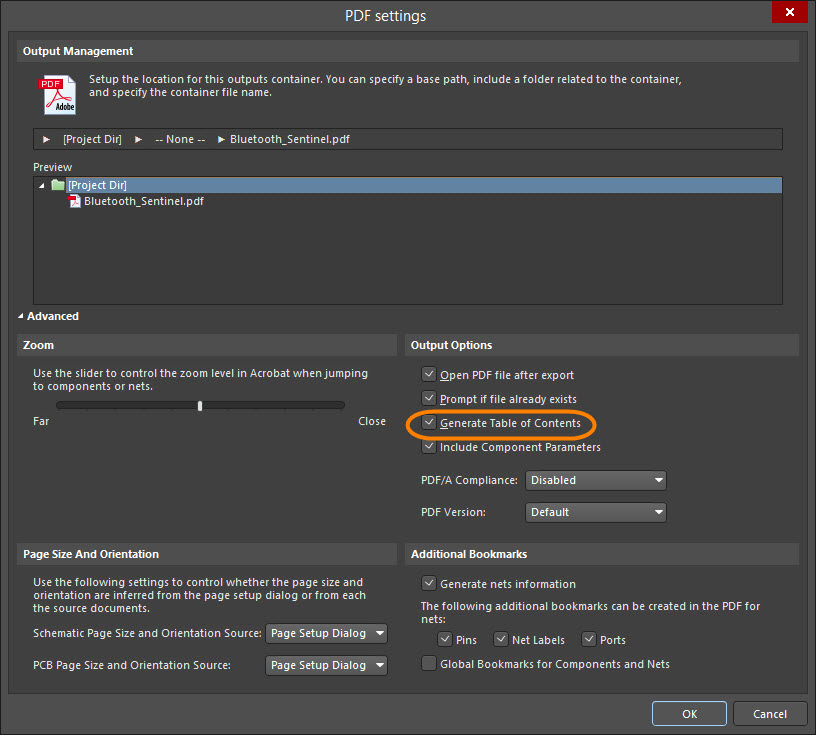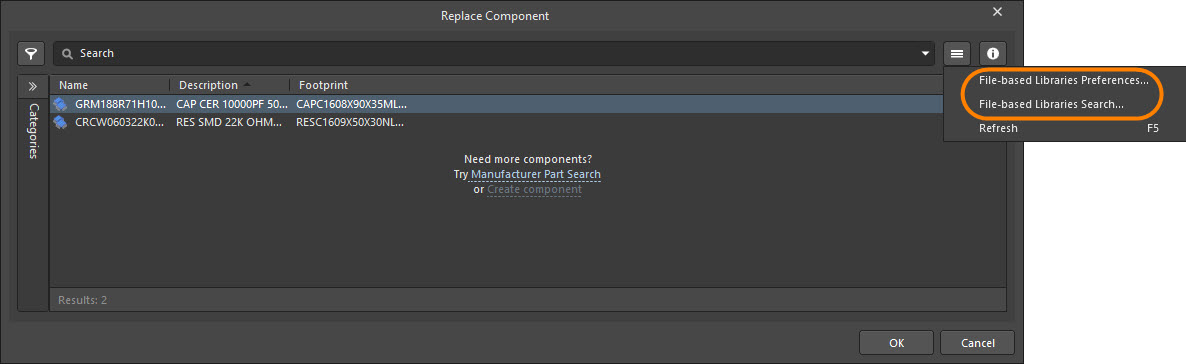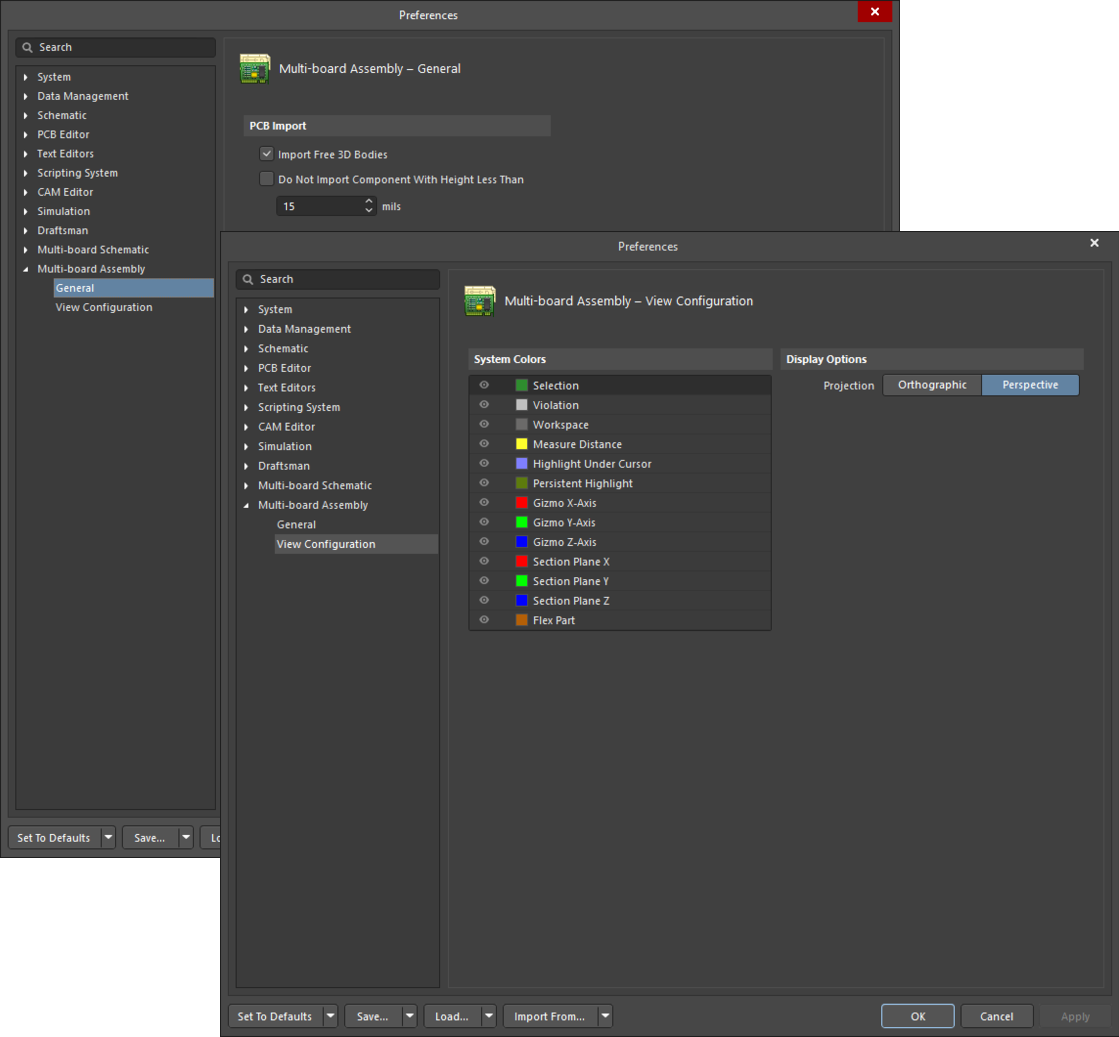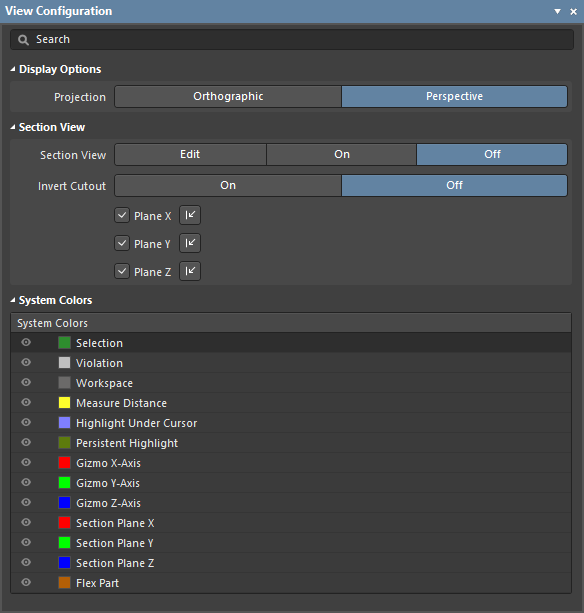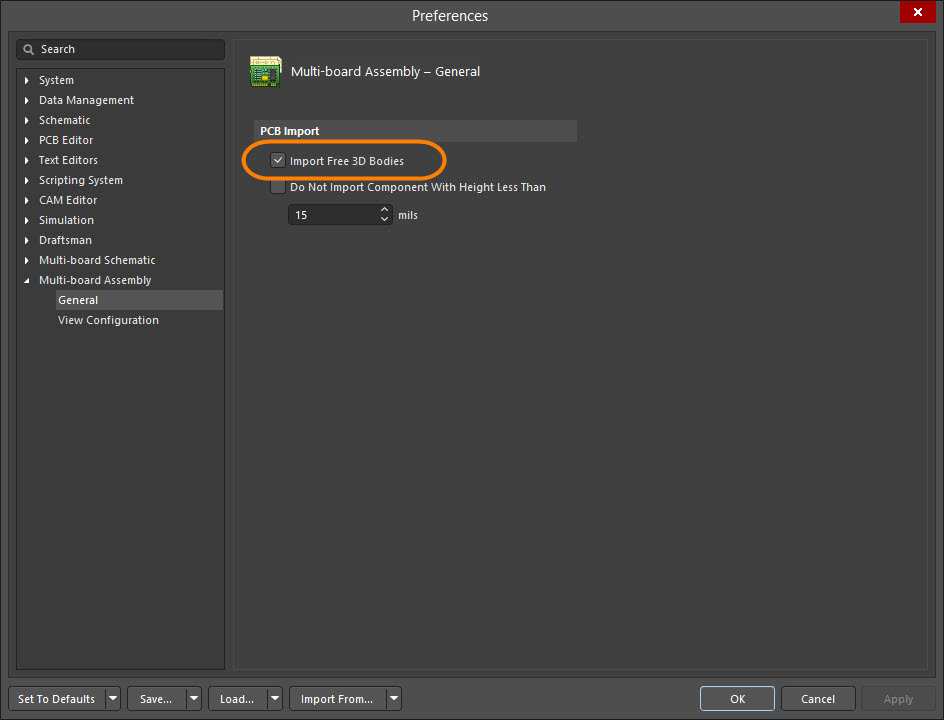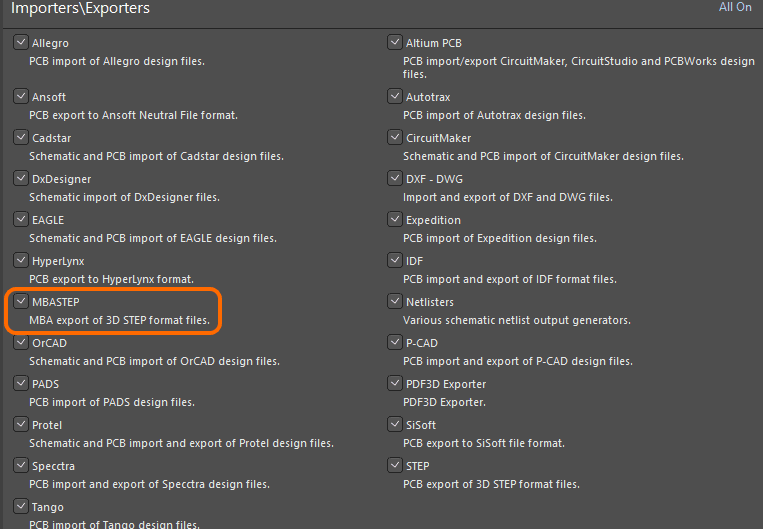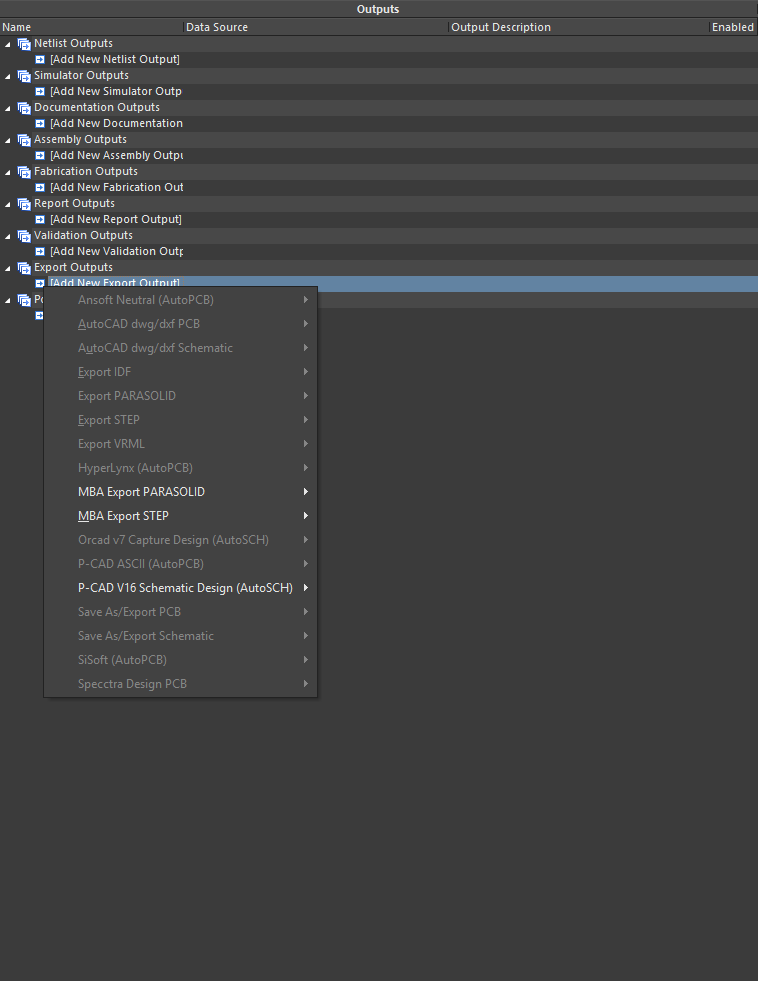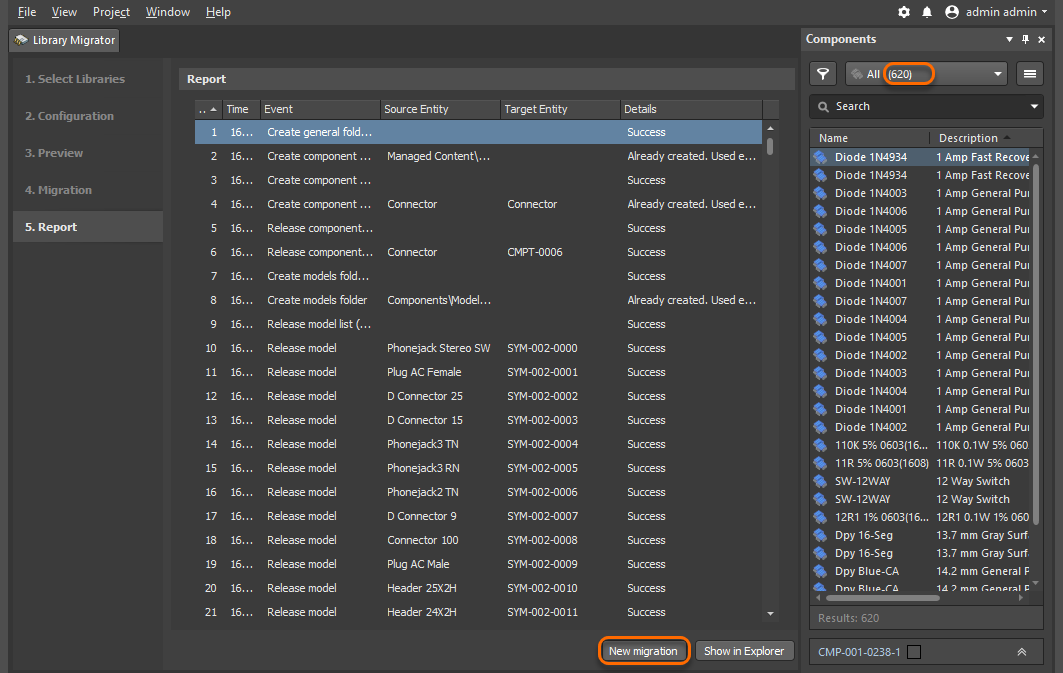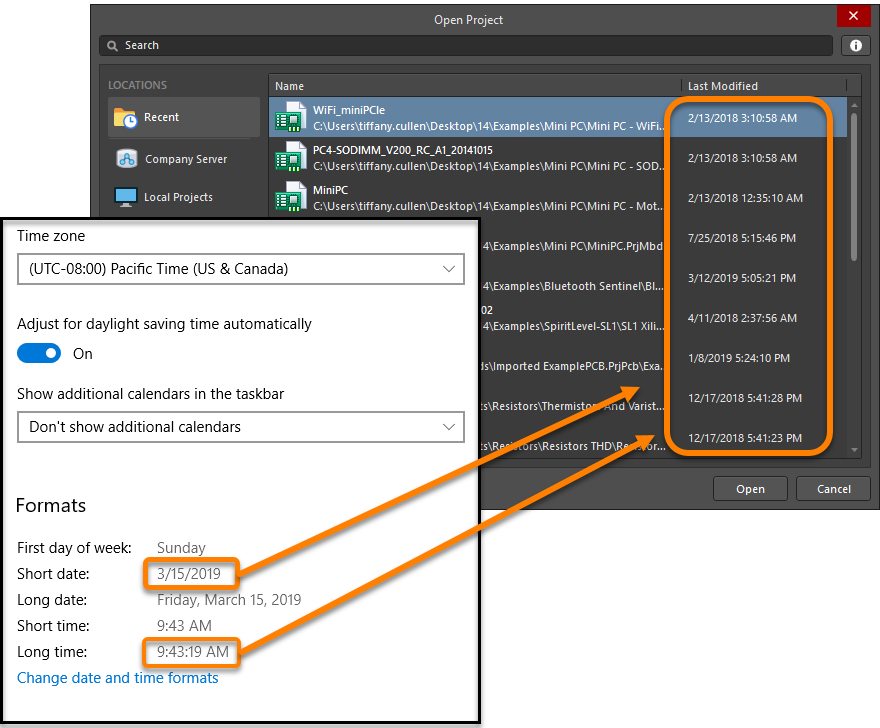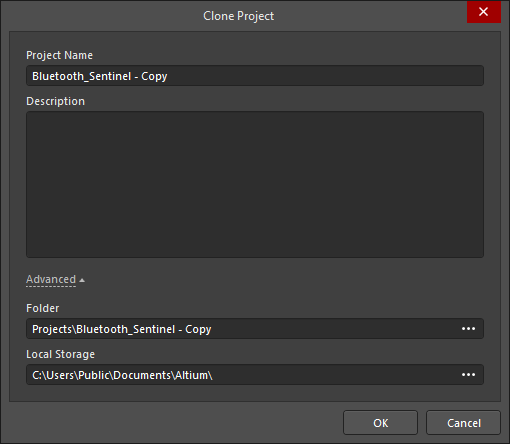Обзор нововведений
This document is no longer available beyond version 19.1. Information can now be found using the following links:
Улучшения панели Components
Новый инструмент Find Similar Components
Новое диалоговое окно Find Similar Components позволяет задавать настройки поиска на основе выделенного компонента. Доступ к диалоговому окну осуществляется щелчком ПКМ по компоненту в списке панели Components и выбором команды Find Similar Components. Результаты поиска будут зависеть от типа выделенного компонента, от того, является ли он управляемым или неуправляемым, и от состояния подключения к серверу. Как правило, для управляемых компонентов отображается больше параметров, чем для неуправляемых. Для указания параметров, которые должны быть идентичными или отличными от тех, которые присутствуют у выделенного компонента, используйте доступные в выпадающих списках варианты: Same (Идентичный), Any (Любой) или Different (Отличный). Используйте кнопку Apply, чтобы проверить и настроить критерии поиска для получения желаемого результата, не закрывая диалоговое окно. Нажмите OK, чтобы отобразить список подобных компонентов, заданных критерием поиска.
Возможность помечать параметры как избранные
Теперь в панели Components доступно определение избранных параметров. Чтобы пометить параметр как избранный, нажмите Show More, чтобы развернуть список параметров, затем щелкните мышью по иконке  , чтобы задать параметр как избранный. После этого нажмите Show Less, чтобы отобразить выбранные избранные параметры.
, чтобы задать параметр как избранный. После этого нажмите Show Less, чтобы отобразить выбранные избранные параметры.
Чтобы сбросить избранные параметры до пяти параметров по умолчанию, щелкните ПКМ и выберите Reset Favorite Parameters.
Обновленная область Categories
В области Categories (или в выпадающем меню в закрепленном состоянии) панели Components перечислены все установленные/открытые библиотеки и доступные управляемые компоненты в категории All. Когда панель находится в широком режиме, щелкните мышью по заголовку Categories (или иконке «), чтобы свернуть или развернуть столбец – область теперь полностью сворачивается до узкого формата.
Сравнение доступно в компактном режиме
Функция Compare позволяет сравнивать параметры двух выделенных компонентов. Доступ к этой функции осуществляется путем выбора двух компонентов в области таблицы. Под таблицей будет открыт раздел Selected Part Details. Верхняя часть показывает изображение, название, описание и цену выбранных компонентов, где различия подсвечены ;красным текстом для упрощения сравнения. В нижней части показаны друг напротив друга схемные символы и модели компонентов.
В панель Components добавлена пользовательская фильтрация
Начиная с этой версии, вы можете использовать пользовательскую фильтрацию для уточнения критериев фильтрации в панели Components. Функция доступна по щелчку иконки ![]() в заголовке и выбору (Custom). Будет открыто диалоговое окно Filter Editor, в котором вы можете использовать различные ссылки для определения условий, операторов, значений, типов операторов и т.д., для которых вы хотите отфильтровать результаты.
в заголовке и выбору (Custom). Будет открыто диалоговое окно Filter Editor, в котором вы можете использовать различные ссылки для определения условий, операторов, значений, типов операторов и т.д., для которых вы хотите отфильтровать результаты.
Добавлена возможность повторного использования активных строк поиска
В этой версии была улучшена работа поиска Search – теперь доступно повторное использование активной строки поиска в поле Search для необходимого изменения. Для поиска по доступным компонентам в панели Components введите фразу в поле Search и/или используйте возможности Categories и Filters панели для сужения списка компонентов под ваши требования. Щелкните мышью по "активной" строке поиска для ее ввода в поле Search. Вы можете повторно использовать или отредактировать этот поиск в поле Search.
Горячая клавиша для размещения компонентов
Размещение компонентов стало проще благодаря новой горячей клавише Enter. Для ее использования в панели Components выделите компонент, который необходимо разместить, и нажмите клавишу Enter. Компонент будет привязан к курсору в рабочей области; щелкните мышью для размещения компонента в нужном месте.
Новая возможность скрытия символов и посадочных мест
Символ и посадочное место теперь можно скрывать вручную в разделе Models области Details.
Символ и посадочное место данного компонента теперь можно скрывать в разделе Models области Details, которая открывается щелчком по иконке  в правом верхнем углу. Скрытые символ и посадочное место будут заменены на ссылки, щелчок по которым вернет изначальный вид скрытых элементов. Также добавлена возможность изменять размер отображаемых моделей. Для символа или посадочного места, перетащите мышью нижнюю границу области модели, чтобы изменить размер изображения.
в правом верхнем углу. Скрытые символ и посадочное место будут заменены на ссылки, щелчок по которым вернет изначальный вид скрытых элементов. Также добавлена возможность изменять размер отображаемых моделей. Для символа или посадочного места, перетащите мышью нижнюю границу области модели, чтобы изменить размер изображения.
Улучшенное диалоговое окно Replace Component
Диалоговое окно Replace Component предоставляет прямой доступ ко всем доступным управляемым компонентам и компонентам в библиотеках на основе файлов. Диалоговое окно содержит полную информацию о выделенном компоненте (параметры, модели, варианты выбора, данные о поставщиках и т.д.), сравнение компонентов, и, для управляемых компонентов, параметрический поиск на основе фильтров для указания требуемых параметров компонентов. Диалоговое окно использует базовые возможности поиска и вид, примененный в панели Manufacturer Part Search. Диалоговое окно было обновлено для ясного представления оригинального компонента, который вы собираетесь заменить.
Открытие диалогового окна Replace Component осуществляется из различных расположений в процессе замены компонента, в том числе панель Properties схемного компонента (показано ниже) и контекстное меню ActiveBOM.
Ключевые улучшения редактора плат
Улучшения привязки объектов платы
Были добавлены новые настройки привязки объектов редактора плат. Они находятся в разделе Snap Options панели Properties при просмотре свойств документа платы (когда в рабочей области нет выделенных объектов).
Ключевой особенностью работы с привязками является возможность изменения их настроек в интерактивном процессе. Всплывающее окно настроек привязок, показанное на изображении ниже, может быть открыто в редакторе плат и редакторе библиотек посадочных мест щелчком мыши по кнопке  в панели инструментов Active Bar или с помощью сочетания клавиш Ctrl+E. Это позволяет изменить настройки привязок на лету.
в панели инструментов Active Bar или с помощью сочетания клавиш Ctrl+E. Это позволяет изменить настройки привязок на лету.
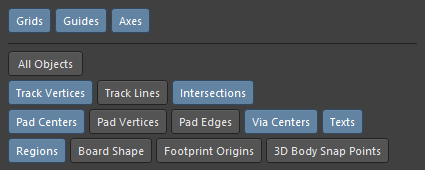
Новые параметры в разделе настроек привязок панели Properties разработаны для точного размещения и выравнивания объектов. Система объединяет в себе различные подсистемы для общей настройки:
- Snap Options – предоставляет параметры для определения привязки курсора:
- Grids – используется для переключения привязки курсора к заданным сеткам. Когда этот параметр включен, курсор будет привязываться к активной сетке привязки. Активная сетка привязки отображается в строке состояния и в информационном окне Heads Up Display редактора плат (Shift+H для включения/отключения).
- Guides – используется для переключения привязки курсора к размещенной вручную направляющей Snap Guide (линии или точке). Направляющая переопределит сетку привязки.
- Axes – используется для переключения осевого выравнивания курсора (в направлении X или Y) с объектами, для которых включен параметр Objects for snapping. Параметр Axis Snap Range определяет расстояние, в пределах которого будет осуществляться выравнивание по осям X или Y. При достижении выравнивания от текущего положения курсора до точки привязки объекта (его горячей точки) отображается динамическая линия.
- Snapping – используется для управления тем, отключена ли привязка к объектам (Off), будет ли производиться привязка к объектам только на текущем слое (Current Layer) или к доступным объектам на всех слоях (All Layers).
- Object for snapping – горячие точки объектов, к которым будет осуществляться привязка при редактировании, например при размещении или перемещении. Переключение привязки к объектам осуществляется с помощью флажков On/Off. Объекты, которые можно использовать для привязки, включают в себя:
- Track/Arcs Vertices (Вершины трасс/дуг)
- Tracks/Arcs Lines (Линии трасс/дуг)
- Intersections (Пересечения)
- Pad Centers (Центры контактных площадок)
- Pad Vertices (Вершины контактных площадок)
- Pad Edges (Края контактных площадок)
- Via Centers (Центры переходных отверстий)
- Regions/Polygon/Fills (Регионы/Полигоны/Заполнения)
- Board Shape (Контур платы)
- Footprint Origins (Начала координат посадочных мест)
- 3D Body Snap Points (Точки привязки 3D-моделей)
- Texts (Текстовые строки)
- Snap Distance – когда курсор находится в пределах этого расстояния от точки привязки включенного объекта (или привязка включена для активного слоя), курсор будет привязываться к этой точке.
- Axis Snap Range – когда курсор выровнен с осью включенного для привязки объекта и находится в пределах этого расстояния от него (а также когда включен параметр Axes), будет отображаться динамическая направляющая, сигнализирующая о выравнивании.
На видео ниже продемонстрированы различные настройки привязки в действии.
Улучшенное выделение компонентов
Выделение компонентов было улучшено – теперь есть возможность настраивать граничный прямоугольник, который окружает выделенный компонент. Есть три способа отображения граничного прямоугольника, как показано и описано ниже.
0 - legacy 1- by layer 2 - by graphic
0 - legacy(Устаревший режим) – этот режим использует всю геометрию посадочного места на всех слоях, кроме позиционного обозначения (Designator) и комментария (Comment).1 - by layer(По слою) – при использовании этой настройки слои имеют следующие приоритеты:- Courtyard Layer (Граничный слой)
- 3D Body Layer (Слой 3D-модели)
- Silkscreen Layer (Слой шелкографии)
- Copper Layer (Проводящий слой)
2 - by graphic(По графике) – этот режим использует только геометрию слоев Courtyard, Silkscreen, 3D и Copper. Текстовые строки не используются.
Задание настройки осуществляется в диалоговом окне Advanced Settings, которое открывается по нажатию Advanced Settings на странице System – General диалогового окна Preferences. Чтобы настроить граничный прямоугольник выделения компонента, измените значение Value параметра PCB.ComponentSelection Preference Name (выделен на изображении ниже). Существуют три доступных настройки для выделения компонента (приведены в столбце Description).
Улучшения для объектов Keepout
Объекты Keepout теперь отображаются штриховкой для улучшения их вида в рабочей области. Штриховка применяется ко всем примитивам Keepout.
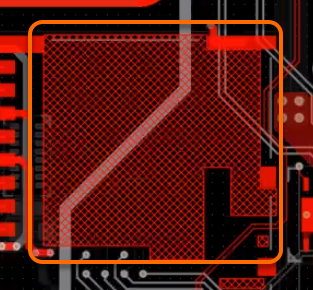
В панели View Configuration теперь доступно управление видимостью объектов Keepouts.
-
 – управляйте видимостью объектов, включая и отключая иконку.
– управляйте видимостью объектов, включая и отключая иконку. - Draft – включите для эскизного отображения объектов Keepout.
- Transparency – используйте ползунок для изменения прозрачности объектов Keepout. Переместите ползунок правее для увеличения прозрачности.
Улучшения таблицы Layer Stack Table
Было добавлено несколько новых возможностей для объекта Layer Stack Table.
- В панель Properties был добавлен новый параметр Show Total Board Thickness. Включите его, чтобы отобразить в таблице Layer Stack Table новую строку под названием Total board thickness, в которой отображена общая толщина платы в настроенных единицах измерения.
- Gerber теперь доступен в качестве столбца. Чтобы добавить столбец Gerber в таблицу Layer Stack Table, используйте выпадающий список Add в режиме Layer Stack Table панели Properties, затем выберите Gerber. В раздел Columns будет добавлено Gerber, и в таблицу Layer Stack Table в рабочей области будет добавлен столбец Gerber.
- Новый раздел Columns панели Properties позволяет вам настроить таблицу Layer Stack Table с помощью элементов управления столбцами таблицы, в том числе их заголовков, выравниванием и ширины. Заголовок Caption можно изменить на любой пользовательский заголовок, который наилучшим образом соответствует столбцу.
В области Align доступно три варианта выравнивания: по левому краю, по центру и по правому краю. Щелкайте мышью по горизонтальным линиям, чтобы задать нужное выравнивание.
Ширину Width можно задать вручную, изменив значение Auto на нужное значение.
Нажмите кнопку Add, чтобы добавить столбец Name (Название), Layer (Слой), Thickness (Толщина), Constant (Диэлектрическая постоянная), Material (Материал), Gerber (Файл Gerber) или Board Layer Stack (Стек слоев платы). Если какой-либо столбец больше не нужен, выделите его, затем щелкните по иконке  , чтобы удалить этот столбец. У вас будет запрошено подтверждение на удаление выделенных элементов. Порядок столбцов можно изменить с помощью кнопок Up и Down (самый верхний столбец в списке будет самым левым столбцов в таблице в рабочей области).
, чтобы удалить этот столбец. У вас будет запрошено подтверждение на удаление выделенных элементов. Порядок столбцов можно изменить с помощью кнопок Up и Down (самый верхний столбец в списке будет самым левым столбцов в таблице в рабочей области).
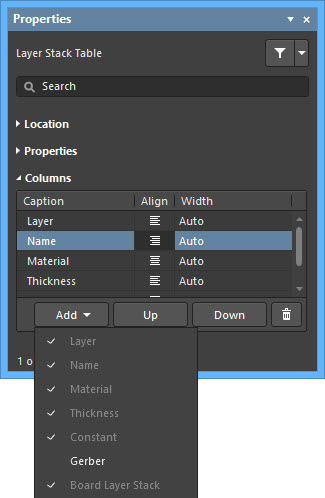
Восстановление доступных ранее размерных объектов редактора плат
В редактор плат снова добавлены объекты Center Dimension (Метка центра), Baseline Dimension (Размер от основной базы), Linear Diameter Dimension (Линейный размер диаметра) и Radial Diameter Dimension (Радиальный размер диаметра). Объекты можно размещать в редакторе плат и редакторе библиотек посадочных мест с помощью команд меню Place » Dimensions или панели инструментов Active Bar.
Эти объекты позволяют наносить размеры различных объектов: трасс, дуг, полигонов и компонентов и многих других. Объект Center Dimension позволяет добавить метку центра дуги или окружности. Объекты Linear Diameter Dimension и Radial Diameter Dimension позволяют добавлять диаметры дуг и окружностей, а не их радиусы. Объект Baseline Dimension можно использовать для добавления набора линейных размеров от одной базы. Базой в этом случае является первая выбранная точка. Базой может быть какой-либо объект (трасса, дуга, контактная площадка, переходное отверстие, текст, заполнение, полигон, компонент) или точка в свободном пространстве.
Восстановление представления и настроек листа
Чтобы добавить лист, щелкните ПКМ где-либо в разделе Layers панели View Configuration и выберите Add Mechanical Layer, чтобы открыть диалоговое окно Layer(s) Editor. Используйте выпадающее меню Layer Type, чтобы выбрать Sheet. После нажатия OK в диалоговом окне Layer(s) Editor лист будет добавлен в область Mechanical Layers.
В области Sheet Settings панели Properties можно настраивать оси X/Y, ширину Width и высоту Height. Вы можете задать значения размеров либо включить параметр Get Size From Sheet Layer, чтобы отобразить значения размеров по умолчанию.
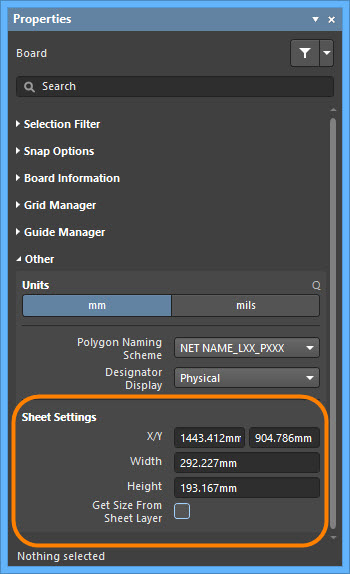
Настройки цвета линий/области листа Sheet Line/Area Color теперь доступны для настройки в разделе System Colors панели View Configuration.
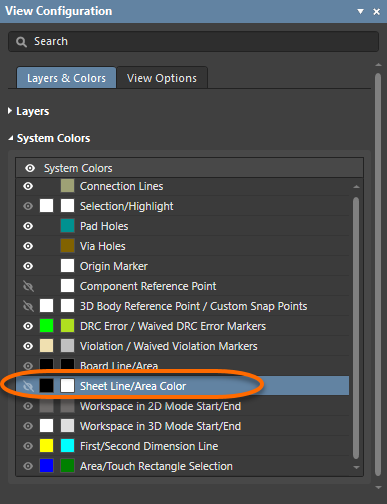
Лист будет скрыт по умолчанию. Переключите ![]() /
/ ![]() для отображения/скрытия листа Sheet. Щелкните по цветовой иконке, чтобы изменить цвет линии листа Sheet Line и цвет области листа Area Color.
для отображения/скрытия листа Sheet. Щелкните по цветовой иконке, чтобы изменить цвет линии листа Sheet Line и цвет области листа Area Color.
Восстановление экспорта объекта Region в формат CSV
В этой версии была восстановлена возможность экспорта вершин контура Outline Vertices региона в формат CSV. Команда Export to CSV доступна в контекстном меню Outline Vertices панели Properties в режиме Region. После запуска команды будет открыто диалоговое окно Save as, в котором вы можете выбрать нужное расположение и название файла *.csv.
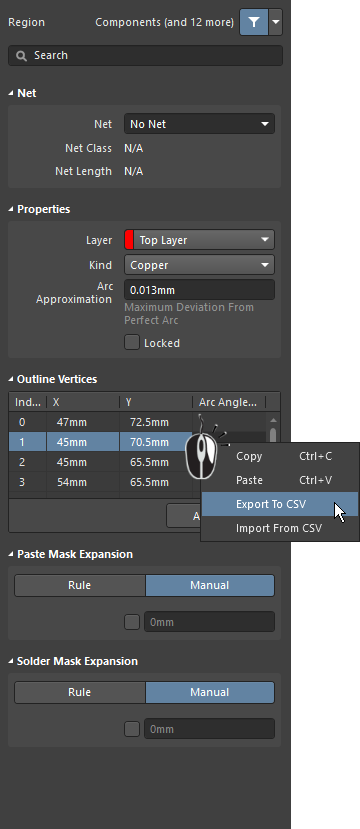
Цепи, соединенные компонентами Net-Tie, теперь представляются одной цепью в выходных документах для изготовления печатной платы
При настройке Fabrication Outputs теперь доступен параметр объединения цепей, соединенных компонентами Net-Tie, для выходных документов ODB++, IPC-D-356A и IPC-2581. Если проект содержит цепи, соединенные компонентами Net-Tie, эти цепи будут представлены едиными цепями в списке цепей. Параметр Merge Net-Tie Nets был добавлен в следующие диалоговые окна (показаны на изображениях ниже): ODB Setup, Testpoint Setup и IPC-2581 Configuration. Открытие диалоговых окон осуществляется из подменю File » Fabrication Outputs.
Улучшения редактора Draftsman
Новый объект X, Y Axis Scale
Новый объект X, Y Axis Scale позволяет задать стиль линий и единицы измерения расстояния между двумя точками вида в редакторе Draftsman. Пользователи могут размещать и присоединять объект X, Y Axis Scale между двумя точками вида для обозначения расстояния между ними. Для настройки объекта доступно множество свойств, в том числе толщина, стиль линий, шрифт. Также может быть настроено отображение и точность значений в основных и дополнительных единицах измерения. Объект можно разместить в редакторе Draftsman с помощью команды Place » X, Y Axis Scale главного меню, контекстного меню рабочей области либо панели инструментов Active Bar.
Новый диаметральный размер Diametral Dimension
Добавлен новый объект Diametral Dimension. Его можно разместить в документе Draftsman с помощью команды команды подменю Place » Dimensions и панели инструментов Active Bar. Диаметральный размер Diametral Dimension является автоматизированным размерным объектом, который применяется к круговым объектам отверстий на виде Board Assembly View. Стиль отображения размерных линий и настройки текста размера можно задать в панели Properties, когда размещенный объект Diametral Dimension выделен. Объект Diametral Dimension можно изменить графически, выделив любую часть графического представления объекта и затем перетащив его ручки управления в новое место; выносные линии будут обновлены соответствующим образом.
Для Layer Stack Legend добавлен столбец для представления номеров физических слоев
Для объекта Layer Stack Legend был добавлен новый столбец, который представляет номера физических слоев. Столбец отображает последовательные номера электрических слоев, которые можно добавить в диалоговом окне Layer Information. Чтобы открыть это диалоговое окно, нажмите кнопку Layer Info в панели Properties в режиме Layer Stack Legend . В области Columns диалогового окна Layer Information физический слой можно добавить, включив # в выпадающем списке.
Возможность задания множества источников для объекта Callout
Объект Callout был улучшен – теперь доступно задание множества источников для объекта Callout в документе Draftsman. Это осуществляется щелчком ПКМ по размещенному объекту Callout и выбором команды Add Source. После первоначального размещения объекта Callout множество его источников останутся активными, что позволяет непрерывно задать множество источников. Удалить источник можно щелкнув ПКМ по размещенному объекту Callout и выбрав Delete Source.
Возможность задания знаков маркирования и клеймения для объекта Callout
Объект Callout (Выноска) теперь позволяет добавлять знаки маркирования и клеймения, определенных стандартом ГОСТ 2.314-68.
После размещения объекта Callout, обозначающего знак маркирование или клеймения, вы можете выбрать вид границы с помощью выпадающего списка Border в панели Properties в режиме Callout (когда объект Callout выделен в рабочей области).
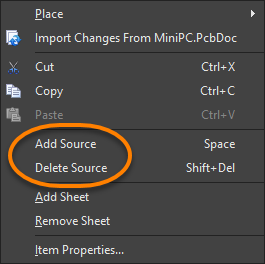
Возможность "свободного" размещения размеров на виде Board Fabrication View
Размеры теперь можно "свободно" размещать на виде Board Fabrication View в документе Draftsman без ограничения точками привязки. Размеры все еще можно присоединить к объекту, но их можно также свободно размещать в любых других местах вида Board Fabrication View.
На изображении ниже показаны размещенные размеры Linear Dimension и Radial Dimension на виде Board Fabrication View.
Возможность добавления содержания в выходном документе PDF
Если в диалоговом окне PDF Settings включен параметр Generate Table of Contents, будут сформированы закладки PDF в соответствии с содержимым панели Bookmarks.
Улучшения ActiveBOM
Новое подменю Operations
Новое подменю Operations в ActiveBOM группирует все доступные команды. Доступ к подменю осуществляется через контекстное меню выделенного компонента.
Возможность использования неуправляемых компонентов
Была добавлена возможность выбора и использования неуправляемых компонентов (Unmanaged Components) при изменении или замене существующих компонентов из ActiveBOM. Для изменения компонента щелкните ПКМ по выделенному компоненту в документе ActiveBOM, затем выберите команду Operations » Change <НазваниеКомпонента>. Будет открыто диалоговое окно Replace Component, где можно осуществить поиск компонента для замены с помощью диалоговых окон Available File-based Libraries и File-based Libraries, которые доступны при щелчке мышью по кнопке  .
.
Улучшения редактора Multi-board
Восстановление системных настроек редактора сборок Multi-board
В диалоговом окне Preferences были восстановлены страницы редактора сборок Multi-board. Они доступны по щелчку мышью на Multi-board Assembly диалогового окна Preferences (которое открывается с помощью кнопки  в верхнем правом углу окна приложения). Используйте страницу Multi-board Assembly - General для настройки объектов, импортируемых из платы, при создании сборки устройства из нескольких модулей. Используйте страницу Multi-Board Assembly - View Configuration для настройки системных цветов и параметров отображения сборки Multi-board по умолчанию.
в верхнем правом углу окна приложения). Используйте страницу Multi-board Assembly - General для настройки объектов, импортируемых из платы, при создании сборки устройства из нескольких модулей. Используйте страницу Multi-Board Assembly - View Configuration для настройки системных цветов и параметров отображения сборки Multi-board по умолчанию.
Восстановление панели View Configuration для редактора сборок Multi-board
Панель View Configuration была восстановлена в редакторе сборок Multi-board. Используйте панель, чтобы настроить стиль проекции Projection, режим и плоскости сечения Section View и системные цвета System Colors. Открыть панель в документе сборки Multi-board Assembly (*.MbaDoc) можно нажатием по кнопке Panels в левом нижнем углу окна приложения и выбором View Configuration либо с помощью клавиши L.
Улучшения восстановленной панели View Configuration
- Сечение Section View теперь поддерживает отдельные плоскости X, Y и Z. Пользователи могут включать и задавать ориентацию плоскостей в панели View Configuration. У сечения есть три режима отображения.
- Edit – сечение применено, плоскости отображены и доступны для редактирования.
- On – сечение применено, плоскости не отображаются.
- Off – сечение отключено.
Для перемещения плоскости сечения в рабочей области перетащите цветную ручку управления.
Переключение прозрачности объектов
Была добавлена возможность сделать компоненты и/или модели STEP полупрозрачными. Это позволяет легко найти прочие компоненты или определить, где необходимо создать сечение. Используйте контекстное меню, чтобы включить или отключить параметр Transparent .
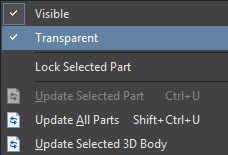
Обновление компонентов STEP
STEP-модели в сборке Multi-board (*.MbaDoc) теперь можно обновить из контекстного меню с помощью команды Update Selected 3D Body. Положение объектов и пользовательские сопряжения сохранятся.
Добавлен параметр для пропуска свободных 3D-моделей в процессе ECO или при импорте файла платы
В эту версию был добавлен параметр, который позволяет пропустить свободные 3D-модели в процессе ECO или при импорте файла платы. Параметр Import Free 3D Bodies доступен на странице Multi-board Assembly - General диалогового окна Preferences. Включите или отключите параметр при необходимости.
Добавлена поддержка экспорта в 3D STEP и PARASOLID X_T
Добавлена возможность экспорта в форматы 3D STEP и PARASOLID X_T. Для экспорта в формат 3D STEP или PARASOLID используйте подменю File » Export.
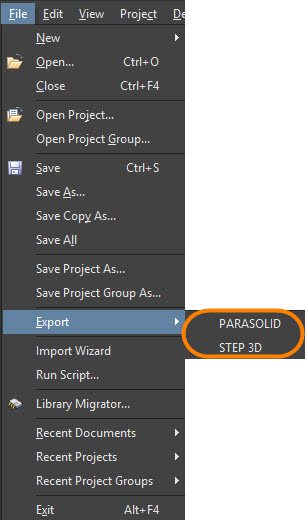
Функцию 3D STEP можно настроить на странице Installed » Configure Platform, которая открывается щелчком по кнопке Configure на вкладке Installed страницы Extensions & Updates. Включите модуль экспорта MBASTEP, затем нажмите Apply.
Задания на экспорт можно затем добавить в файл Outjob (*.OutJob) щелчком ПКМ по [Add New Export Output] и выбором MBA Export PARASOLID или MBA Export STEP.
Улучшения Library Migrator
Возможность начать новое преобразование после завершения текущего
После того, как активное преобразование завершено, вы можете начать новое преобразование, нажав кнопку New migration, расположенную под отчетом.
Обратите внимание, что преобразованные компоненты (теперь управляемые компоненты) будут отображены в панели Components.
Новая возможность преобразования локальных даташитов
Теперь доступен параметр Include Datasheets для управления даташитами, связанными с неуправляемыми компонентами.
Новая возможность разделения библиотек
Пользователи теперь могут разделять библиотеки для преобразования монолитных библиотек, содержащих компоненты разных типов. Разделение библиотек поддерживает задание отдельных параметров преобразования для каждой под-библиотеки.
Дополнительные обновления
Формат даты и времени диалогового окна Open Project в соответствии с настройками системы
Дата и время в столбце Last Modified диалогового окна Open Project теперь отображаются в соответствии с настройками системы компьютера. Чтобы дата и время изменения проектов отображались в определенном формате, задайте их в региональных настройках компьютера. После этого заданный формат будет автоматически применен в диалоговом окне Open Project, которое открывается с помощью команды File » Open Project главного меню. Дата и время будут отображаться в выбранном формате.
Размещение общих и вытянутых 3D-моделей
Теперь существуют две команды для размещения объекта 3D Body. Из главного или контекстного меню Place выберите команду Extruded 3D Body для интерактивного размещения вытянутой 3D-модели или команду 3D Body для размещения MCAD-модели.
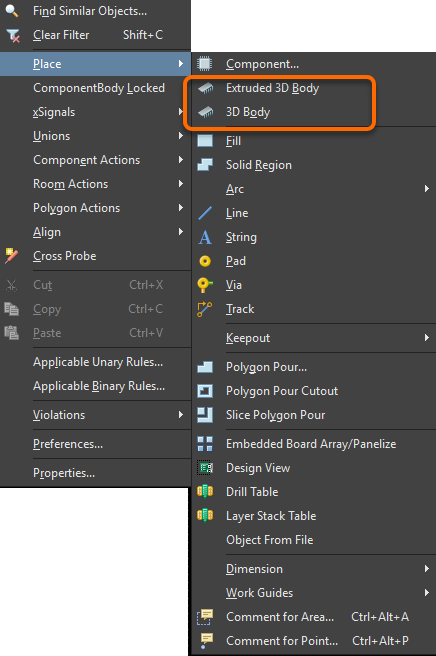
Положение и размер диалогового окна Symbol Wizard теперь автоматически сохраняется
Положение и размер диалогового окна Symbol Wizard теперь автоматически сохраняется. Вы можете изменить размер и переместить диалоговое окно Symbol Wizard в процессе использования, и при следующем открытии окна его размер и положение останутся прежними.
Добавлена поддержка формата Eagle 9.x
В модуль импорта Eagle добавлена поддержка форматов Eagle 9.x.
Команда Convert to Managed Project переименована в Make Available On Server
Команда Convert to Managed Project была переименована в Make Project Available on Server. В соответствии с предыдущей итерацией, эта команда доступна, только если Altium Designer подключен к серверу. Доступ к команде Make Project Available on Server осуществляется щелчком ПКМ по проекту и выбором Make Project Available on Server. При запуске команды открывается диалоговое окно Make Available On Server, которое позволяет преобразовать стандартный неуправляемый проект в управляемый, основанный на заданном рабочем процессе.
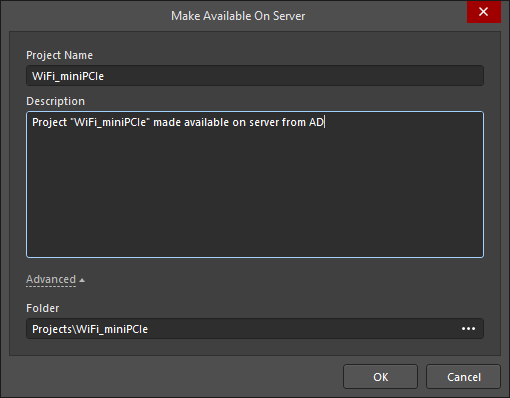
Новая команда Clone Project
Пользователи теперь могут клонировать (копировать) проекты. Команда доступна в панели Projects щелчком ПКМ по управляемому проекту и выбором Clone Project.
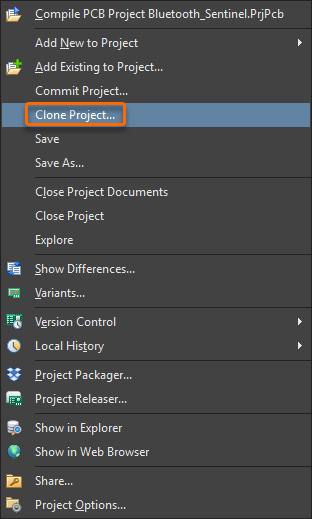
После запуска команды будет открыто диалоговое окно Clone Project с предварительно заполненным полем Project Name с суффиксом "- Copy", добавленным к имени изначального проекта для различия двух проектов. Пользователь может добавить описание (Description) клонированного проекта и выбрать, в какой папке (Folder) и локальном хранилище (Local Storage) следует сохранить проект.
Изменение заголовка меню при открытии процесса создания проекта
Процесс создания проекта теперь можно найти в подменю File » New » Project in <Сервер> (которое называлось Managed Project).
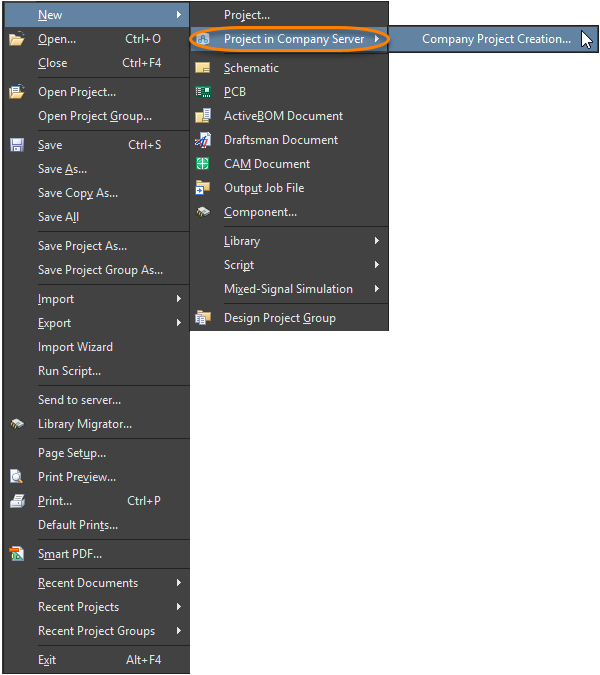
После выбора нужного процесса будет открыто диалоговое окно Create Project. Используйте это диалоговое окно для создания нового управляемого проекта в соответствии с заданным рабочим процессом.
Экспорт DXF в Camtastic
В редактор CAMtastic включена возможность экспорта в DXF. Команда File » Export » DXF главного меню используется для экспорта выбранных слоев текущего документа в формат .dxf для AutoCAD.
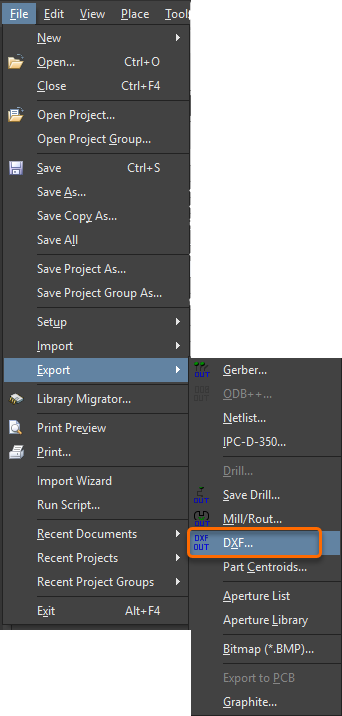
После запуска команды будет открыто диалоговое окно Export DXF/DWG. В верхней части диалогового окна вы можете указать, информацию о каких слоях текущего документа вы хотите экспортировать. Область Output Control позволяет задать, будут ли линии экспортированы как контуры нулевой толщины или как заполненные линии (с законцовками или без них). Вы также можете отфильтровать ненужные Dcode и преобразовать текст в полилинии (Pline).
После настройки параметров экспорта необходимым образом, нажмите кнопку Save – будет открыто диалоговое окно Write AutoCAD DXF. Используйте это диалоговое окно, чтобы определить, куда будет сохранен экспортированный файл. Имя файла по умолчанию cam.dxf. Файл можно переименовать, щелкнув в поле имени. Если необходимо, расширение файла тоже может быть изменено – опять же, щелчком в поле имени либо щелчком ПКМ по элементу и выбором команды File Extensions из контекстного меню. Новое расширение нужно ввести в появившемся диалоговом окне Enter Value.
После того, как имя, расширение и место сохранения файла определены, нажмите OK, чтобы сформировать файл.