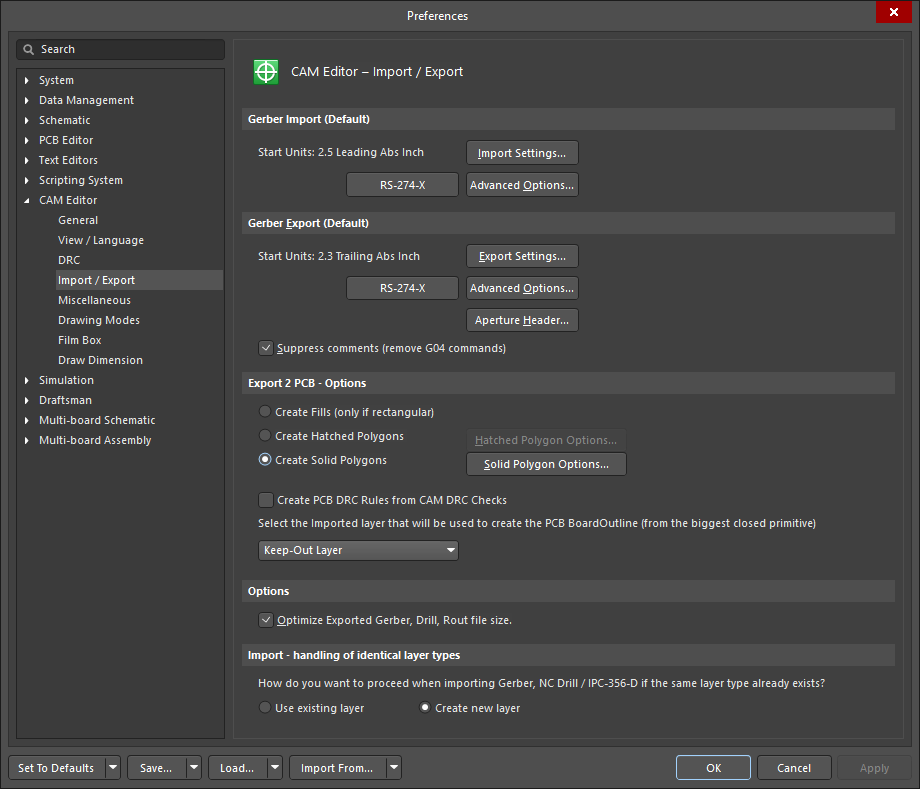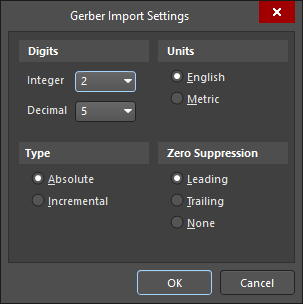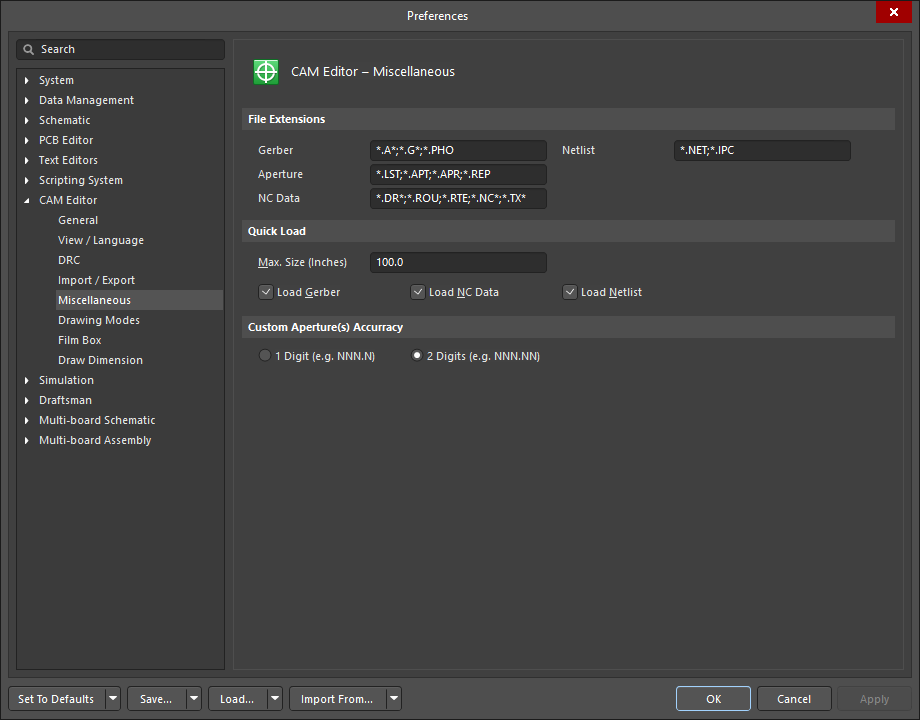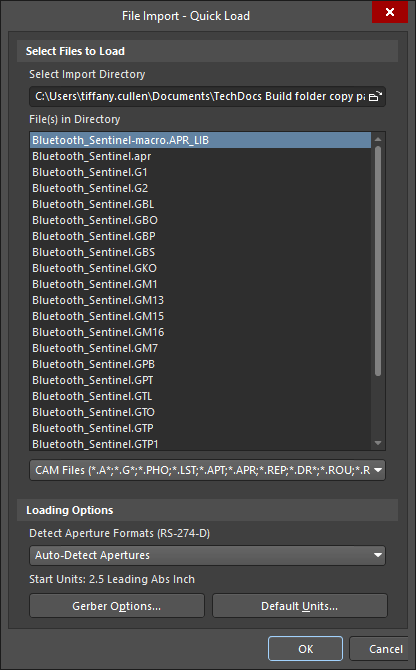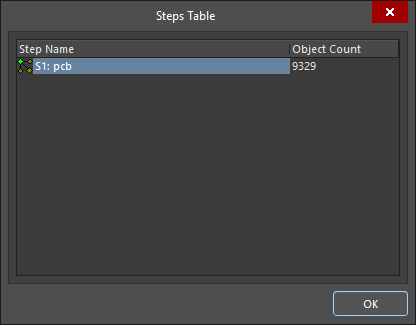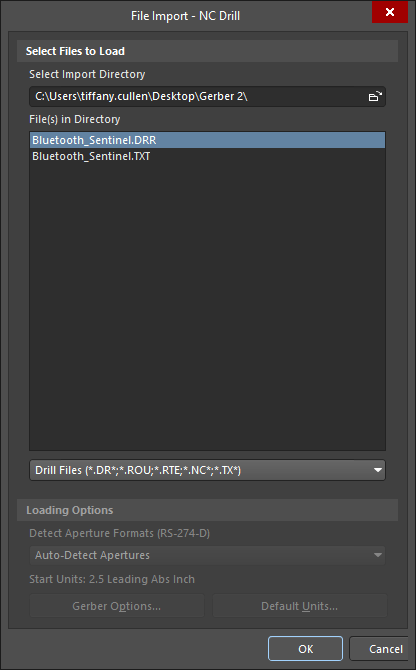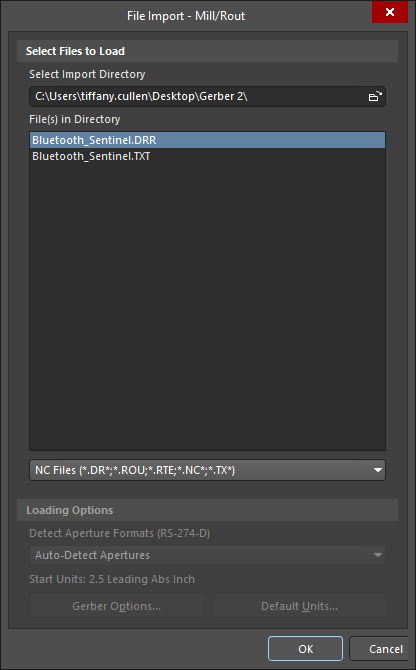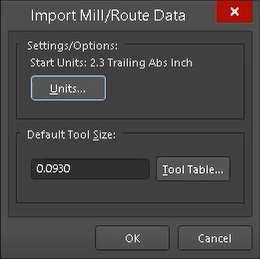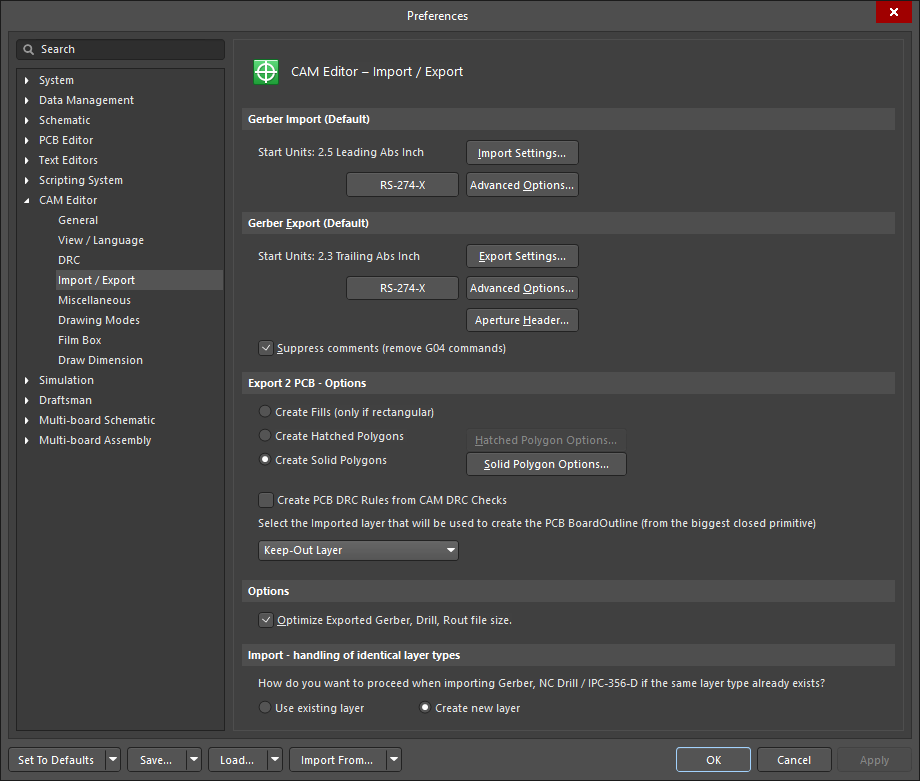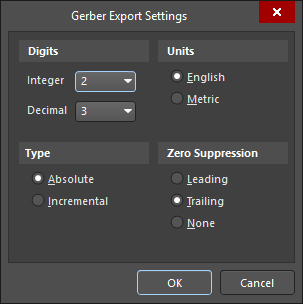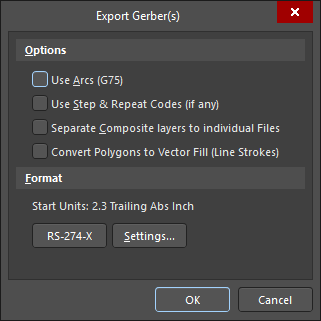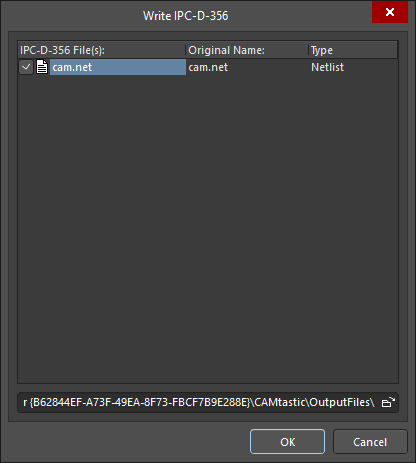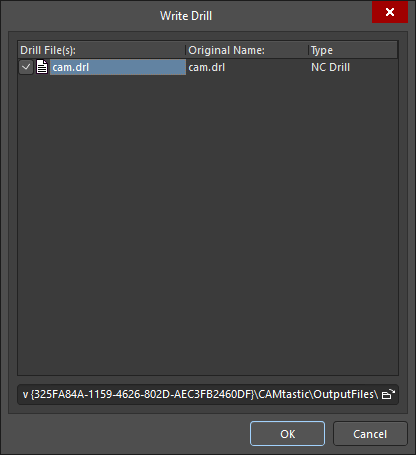Импорт и экспорт
Импортирование файлов посредством быстрой загрузки
Команда быстрой загрузки позволяет импортировать все файлы CAM, которые находятся в одной папке. Быстрая загрузка импортирует все привычные документы CAM (например, Gerber, ODB++, файлы списков апертур (*.lst), NC Drill HPGL/HPGL2 и списки цепей IPC-D-356), которые хранятся в одной папке. Если плата содержит отверстия, такие как сквозные отверстия или глухие/скрытые переходные отверстия, необходимы, по меньшей мере, сигнальные слои (например, файлы Gerber для верхнего и нижнего слоя) и один или множество файлов автоматизированной сверловки (в формате Excellon 2).
Настройка опций импорта
До импорта файлов Gerber, автоматизированной сверловки и списков цепей в новый документ CAM вы можете задать опции импорта, такие как настройки импорта Gerber. Для этого выберите команду File » Setup » Import/Export из главного меню, чтобы открыть страницу CAM Editor - Import/Export диалогового окна Preferences.
Нажмите Import Settings в разделе Gerber Import (Default), чтобы открыть диалоговое окно Gerber Import Settings, где вы можете задать настройки импорта по умолчанию для файлов Gerber.
Вы можете указать, хотите ли вы, чтобы редактор CAM создавал новые слои, даже если слои тех же типов уже существуют, либо использовать существующие слои. Использование существующих слоев может быть полезным при загрузке данных множества плат в один файл посредством различных шагов для панелизации загруженных плат в одной панели CAM (многошаговая панелизация).
Для просмотра расширений файлов или добавления нового расширения откройте страницу CAM Editor - Miscellaneous диалогового окна Preferences.
Список приведенных здесь расширений файлов определяет тип импортируемого файла. Например, быстрая загрузка файлов Gerber будет искать и загружать все файлы с расширением *.A, *.G или *.PHO. При необходимости вы можете добавлять дополнительные расширения, отделяя их точкой с запятой (;) от предыдущей записи.
Импортирование файлов CAM посредством быстрой загрузки
Для импорта файлов Gerber, автоматизированной сверловки и списков цепей в новый документ CAM (File » New » CAM Document) выберите команду File » Import » Quick Load из главного меню, чтобы открыть диалоговое окно File Import - Quick Load. Здесь вы можете указать формат апертур из выпадающего списка Detect Aperture Formats и использовать кнопки Gerber Options и Default Units для вызова диалоговых окон настроек.
По завершении импорта файлов Gerber будет открыто диалоговое окно Import Drill Data.
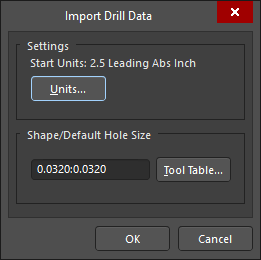
После этого файлы автоматизированной сверловки будут импортированы в редактор CAM и отображены в проектной области наряду с лог-файлом отчета о процессе быстрой загрузки. Наконец, будет загружен список цепей IPC.
Импортирование файлов ODB++ посредством быстрой загрузки
Опция импорта ODB++ импортирует файлы ODB++ в редактор CAM. Если данные автоматизированной сверловки были сформированы из редактора плат, необходимо отдельно импортировать данные автоматизированной сверловки по завершении импорта ODB++. У других пакетов CAD/CAM в структуре ODB++ уже должны быть представлены данные об отверстиях, соответственно, в отдельном импорте данных автоматизированной сверловки нет необходимости.
Выберите команду File » New » CAM Document из главного меню. Затем выберите File » Import » Quick Load, чтобы открыть диалоговое окно File Import - Quick Load.
После импорта файлов будет открыто диалоговое окно Steps Table, в котором будут отображены все шаги ODB++, определенные в загруженной базе данных ODB++ для текущего документа. Для каждого шага приводятся их значения Step Name и Object Count.
После импорта всех значений по умолчанию для назначения шагов и конструкции будет сформирован лог-файл. Вкладка Steps в панели CAM будет обновлена, и вы сможете добавить или изменить шаги с помощью соответствующих команд контекстного меню.
Импортирование файлов автоматизированной сверловки
Чтобы импортировать информацию об автоматизированной сверловке, относящейся к конструкции платы, выберите команду File » Import » Drill из главного меню, чтобы открыть диалоговое окно File Import NC Drill. Расширением файлов для данных автоматизированной сверловки, созданных в редакторе плат Altium NEXUS, является .txt.
После импорта файлов автоматизированной сверловки будет открыто диалоговое окно Import Drill Data.
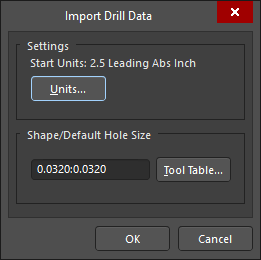
Если были приняты настройки по умолчанию, данные автоматизированной сверловки будут импортированы на отдельный слой, название которого будет основано на имени файла, например 4_port_serial_interface.txt. Также будет сформирован лог-файл.
Импорт файлов других типов
Вы можете использовать опции меню File » Import для импорта файлов следующих типов, по отдельности или группой: Gerber; ODB++; список цепей; сверловка; фрезерование; DXF/DWG и HPGL/HPGL2.
Если в файлы, которые вы хотите импортировать, не включены встроенные апертуры, вы можете загрузить файл апертур посредством предопределенных форматов шаблонов, выбрав File » Import » Aperture File, или загрузить файл библиотеки пользовательских апертур (.lib), выбрав File » Import » Custom Aperture Library File (.LIB).
Импортирование файлов траектории фрезерования
Создайте новый файл CAM, выбрав File » New » CAM Document из главного меню, затем выберите File » Import » Mill/Rout, чтобы открыть диалоговое окно File Import - Mill/Rout.
После импорта файлов Mill/Rout будет открыто диалоговое окно Import Mill/Rout Data. Данные будут импортированы на отдельный слой, название которого будет основано на имени файла, например cam.rte. Также будет сформирован лог-файл. Если вы хотите изменить слой фрезерования, необходимо перейти в режим NC Editor. Выберите команду View » NC Editor, чтобы получить доступ к опциям меню Rout.
Экспортирование файлов из редактора CAM
Формирование всех выходных файлов редактора CAM осуществляется посредством меню File » Export. Вам понадобится экспортировать файлы при внесении изменений в изначальные выходные файлы или при необходимости сохранить данные о контрольных точках и автоматизированной сверловке в формат Gerber.
В редакторе CAM доступны следующие команды экспорта:
- Gerber
- Netlist
- IPC-D-350
- Save Drill
- Mill/Rout
- DXF
- Part Centroids
- Aperture List
- Library
- Bitmap (
*.bmp).
Для доступа к команде экспорта Drill необходимо перейти в режим NC Editor.
Экспортирование файлов Gerber
Выберите команду File » Setup » Import/Export из главного меню, чтобы открыть страницу CAM Editor Import/Export диалогового окна Preferences. Убедитесь, что для формата экспорта по умолчанию выбран RS-274-X, который является расширенным форматом Gerber, включающим в себя определения апертур (т.н. встроенные апертуры).
Нажмите кнопку Export Settings, чтобы открыть диалоговое окно Gerber Export Settings, где вы можете задать настройки экспорта по умолчанию для файлов Gerber.
Выберите File » Export » Gerber из главного меню, чтобы открыть диалоговое окно Export Gerber(s).
По завершении определения настроек по умолчанию будет открыто диалоговое окно Write Gerber(s).
Выберите файлы Gerber, которые вы хотите экспортировать, в диалоговом окне Writer Gerber(s). Либо вы можете выбрать файлы для экспорта с помощью команд контекстного меню или с помощью клавиши Пробел для переключения выделения.
Выберите место сохранения экспортированных файлов, нажав кнопку обзора папок ( ).
).
Экспортирование списка цепей
Вы можете экспортировать списки цепей в двух форматах. Для этого используйте команду File » Export » Netlist, чтобы экспортировать список цепей в формат IPC-D-356 (.net). Вы также можете использовать команду File » Export » IPC-D-350, чтобы экспортировать список цепей IPC-D-350 (.ipc). Для использования этих команд необходим список цепей, извлеченный из импортированных данных. Если вы еще не извлекли список цепей, выберите команду Tools » Netlist » Extract.
Выберите команду File » Export » Netlist, чтобы открыть диалоговое окно Write IPC-D-356.
В диалоговом окне Write IPC-D-356 выберите файл .net и местоположение и имя файла для этого отчета о списке цепей.
Экспортирование файлов сверловки
Перейдите в режим NC Editor, выбрав команду View » NC Editor из главного меню, затем выберите команду File » Export » Drill, чтобы открыть диалоговое окно Export Drill Data.
При принятии настроек по умолчанию будет открыто диалоговое окно Write Drill. Выберите местоположение и имя файла (.drl) для этого экспорта сверловки, чтобы экспортировать файлы в указанное место. После этого будет открыто диалоговое окно Write Drill.