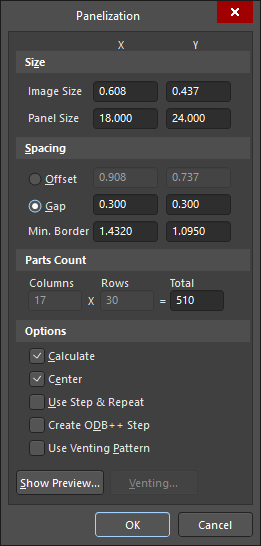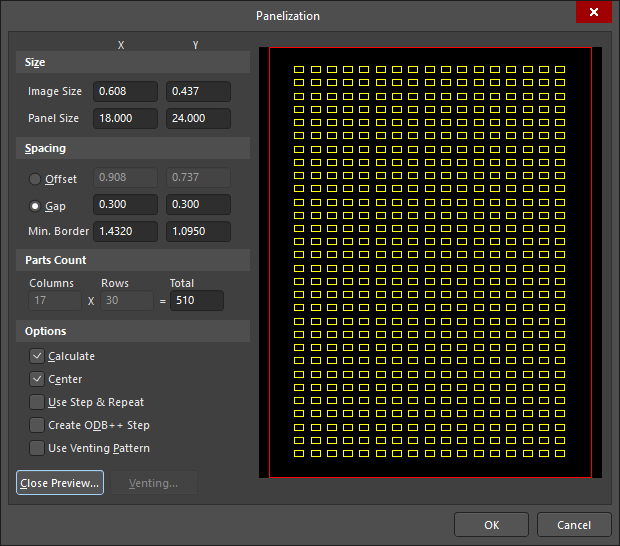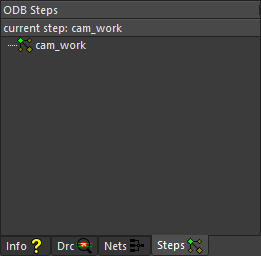Панели для изготовления печатной платы и печатного узла
Обычно инженеры-конструкторы использовали CAM-системы только для проверки, визуально контролируя выходные данные Gerber и сверловки перед их отправкой в производство. Опытные конструкторы могут признать важность работ после конструирования, которые необходимо выполнить для надлежащего получения рабочих плат. Эта работа предполагает четкое и открытое взаимодействие с производством.
Редактор CAM Editor в Altium NEXUS предоставляет конструкторам всё, чтобы необходимо для обеспечения этого взаимодействия, в том числе надежные инструменты верификации, а также полный набор инструментов CAM, которые доступны изготовителям плат и которые включают в себя средства для панелизации и определения краев трассировки.
Многие конструкторы плат задаются вопросом, зачем нужны эти инструменты. Наш ответ таков: нам сложно определить, на чем заканчивается работа конструктора. Некоторые довольны просмотром своих проектов и оставляют вопрос оптимального размещения на ответственности производства, пока они получают то, что заказали. Другим может понадобиться более широкое участие. Например, вам могут понадобиться панели, которые лучше всего подходят для изготовления не только печатной платы, и печатного узла.
Панелизация
Создание панели осуществляется посредством автоматизированного процесса, в котором вы определяете размер панели и то, как множество копий данных платы будут расположены в пространстве панели. Вы также можете указать, как будут храниться данные. Настоятельно рекомендуется использовать один из доступных кодов смещения, потому что они позволяют сохранить файлы компактными и управляемыми. Информация об изображении и сверловке будет определена в панели только один раз, после чего последует определение набора шагов.
Средства позиционирования
Панелизация следует общей схеме редактирования в CAM Editor. Чтобы начать, вы можете запустить команду Tools » Panelize PCB, выделить объекты, которые нужно включить в панель (или использовать клавиши E, S, L, чтобы выделить всё), затем выполнить команду, щелкнув ПКМ или используя сочетание клавиш Shift+9. Эта последовательность действий откроет диалоговое окно Panelization.
Протяженность выделенных объектов по вертикали и горизонтали обозначена в полях Image Size в верхней части диалогового окна. Ниже отображены значения Panel Size, Spacing и Parts Count.
Все эти поля работают динамически. Если включена опция Calculate, вам будет показано максимальное количество столбцов и строк, которое будет соответствовать введенным значениям размеров панели и интервалов. Вы можете увеличить количество столбцов и/или строк в панели, расположив платы ближе друг к другу или допустив меньшую границу по краям панели. Вы также можете разместить больше плат, увеличив размер панели.
Отключив опцию Calculate, вы можете работать в обратном порядке, т.е. вы сможете ввести количество столбцов и строк, которые хотите уместить в панели, и итоговый размер панели будет отображен в соответствии с этими введенными значениями в полях Parts Count и Spacing. Поскольку у итогового размера панели будут нестандартные значения, этот способ, возможно, стоит использовать только для определения минимальных требований к панели, после чего может понадобиться включить обратно опцию Calculate и ввести размер панели, который поддерживается выбранным вами производством.
Массив платы может быть центрирован внутри панели или смещен в нижний левый угол.
Шаги в нужном направлении
Разумеется, если продублировать восемь полных копий платы на одной панели, итоговый файл будет как минимум в восемь раз больше. Это верно везде, где данные разнесены, то есть полностью переписаны в файле описания для каждого нового местоположения. Обычно реальная нагрузка такого файла определяется не его размером, а тем фактом, что каждая перерисовка экрана занимает в восемь раз больше времени.
Редактор CAM Editor предлагает два типа кодов смещения, которые помогут избежать раздувания файлов до неконтролируемых размеров при панелизации: команды Step & Repeat и ODB++ Steps.
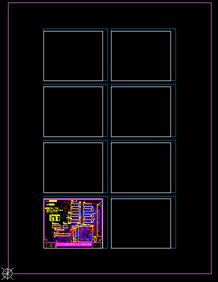
Step & Repeat
Когда в диалоговом окне Panelization включена опция Use Step & Repeat, данные, которые были выделены ранее, перемещаются в левый нижний угол панели. Все остальные участки панели выглядят так же, как и в предварительном просмотре панели – в виде пустых прямоугольников, показывающих вертикальную и горизонтальную протяженность скопированных данных. Эти прямоугольники появляются на каждом слое, содержащем информацию Step & Repeat.
Поскольку данные, хранящиеся на каждом шаге, фиксированы на момент панелизации, лучше отложить любое использование кодов Step & Repeat до тех пор, пока вы не будете абсолютно уверены, что исходные данные не изменятся. Конечно, это идеальный сценарий, так как формирование панелей обычно проводится после верификации. Но что делать, если необходимо внести небольшие правки уже после того, как панель создана?
Вы можете отредактировать данные Step & Repeat, хотя это не просто. К данным, видимым в нижней левой части панели, могут быть добавлены новые засветки, рисунки или текст. Затем эти дополнительные объекты можно добавить в остальные (повторяющиеся) участки панели с помощью команды Edit » Step/Repeat » Add Objects.
Выполнение удаления немного сложнее, и оно включает в себя удаление объектов из повторяющихся (невидимых) участков панели с помощью команды Edit » Step/Repeat » Remove Objects перед удалением тех же объектов из видимого участка панели с помощью команды Edit » Clear. Поскольку одна и та же группа объектов должна быть выделена два разных раза, для двух разных команд, высока вероятность ошибки, но CAM Editor предоставляет возможность повторно выделить группу объектов, выделенную ранее. Это усложняется еще тем, что массив прямоугольников Step & Repeat остается пустыми и не дает никаких подсказок относительно их содержимого, пока данные не будут преобразованы в информацию о примитивах с помощью команды Edit » Step/Repeat » Explode.
ODB++ Steps
ODB++ решает проблемы, с которыми можно столкнуться при использовании кодов Step & Repeat. Каждый созданный шаг становится новым столбцом, соответствующим строкам текущего слоя. Чем больше шагов вы добавите, тем больше будет матрица, в которой могут храниться данные. Один шаг может быть вставлен один или несколько раз в пределах другого шага, что и происходит, когда вы группируете с включенной опцией Create ODB++ Step. При использовании опции Create ODB++ Step в дополнение к шагу по умолчанию для проектной области (cam_work) создаются два новых шага:
- один для данных, которые вы выделили для панелизации (campcb)
-
один для самой панели (campanel).
Вы можете увидеть содержимое каждого шага, дважды щелкнув ЛКМ по его названию на вкладке Steps панели CAM.
Шаг, содержащий в себе выделенные данные, автоматически вставляется как подшаг шага панели, отображенный в формате:
[n]: StepName (Rows, Columns),
где [n] – это следующее доступное число, доступное во вставленном шаге, начиная с 1, а значения Rows и Columns берутся из раздела Parts Count диалогового окна Panelization.
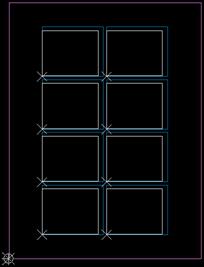
При просмотре содержимого шага панели в проектной области, вставленный шаг (данные) будет отображаться как пустые белые прямоугольники в количестве Строки x Столбцы. В отличие от массива Step & Repeat, данные объекта не будут видны ни в одном из участков массива. Белое перекрестие отображается для каждого экземпляра вставленного шага, определяя, куда будет вставлено содержимое данных, если вы решите исследовать массив шагов.
Перед завершением работы необходимо щелкнуть ПКМ по шагу панели и выбрать Refresh Inserts. Тем самым будет обеспечено, что вставленные шаги в панели будут отражать текущее состояние исходных данных и что любые внесенные вами изменения после панелизации будут отражены в итоговой панели.
Дополнительные стратегии панелизации
Средства автоматизации могут помочь получить максимальное количество идентичных плат в панели, но что если ваши требования к панели сложнее? Как добавить в панель купоны для сверления или отверстия для инструментов? Что если вы хотите переставлять данные, создавая панель, которая будет одинаковой при ее перевороте для монтажа компонентов на нее с обеих сторон посредством двойного пропускания панель через одну и ту же машину для автоматизированного размещения? Или что если вы хотите оптимизировать пространство панели путем размещения разных плат на одной панели?
Все эти требования могут быть выполнены с помощью шагов ODB++ в CAM Editor. Отправной точкой является процедура автоматической панелизации, поскольку это единственный способ создать контур панели с помощью опции Create ODB++ Step вместо опции Use Step & Repeat.
Вставка шага
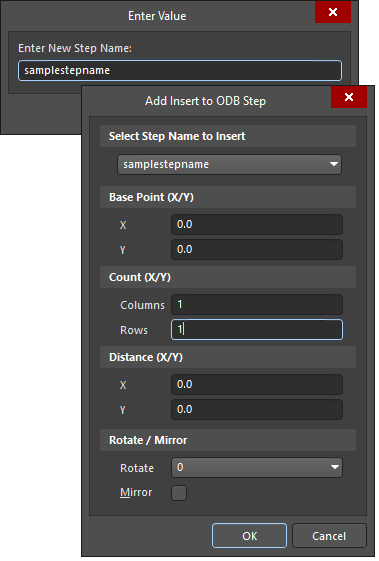 Диалоговые окна Enter Value и Add Insert to ODB Step
Диалоговые окна Enter Value и Add Insert to ODB Step
Вы можете вставить дополнительные шаги рядом с массивом плат в панели. Например, производитель может разместить купон для сверловки на одной из направляющих разлома для визуального сравнения предполагаемых размеров отверстий с размерами отверстий в изготовленных платах. Отверстия для инструментов, которые используются для удержания панели при просверливании и фрезеровании слоев панели, могут потребоваться в любом месте панели, а не в экземплярах платы.
Сначала необходимо создать новый шаг. Это выполняется с помощью команды Add Step, доступной в контекстном меню вкладки Steps панели CAM. У нового шага будет все те же самые слои, но все они будут пустыми для нового шага. Вы можете копировать или перемещать данные между шагами с помощью того же контекстного меню. Либо вы можете разместить новые объекты на существующих слоях, когда активен новый шаг, и эти объекты будут существовать только для этого шага.
Например, для создания купона для сверления вы можете создать новый шаг, затем отобразить все используемые в конструкции инструменты в ряд на слое сверловки. На верхнем слое шелкографии вы можете разместить текст или другие опознавательные знаки для каждого размера сверления.
Также следует начертить замкнутую полилинию вокруг данных на слое, который вы обозначили как тип Border в таблице слоев с помощью команды Tables » Layers главного меню. Он будет использоваться для создания профиля для ODB++, представляющего собой файл, который позволяет вставлять шаги друг в друга без нарушения их размеров схемами вентиляции.
Вы можете создать еще один шаг для каждого купона или объекта, который вам нужно добавить в панель. Вы можете вставить каждый из них в определенное место на родительском шаге панели, например campanel, когда активен текущий шаг. Для этого используйте команду Add Insert из контекстного меню. Если вы применили схему вентиляции при первоначальном создании этой панели, вам следует удалить его и применить повторно. При этом схема будет соответствовать границе профиля каждого шага.
Разместить и перевернуть
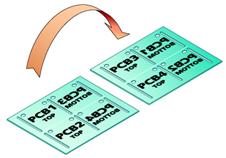
Панелизация по методу "разместить и перевернуть" упрощает монтаж компонентов на плату. Обычно для плат с компонентами на обеих сторонах необходимо два станка автоматизированной установки компонентов – один для компонентов на верхней стороне панели, другой для нижней. Однако, в предположении, что обе стороны панели идентичны при перевороте, панель можно отправить дважды на один и тот же сборочный станок.
Важно различать верхнюю сторону платы и верхнюю сторону панели, так как нужно, чтобы платы на правой стороне панели были такими же, как и на левой стороне, пока они не перевернуты. Также требуется, чтобы стек слоев был симметричным. Половина верхней стороны панели будет включать изображения верхней стороны платы, а другая половина будет включать изображения нижней стороны платы в зеркальном формате.
Чтобы сделать это в CAM Editor, необходимо сначала скопировать все данные платы в новый шаг. Вы можете использовать функцию Swap Layers Data, выбрав Edit » Layers » Swap Layers Data из главного меню, чтобы определить, где будут размещены данные перевернутого слоя. В результате верхний слой будет содержать изображения как верхнего, так и нижнего слоя, но эти изображения останутся в разных шагах.
Если вы еще не создали панель из исходной конструкции, вы можете сделать это сейчас, убедившись, что у вас четное количество столбцов или строк по центру панели. Щелкните ЛКМ по значку плюса рядом с созданным шагом campanel, затем щелкните ПКМ по вставленному шагу, чтобы изменить его. Измените значение строк или столбцов так, чтобы половина плат исчезла. Теперь вставьте созданный новый шаг, разделив его на панели аналогичным образом, за исключением использования вычисленной базовой точки, что поместит новый массив в то же место, что и шаги, которые вы ранее исключили. Убедитесь, что для этого шага включена опция Mirror.
 Диалоговое окно Modify Insert in ODB Step
Диалоговое окно Modify Insert in ODB Step
Различные платы в одной панели
Переворачивание плат в панели на самом деле является очень узким применением возможностей шагов ODB. Платы можно переворачивать благодаря тому, что один и тот же слой может содержать различные данные в каждом из своих шагов, которые затем могут быть размещены рядом друг с другом в одной и той же проектной области. В связи с такой свободой возникает вопрос: почему панель должна быть скомпонована одной и той же платой? Ответ – в CAM Editor такого ограничения нет.
Существуют различные причины, по которым на одной панели должны быть разные платы. Производство будет заинтересовано в максимальном использовании участков панели, но чем больше размер платы, тем сложнее это сделать. Небольшие платы, даже если они приходят из другого источника, могут заполнить доступное пространство и сократить производственные затраты. И наоборот, одно изделие может состоять из нескольких плат, которые проектировщик предпочел бы изготавливать вместе в одной панели.
Конечно, есть определенные ограничения. Вы можете панелизировать только платы с одинаковыми стекапами сигнальных слоев и внутренних экранов. Также для этого нужны совместимые наборы слоев сверловки.
По умолчанию CAM Editor создает новые слои при загрузке новых файлов изображений или сверловки. Этого метода будет недостаточно для группирования разных плат, потому что вам нужно, чтобы разные данные платы существовали на одном слое, но на разных шагах. Для этого на странице CAM Editor - Import/Export диалогового окна Preferences доступна опция, которая позволяет импортировать дополнительные файлы Gerber/сверловки в существующие слои.
Когда эта опция включена, вы увидите диалоговое окно сопоставления при импорте дополнительных файлов Gerber, сверловки или данных IPC, если эти слои уже были импортированы.
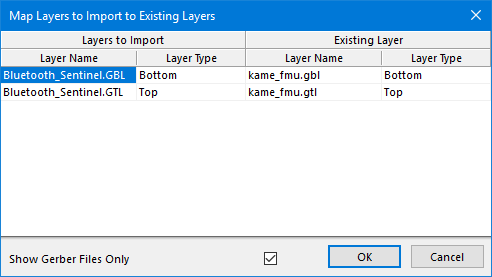 Диалоговое окно Map Layers to Import to Existing Layers
Диалоговое окно Map Layers to Import to Existing Layers
Диалоговое окно Maps Layers to Import to Existing Layers отображает новые файлы слева и существующие слои справа. Редактор CAM предложит сопоставление исходя из расширений и настроек Layer Types Detection Template, которые доступны по команде Tables » Layer Type Detection, но вы можете изменить их нужным образом. Файлы, которые вы не хотите сопоставлять с существующими слоями, могут быть настроены на создание нового слоя или вовсе исключены из процесса импорта.
Перед тем, как продолжить процесс сопоставления, необходимо создать новый шаг ODB и сделать его текущим. В противном случае все данные слоев будут наложены друг на друга, без какого-либо способа отделения данных одной платы от других.
Вентиляция
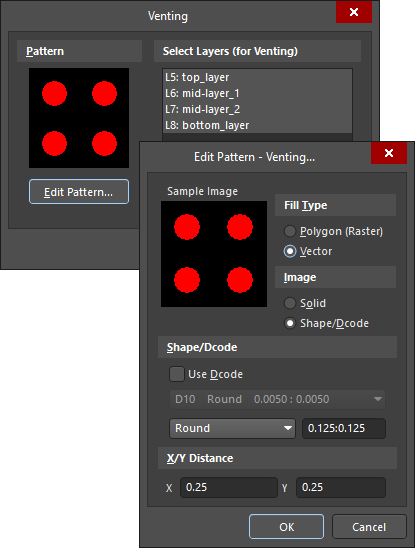 Диалоговые окна Venting и Edit Pattern - Venting
Диалоговые окна Venting и Edit Pattern - Venting
Вы можете добавить схему вентиляции в неиспользуемые участки панели, что может помочь равномерно распределить химический травитель по панели. Автоматическая панелизация в CAM Editor заполнит всё пространство между краем панели и экземплярами плат выбранной схемой вентиляции.
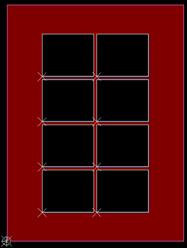
Эта схема может быть растровой, векторной, сплошной или основанной на определенной фигуре. Вы можете выбрать одну их общих фигур с заданными пользователем размерами или использовать существующий D-код в качестве основы для схемы вентиляции. Эта схемы будет применена только к сигнальным и экранным слоям (которые определены в столбце Layers Table in the Types).
Если вы создали вентиляцию при первоначальной панелизации данных, а затем добавили шаги ODB++, такие как купоны, отверстия для инструментов или перевернутые или альтернативные платы, лучше обновить схему вентиляции. Для этого удалите и повторно добавьте вентиляцию. Соответствующие команды доступны при щелчке ПКМ по строке шага панели (campanel), которая находится на вкладке Steps панели CAM. Чтобы эти команды стали активными, не забудьте сделать шаг панели текущим.
Края плат
Способ отделения плат от панели является важным моментом как для изготовления печатной платы, так и для изготовления печатного узла. Например, сборочный цех может предпочесть сохранить панели целыми до момента монтажа компонентов на платы, что предполагает, что панели будут достаточно прочными, чтобы держаться вместе во время этого процесса, но вместе с тем с необходимой перфорацией, чтобы их можно было выломать из панели без каких-либо проблем.
Скрайбирование
Скрайбирование – это эффективное решение, при котором между участками плат на верхней и нижней сторонах панели делается V-образная канавка, оставляющая тонкую соединительную перемычку. Все подробности этого процесса, такие как угол лезвия и толщина полотна, а также необходимость применения надрезов (участков, где канавка отсоединяется, что делает панель более прочной) должны быть переданы оператору станка.
В настоящее время эти станки требуют программирования. Оно часто основано на формах, не относящихся к САПР, которые вы заполняете, указывая точки данных и линии в конфигурации вашей панели. Однако некоторые компании смогут извлекать информацию о сверловке и линиях из файлов Gerber, и в этом случае вы можете создать линии скрайбирования в CAM Editor нужным образом. В любом случае размещение линий скрайбирования на верхнем слое шелкографии предоставит оператору станка визуальные подсказки, которые будут использоваться вместе с предоставленной вами извлеченной и явной информацией.
Определение траектории УП
Однако традиционным методом обработки краев плат является фрезерование. Гладкие края платы можно создать, вставив фрезу в плату в определенных местах, перетащив ее по заранее заданному пути, а затем отведя ее.
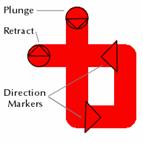
При подготовке информации о траектории важно учитывать несколько факторов. К ним относятся размер и форма инструмента, траектория фрезерования, а также точки подвода и отвода.
Для создания и контроля этих инструкций необходимо настроить CAM Editor в режим NC Routing, вызов которого осуществляется из меню View или панели CAM. В этом режиме вы можете создавать новые сверла для таблицы инструментов, выбрав команду Tables » NC Tools из главного меню, на основе выбранных засветок в вашем проекте. Затем вы можете использовать команды, доступные в меню Rout, чтобы определить траектории с этими или другими существующими инструментами.
Автоматическое определение траектории вдоль границы
Траектории можно определить вручную, но по возможности следует использовать инструменты автоматизации. Объединение сегментов контура платы в единую замкнутую полилинию потребует гораздо меньше усилий, чем попытка точного ручного построения трассы, особенно если контур платы содержит дуги.
Используйте команду Auto-Rout PCB Border из меню Rout, чтобы создать траекторию вокруг всей платы на основе границы платы. В строке состояния будет предложено выбрать в траектории вершину точки подвода. Опять же, если вы не можете выделить какую-либо вершину на контуре печатной платы на этом этапе, необходимо убедиться, что граница является замкнутой полилинией.
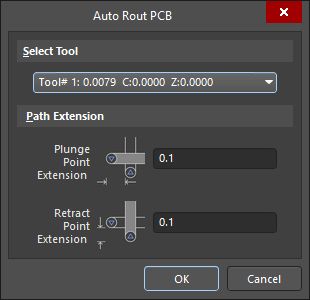 Диалоговое окно Auto Rout PCB
Диалоговое окно Auto Rout PCB
Вершина, которую вы выбираете в качестве начала траектории, должна находиться в нижнем левом углу конструкции, в противном случае удлинительные линии, если вы захотите, чтобы они были, могут фактически врезаться в плату. Вы можете следовать инструкциям в строке состояния и щелкнуть ЛКМ второе место на контуре, с помощью которого вы определите направление пути маршрутизации. Щелчок ПКМ для завершения вызовет диалоговое окно Auto Rout PCB, в котором вы можете выбрать инструмент и значения удлинения для точек подвода и отвода.
Если у вас нет значения компенсации смещения режущего инструмента, определенного для выбранного инструмента (в таблице инструментов), оно может быть сгенерировано автоматически. Будет создан новый слой (*.rte), содержащий траекторию для контура платы.
Вы можете продолжить добавление выступов вдоль траектории, при которых инструмент будет отведен от панели и перемещен вдоль траектории на указанное расстояние, прежде чем снова врезаться в материал. Эти выступы аналогичны сегментам надрезов – они оставляют платы полностью соединенными с панелью в определенных точках для отсоединения на более позднем этапе.
Граница фрезерования
Другой инструмент автоматизации, граница фрезерования, определяет границу аналогичным образом (снова требуется замкнутая полилиния), но затем создает паттерн с возвратно-поступательным движением, который будет фрезеровать всю область, вместо того, чтобы обвести вокруг нее и позволить ей выпасть из платы или панели.
После успешного выбора границы необходимо решить, какой инструмент использовать и хотите ли вы разместить траекторию фрезерования на существующем или новом слое. Переключите отображение с заливки на контур (Shift+F), чтобы увидеть фактический путь, определенный для пути фрезерования. При попутном фрезеровании траектория фрезерования движется в том же направлении, что и вогнутая сторона зуба инструмента; фрезерование в противоположном направлении называется встречным.
Фрезерование по площади особенно полезно в том случае, если вы назначили фрезе параметр оси Z, который меньше толщины панели. Таким образом, вы можете создать углубление на плате, как это может потребоваться при установке специальных компонентов.
Инструменты ручного определения траектории
Круги могут быть созданы как объекты по часовой стрелке или против часовой стрелки, что позволяет определять радиус. Точка подвода будет в центре окружности, и инструмент отведется, когда окружность будет полностью проложена. Пазы обладают меньшей автоматизацией, потому что вам нужно убедиться, что вы начинаете с точки подвода и возвращаетесь туда, где вы хотите разместить точку отвода щелчком ПКМ, если вы хотите, чтобы паз был завершен. Траектории текста подобны траекториям пазов с предопределенными путями для каждой буквы (включая точки подвода и отвода); вы просто предоставляете сообщение и указываете, какая высота букв необходима.
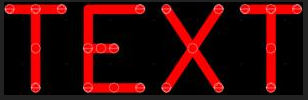
Инструкции для траектории, конечно, не обязательно являются функциями обработки после панелизации. Любые объекты фрезерования, определенные в пределах платы, например внутренние пазы, которые включены для панелизации, будут включены вместе со всеми другими данными панелизации.