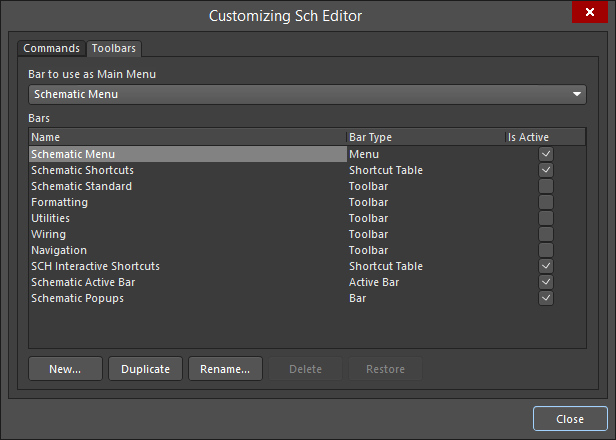Customizing Editor
Created: апреля 27, 2019 | Updated: апреля 27, 2019
| Applies to versions: 1.0, 1.1, 2.0, 2.1, 3.0, 3.1, 3.2, 4 and 5
Вы просматриваете версию 3.2. Для самой новой информации, перейдите на страницу Customizing Editor для версии 5
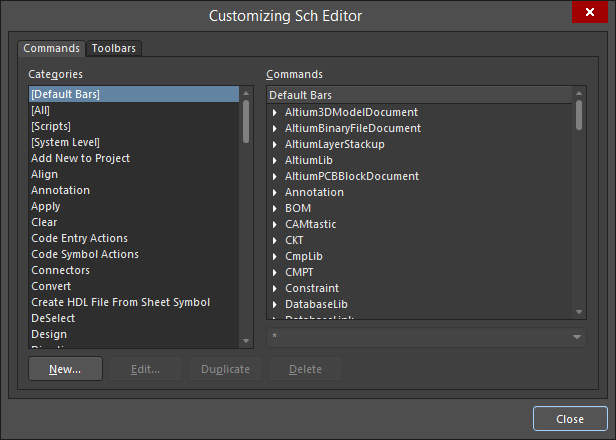
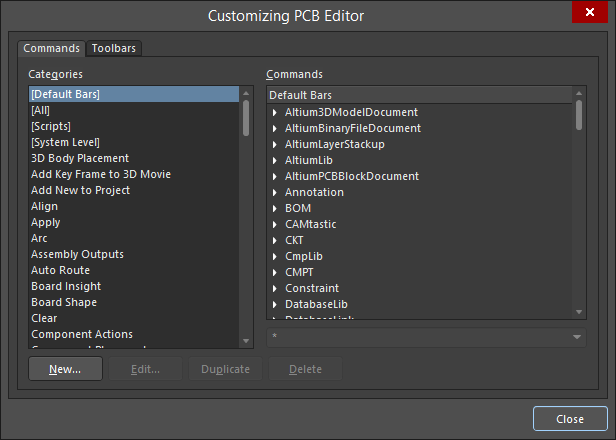 Две вариации диалогового окна Customizing Editor
Две вариации диалогового окна Customizing Editor
Обзор
В диалоговом окне Customizing Editor представлены элементы управления для настройки ресурсов редактора, таких как строка меню, панели инструментов и таблицы сочетаний клавиш. Все команды, доступные из меню, также доступны для добавления в эти ресурсы или удаления из них.
Доступ
Щелкните правой кнопкой мыши по строке меню или панели инструментов и выберите пункт Customize либо дважды щелкните левой кнопкой мыши в области строки меню вне команд. Появится соответствующее диалоговое окно Customizing. Несколько примеров:
- При щелчке ПКМ по строке меню редактора схем будет отображено диалоговое окно Customizing Sch Editor.
- При щелчке ПКМ по строке меню редактора плат будет отображено диалоговое окно Customizing PCB Editor.
- При щелчке ПКМ по строке меню редактора библиотек схемных символов будет отображено диалоговое окно Customizing SchLib Editor.
Параметры и элементы управления
Вкладка Commands (Команды)
- Categories (Категории) – список всех текущих категорий команд. Щелкните мышью по названию команды, чтобы сделать ее активной.
- Commands (Команды) – список всех команд выбранной категории. Дважды щелкните по команде, чтобы открыть диалоговое окно Edit Command для редактирования этой команды.
- New (Новая) – нажмите, чтобы создать новую команду в диалоговом окне Edit Command.
- Edit (Редактировать) – нажмите, чтобы отредактировать команду в диалоговом окне Edit Command.
- Duplicate (Дублировать) – нажмите, чтобы создать копию команды на основе выделенной в данный момент команды. Появится новая команда с названием
[Custom]. - Delete (Удалить) – нажмите, чтобы удалить новую или скопированную команду. Эта кнопка доступна только после добавления новой или скопированной команды; стандартные команды нельзя удалить.
Вкладка Toolbars (Панели инструментов)
- Bar to use as Main Menu (Панель инструментов, используемая в качестве главного меню) – используйте выпадающий список, чтобы выбрать панель инструментов, которую вы хотите использовать в качестве главного меню. Доступные варианты выбора будут зависеть от редактора, из которого вы открыли диалоговое окно.
- Bars (Панели инструментов) – список различных доступных панелей инструментов и их типы. Нажмите по названию панели инструментов, чтобы сделать ее активной.
- New (Новая) – нажмите, чтобы добавить новую панель инструментов. В список будет добавлена новая панель инструментов под названием
New Toolbar. - Duplicate (Дублировать) – нажмите, чтобы создать копию панели инструментов на основе выделенной в данный момент панели инструментов. В список будет добавлена новая панель инструментов под названием
Copy of <НазваниеПанелиИнструментов>. - Rename (Переименовать) – нажмите, чтобы ввести новое название выделенной панели инструментов. Введите новое название панели инструментов в текстовое поле.
- Delete (Удалить) – нажмите, чтобы удалить новую или скопированную панель инструментов. Эта кнопка доступна только после добавления новой или скопированной панели инструментов; стандартные панели инструментов и строки меню нельзя удалить.
- Restore (Удалить) – нажмите, чтобы восстановить текущую панель инструментов до состояния после установки. Все пользовательские изменения будут потеряны. После нажатия Restore будет открыто диалоговое окно Confirm, в котором вы можете нажать OK для подтверждения либо Cancel для отмены.