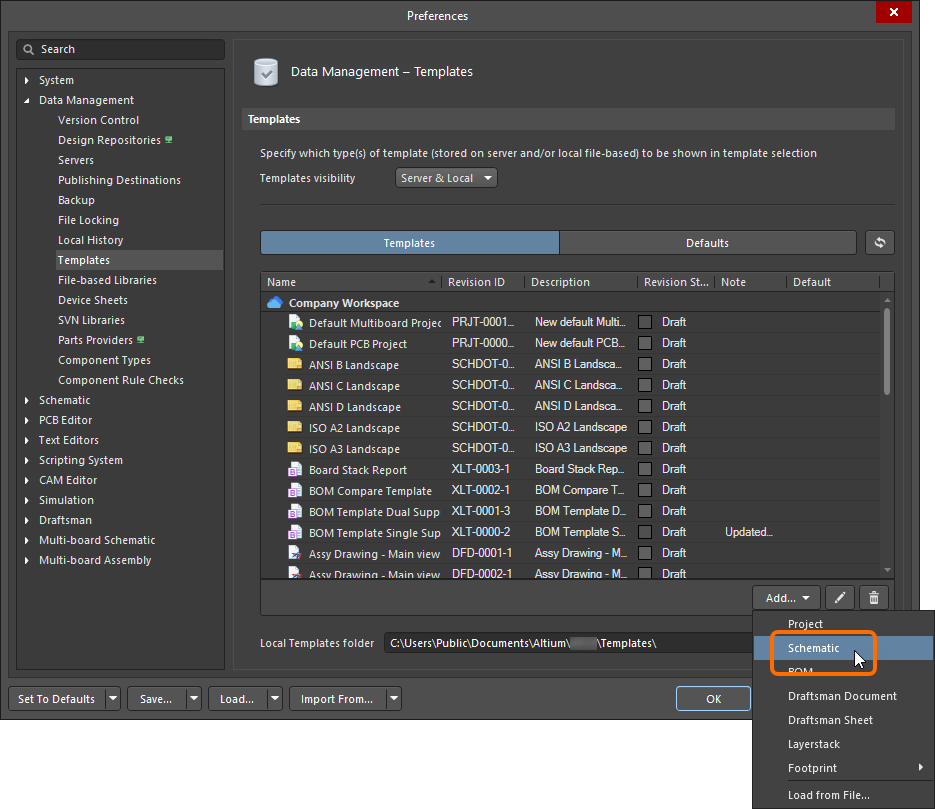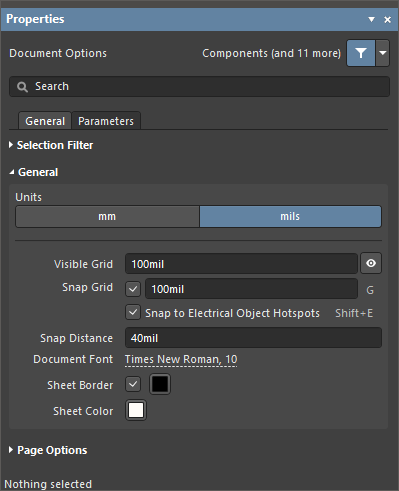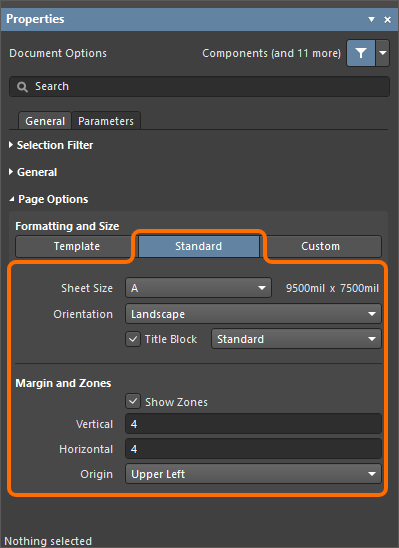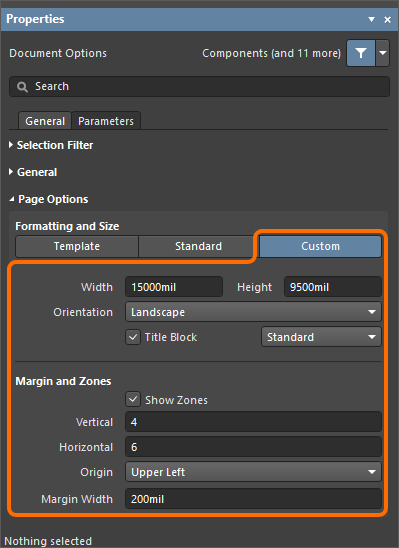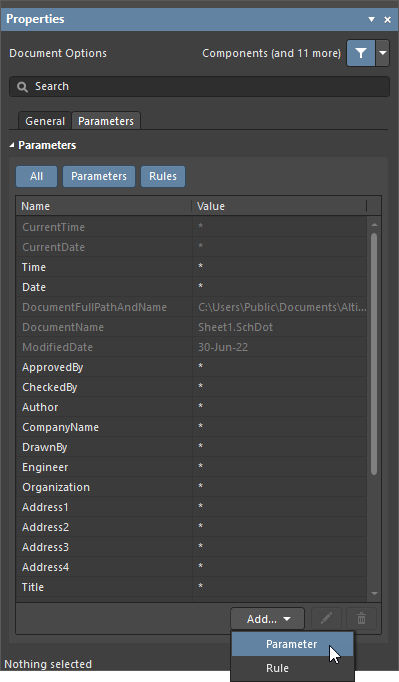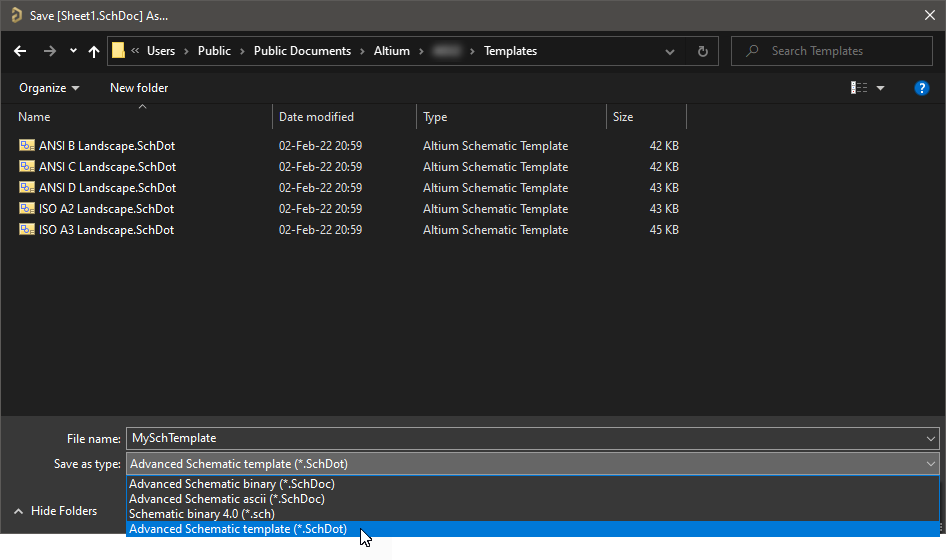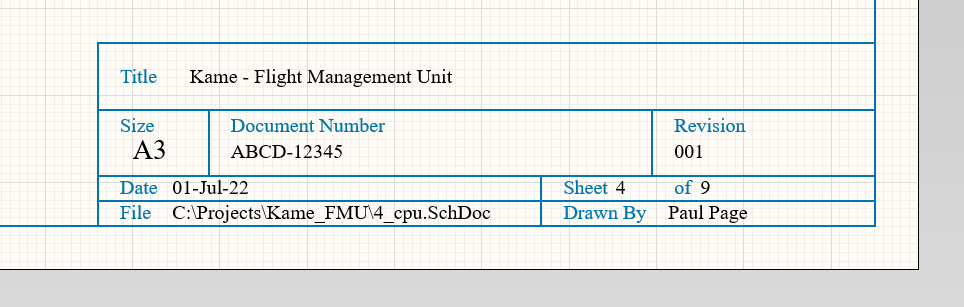Creating Schematic Templates in Altium NEXUS
Parent page: Capturing Your Design Idea as a Schematic
When applied to a schematic sheet, a schematic template defines the size, the graphics (such as title block) and the list of sheet-level parameters of this sheet. You can create your own set of schematic templates to facilitate providing consistent-looking schematics created by you or the entire team.
Creating a New Schematic Template
To create a new schematic template:
- Create a new document for defining the template:
-
for a Workspace template: open the Data Management – Templates page of the Preferences dialog, click the Add button and select the Schematic option from the menu;
- for a local template: select the File » New » Schematic command from the main menus.
-
-
Configure options of the design space using the General tab of the Properties panel in its Documents Options mode:
-
in the General region of the panel: select the units and configure the grid options;
-
in the Page Options region of the panel: select Standard or Custom and configure the provided options as required – set sheet size and orientation, enable or disable use of a default title block, and set margin and zones;
-
-
Define the set of parameters on the Parameters tab of the Properties panel in its Documents Options mode. These parameters will become sheet-level parameters of the schematic sheet to which the template will be applied. Use the controls at the bottom of the panel to add and remove used-defined parameters.
-
Using drawing objects (Line, Image, etc.), define the look of the schematic template. For example, if you opted to not include a default title block, create a custom title block using these objects.
You can also use Text String objects to define the static text strings of the template, i.e. the text that will not be changed on a schematic sheet (e.g.
Drawn Bytext).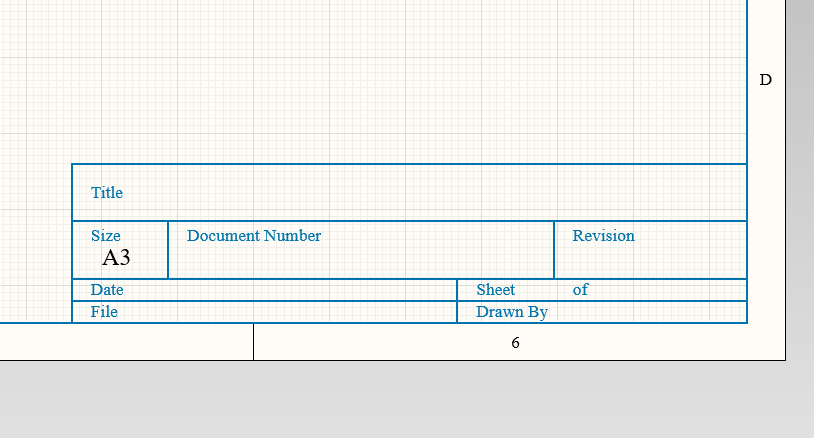
An example custom title block created using line and text objects. -
Use Text String objects as Special Strings to define placeholders for design or system information that will be substituted with parameter values when the template is applied to a schematic sheet. Define the Text property of a selected Text String object in the format
=<ParameterName>. When applied to a schematic sheet, this Text String will show the value of the parameter with the same name. This can be a sheet-level parameter (predefined or user-defined), a project-level parameter, or a variant-level parameter.For example, a Text String with the
=DrawnBytext will show the value of theDrawn Byparameter (where, for example, the name of the designer is entered) when the template is applied to a schematic sheet.Learn more about Special Strings.
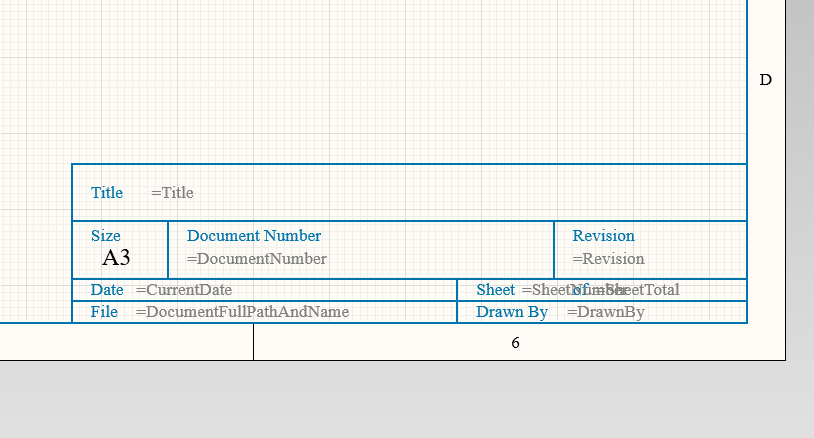
An example custom title block with special strings added. These special strings will be updated with actual parameter values when the template is applied to a schematic sheet. - Save the template:
- for a Workspace template: select the File » Save to Server command from the main menus. The Edit Revision dialog will appear, in which you can define the Name and Description of the Schematic Template Item being created in the Workspace, and add release notes as required.
-
for a local template: select the File » Save As command from the main menus; in the Save As dialog that appears browse to the local templates folder for your installation of Altium NEXUS (denoted in the Local Templates folder field at the bottom of the Data Management – Templates page of the Preferences dialog;
C:\Users\Public\Documents\Altium\<PlatformAndVersion>for the default installation); enter a desired name of the template and selectAdvanced Schematic template (*.SchDot)from the Save as type drop-down.
The template can now be applied to a schematic sheet using the Template option and drop-down in the Properties panel in its Documents Options mode (active when no object is selected in the design space) when a schematic sheet is the active document.
Saving an Existing Local Template to the Workspace
If you have an existing schematic template (*.SchDot), you also have the ability to save this template directly to the Workspace. The process is as follows:
- Open the schematic template within Altium NEXUS.
- Choose the File » Save to Server command from the main menus.
-
The Choose Planned Item Revision dialog will appear. Use this to choose the target Schematic Template Item into the next revision (or an established revision in the
Plannedstate) of which the sheet will be saved, then click OK. - The Edit Revision dialog will appear, in which you can define Name, Description, and add release notes as required.
- After clicking OK, the template will be saved and stored in the revision of the Item.
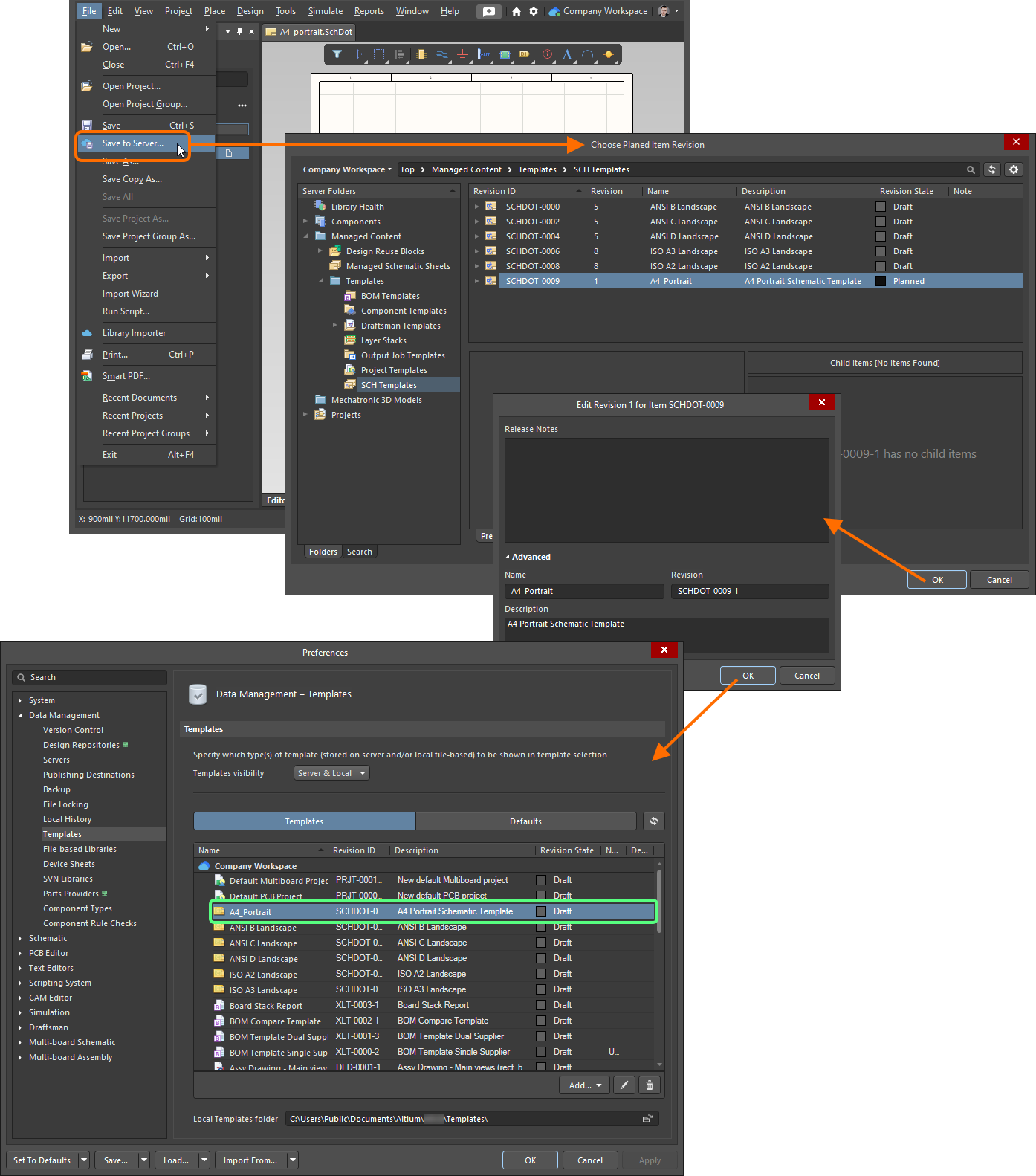
Example of sending an existing schematic template to the Workspace to which you are currently connected.