Parent page: Capturing Your Design Idea as a Schematic
Grids and Cursors
Before placing objects in the Schematic Editor, set the grids to enable easier placement. Altium NEXUS offers three grid types: visible grids for navigation, snap grids for placement, and electrical grids for aiding the creation of connections. Grids are document options, meaning that they are saved with the individual design, and therefore, grid settings may differ between one design document and the next. Set the grids initially in the General region of the Document Options mode of the Properties panel.
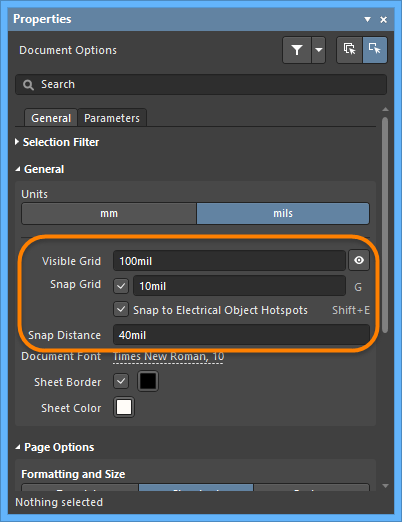
Visible grids appear whenever the zoom level allows them to be sufficiently spaced, displayed as either lines or dots. The Snap Grid is the grid that the cursor is locked to when placing or moving schematic design objects. Electrical grids override snap grids since they allow connections to be made to off-grid parts. Enable Snap to Electrical Object Hotspots so that when moving an electrical object in the workspace, if it falls within the electrical grid range of another electrical object to which it could connect, it will snap to the fixed object and a hotspot (red cross) will appear. The electrical grid should be set slightly lower than the current snap grid or else it becomes difficult to position electrical objects one snap grid apart.
Grids can be quickly modified or toggled between enabled and disabled through keyboard or mouse shortcuts, for example, press G to cycle through the Snap grid settings of 10 mil, 50 mil, and 100 mil. You can also use the View » Grids sub-menu. Use the Schematic - Grids page of the Preferences dialog to set Imperial and Metric Grid Presets.
You can change the Cursor type to suit your needs in the Cursor region of the Schematic - Graphical Editing page of the Preferences dialog. For example, a large 90 degree cross that extends to the edges of the design window (Large Cursor 90 option) can be useful when placing and aligning design objects.
Altium components are designed on an Imperial grid, be aware that their pins will not fall on logical grid increments if you choose to use a Metric grid. You can use an Imperial grid with a Metric sheet, the sheet Template and Units are set in the Document Options mode of the Properties panel, which is displayed when there is nothing selected on the schematic sheet.
Properties Panel
When the active document is a schematic document (*.SchDoc) and no design object is selected in the design space, the Properties panel presents the Document Options.
The following collapsible sections contain information about the options and controls available under the panel's General tab:
Selection Filter
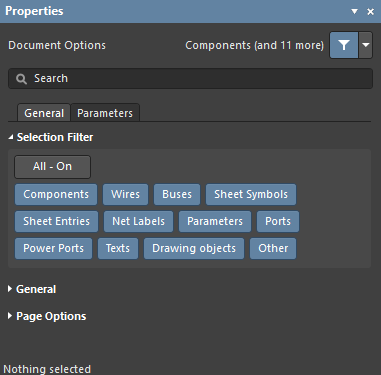
The options in this section of the panel determine which schematic objects may be selected in the design space.
- All - On button – select to remove object filtering so that all types of objects may be selected.
- Object buttons – toggle each object button to enable/disable the ability to select that object type.
General
Page Options
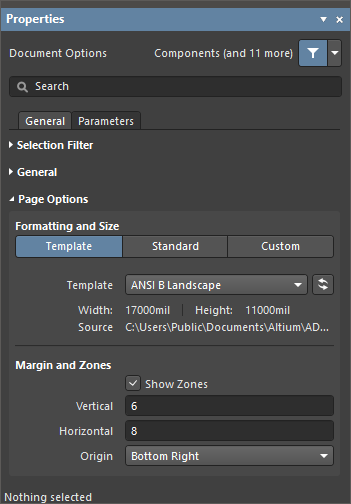
- Formatting and Size
- Template mode – set the page size and format by selecting from a range of predefined schematic sheet templates. The list includes local and Workspace templates found in the location specified in the Data Management – Templates page of the Preferences dialog. Note that a default schematic sheet to be used for new schematic documents can be defined in the System – New Document Defaults page of the Preferences dialog.
- Template – use the drop-down menu to select from a list of Workspace and local templates, and if required, use the
 button to refresh the template.
button to refresh the template.
- Width/Height – the dimensions of the current page size shown in the current document units (see the General section above).
- Standard mode – set the sheet size to a standard page format.
- Sheet Size – use the drop-down menu to select from a list of standard page dimensions.
- Width/Height – the dimensions of the current page size in the current document units.
- Orientation – use the drop-down to select the desired orientation.
- Title Block – enable this option to display one of two predefined title blocks on the schematic sheet. Use the associated drop-down to choose from either a
Standard or ANSI title block style.
- Custom mode – set the sheet size to specified custom dimensions.
- Width – enter the required sheet width measurement.
- Height – enter the required sheet height measurement.
- Orientation – use the drop-down to select the desired orientation.
- Title Block – enable this option to display one of two predefined title blocks on the schematic sheet. Use the associated drop-down field to choose from either a
Standard or ANSI title block style.
- Margin and Zones – defines the size of the sheet border graphics and its zone divisions. Uncheck the Show Zones box to hide the zone divisions in the border graphics.
- Vertical – set the number of divisions (rows) in the vertical sheet margin. The alpha-numeric zone labeling type is defined by the Origin setting.
- Horizontal – set the number of divisions (columns) in the horizontal sheet margin.
- Origin – sets which corner of the document sheet(s) the perimeter zone alpha-numeric indicators will begin from (zone position
A-1 or 1-A).
- Margin Width – set the distance (in the current units) between the page edge and each of the four border lines as indicated by the arrows associated with each entry field.
The following collapsible section contains information about the options and controls available under the panel's Parameters tab:
Parameters
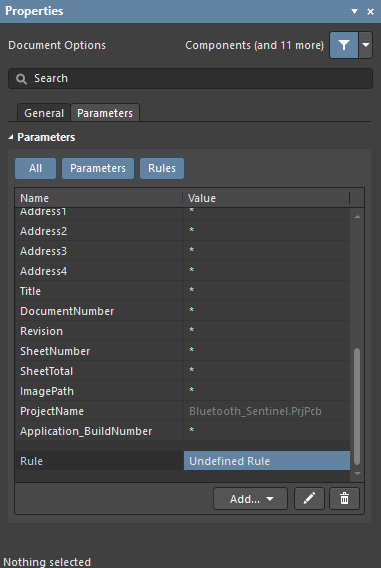
The Properties panel Parameters tab lists all available Parameters and Rules available in the current project document.
- All button – select to view both Parameters and Rules.
- Parameters button – select to only view Parameters.
- Rules button – select to only view Rules.
- Parameters
- Name and Value columns – lists the available parameters grouped by type.
When the same parameter exists in more than one location (Variant, Document, Project) and the Document parameter has no value, the parameter's value is inherited from the highest priority parameter that has a value (the parameter value defined in the schematic document overrides the value defined in the project options; the value defined in the variant overrides the value defined in the schematic document). When a Document parameter value is inherited (is being sourced from a Variant or Project parameter of the same name), the value is displayed in the Properties panel in gray italics, indicating that the parameter value is inherited. The Document parameter value can still be edited, as required.
- Rules
- Name and Value columns – these list the current specified rules and their values.
- Add – use the drop-down menu to select to add a Parameter or a Rule. Selecting to add a new Rule will open the Choose Design Rule Type dialog to specify the type of rule to be used when adding a parameter as a rule to a supported design object in the schematic domain or a schematic document.
-
 – only accessible when a rule is selected. Click to open the Edit PCB Rule dialog to edit the selected rule.
– only accessible when a rule is selected. Click to open the Edit PCB Rule dialog to edit the selected rule.
-
 – click to delete the currently selected parameter or rule.
– click to delete the currently selected parameter or rule.
When a design object is selected, the panel will present options specific to that object type. The following table lists the object types available for placement on a schematic sheet – click a link to access the properties page for that object.