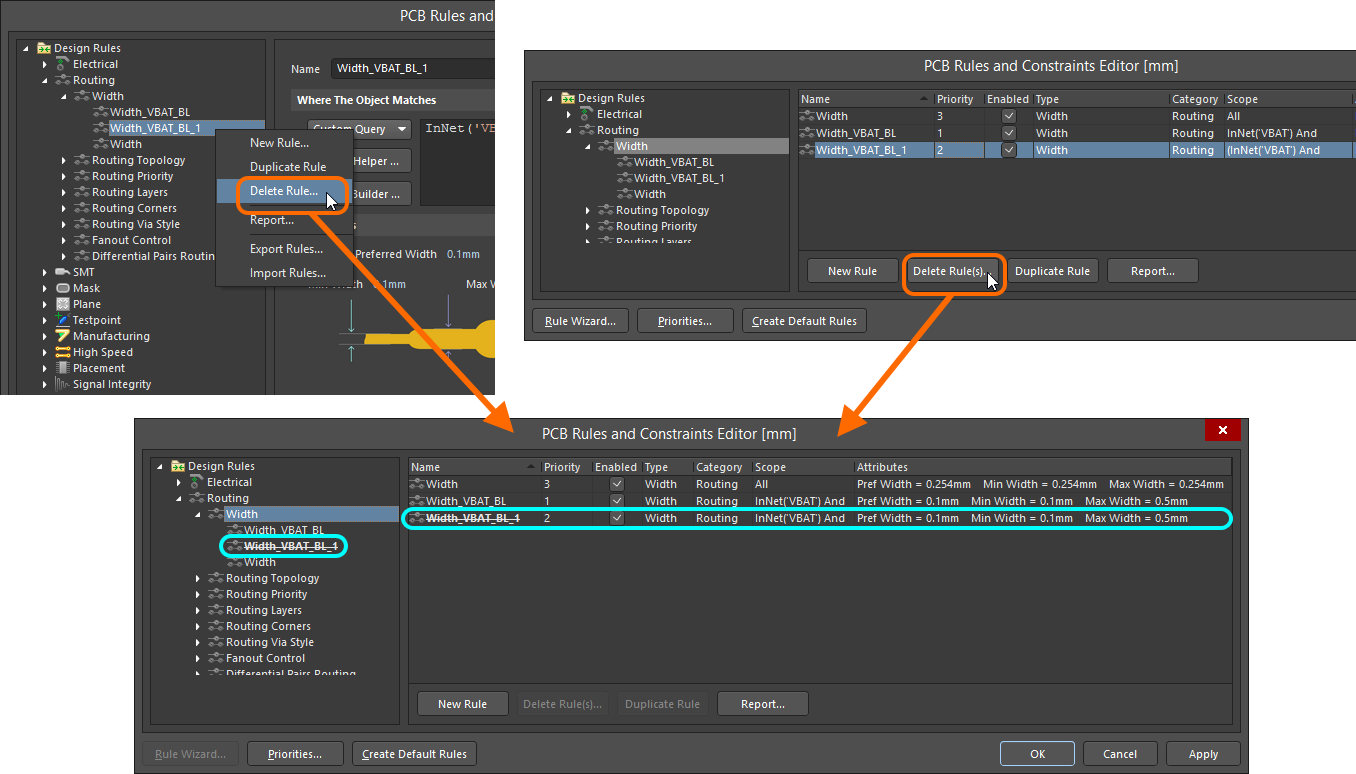Определение ограничений конструкции – Правила проектирования
Главная страница: Определение требований к конструкции
Редактор плат использует концепцию правил проектирования для определения требований к конструкции. В совокупности эти правила формируют "набор инструкций", которым должен следовать редактор плат. Он определяет все аспекты конструирования: ширина трассировки, зазоры, стили термобарьеров, стили переходных отверстий и т.д., и многие правил можно отслеживать в режиме реального времени благодаря динамической проверке правил проектирования (Design Rule Checker – DRC).
Правила проектирования применяются к определенным объектам иерархически. Например, существует правило зазора для всей платы, правило зазора для класса цепей и еще одно правило для контактных площадок в этом классе. Используя приоритеты правил и их область действия, редактор плат может определить, какое правило применяется к тому или иному объекту конструкции.
С помощью тщательно проработанного набора правил проектирования вы можете успешно завершить конструкцию платы, требования к которой могут изменяться и зачастую ужесточаться. Кроме того, поскольку работа редактора плат основана на правилах, то потратив время на задание правил перед конструированием, вы сможете эффективно приступить к работе и быть уверенным в том, что система помогает обеспечивать соответствие конструкции техническим требованиям.
Основы системы правил редактора плат
В основе системы правил Altium NEXUS лежит несколько фундаментальных принципов, которые отличают ее от других систем правил, используемых в других средствах проектирования плат:
- Правила и объекты разделены – правило не является атрибутом объекта, а добавляется к общему набору правил, после чего применяется к объектам согласно его области действия. Это позволяет применять правила ко множеству объектов и изменять их ограничения и область действия при необходимости. Изменять правила на уровне отдельных объектов было бы неэффективно.
- Область действия правила задается запросом – вместо использования набора статичных, предопределённых вариантов области действия правил, вы используете гибкую систему запросов для определения того, к каким объектам будет применено правило. Это позволяет точно задавать область действия каждого правила.
- Правила для любых случаев проектирования – для различных наборов объектов можно задать множество правил одного типа, что обеспечивает полный контроль над ограничениями конструкции. Например, можно применить разные правила ширины трасс для цепей, находящихся на разных слоях.
- У каждого правила есть приоритет – какой-либо объект может попадать в область действия нескольких правил одного типа, созданных для общих и более специфичных ситуаций. Для разрешения подобных ситуаций используются приоритеты. Система проверяет правила от более высокого приоритета к более низкому и применяет первое правило, область действия которого соответствует проверяемому объекту.
- Существует два типа правил – унарные правила (которые определяют необходимое поведение объекта) и бинарные (которые определяют взаимодействие между парой объектов).
Определение правил проектирования и управление ними
Определение правил проектирования и управление ними осуществляется в диалоговом окне PCB Rules and Constraints Editor. Диалоговое окно разделено на две части:
- В дереве слева приведен список различных категорий правил. Раскройте категорию, чтобы увидеть отдельные доступные типы правил. Раскройте тип правила, чтобы увидеть все правила этого типа, которые определены в данный момент.
- В правой части диалогового окна представлена информация касательно того, что в данный момент выбрано в дереве – сводка по определенным правилам выделенного типа или категории правил, все определенные правила или, если выделено конкретное правило, ограничения этого правила.
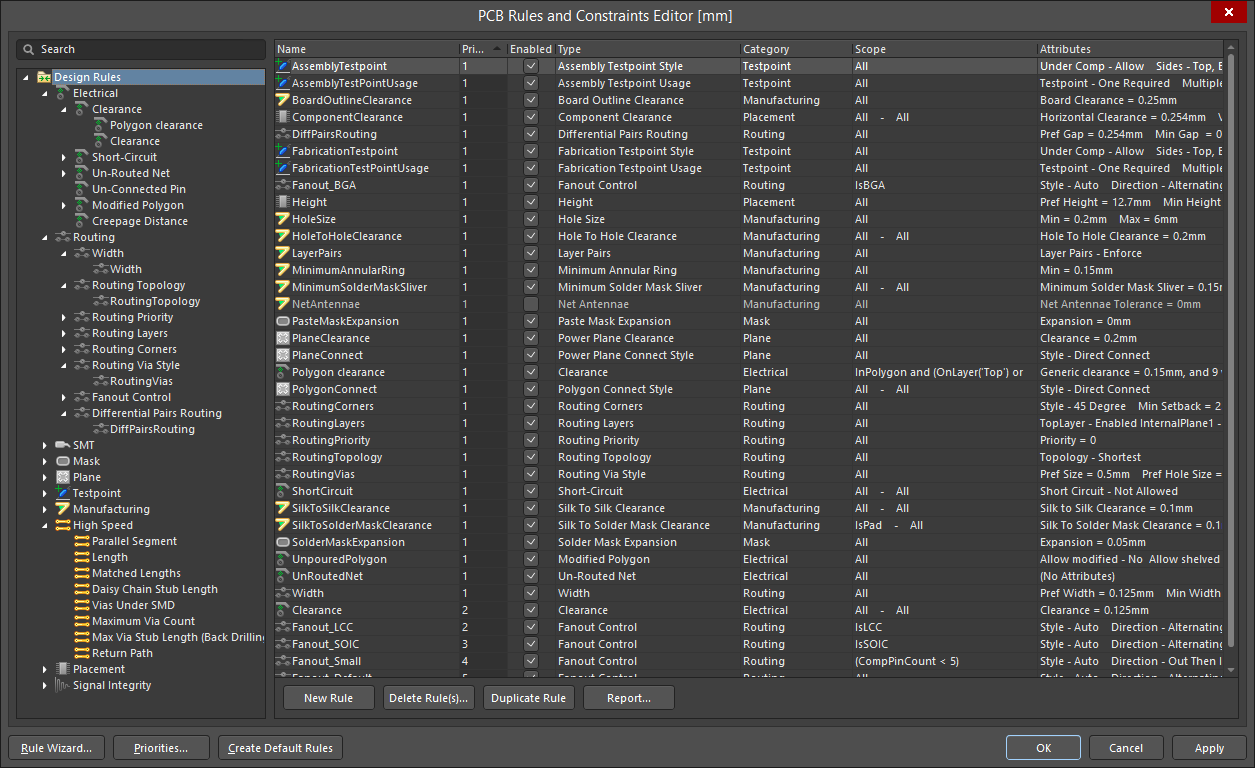
Диалоговое окно PCB Rules and Constraints Editor – центр управления правилами проектирования
Создание нового правила
Чтобы добавить новое правило проектирования через диалоговое окно PCB Rules and Constraints Editor, перейдите к нужному типу правил в дереве слева, выделите его и нажмите кнопку New Rule под списком правил либо щелкните ПКМ по нужному типу правил и выберите команду New Rule из контекстного меню.
Новое правило будет добавлено в дерево, а также появится в списке правил этого типа.
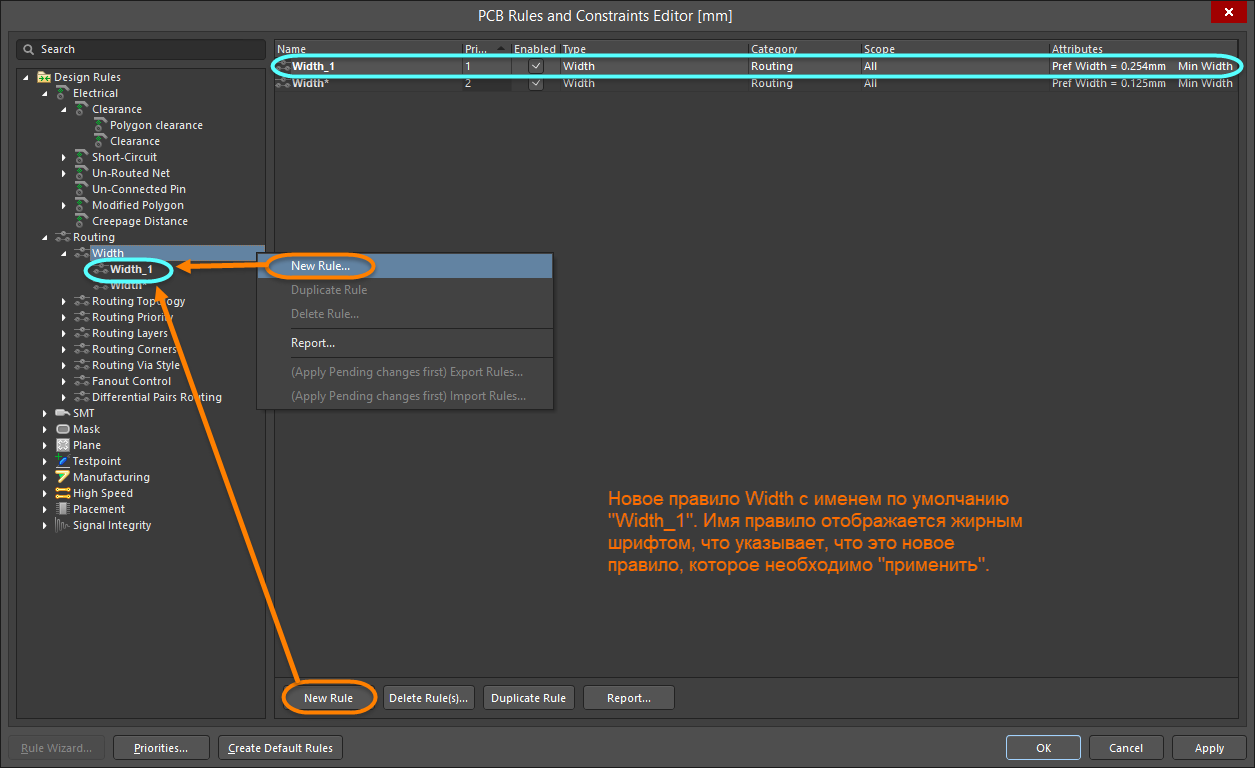
Пример создания нового правила проектирования
Чтобы открыть область действия и ограничения правила, щелкните мышью по этому правилу в дереве слева или дважды щелкните по правилу в сводке. Основная часть диалогового окна изменится, предоставив доступ к элементам управления для определения области действия и ограничений этого правила.
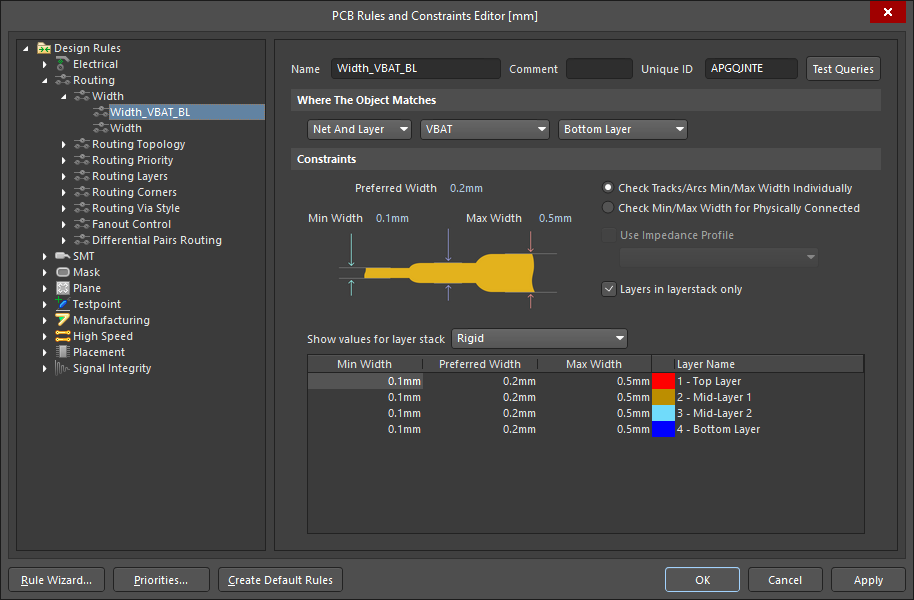 Доступ к элементам управления правила, в том числе его области действия и ограничениям.
Доступ к элементам управления правила, в том числе его области действия и ограничениям.
Для полного определения нового правила следует:
- Задать правилу осмысленное имя, чтобы сделать правило опознаваемым.
- Определить область действия правила путем выбора опций из выпадающих меню или ввода запроса (или запросов – для бинарных правил).
- Задать ограничения правила.
- Задать приоритет правила.
Использование мастера Rule Wizard для создания нового правила
Новое правило можно создать с помощью мастера Design Rule Wizard. Его можно открыть непосредственно с помощью команды Design » Rule Wizard или нажав кнопку Rule Wizard в нижней части диалогового окна PCB Rules and Constraints Editor.
Используйте страницы мастера для создания нового правила проектирования. Этапы включают в себя:
- Выбор нужного типа правила и определение для него осмысленного имени (и комментария, если необходимо).
- Определение области действия правила. Вы сможете далее уточнить область действия с помощью Query Builder, встроенного в мастер.
- Определение приоритета правила.
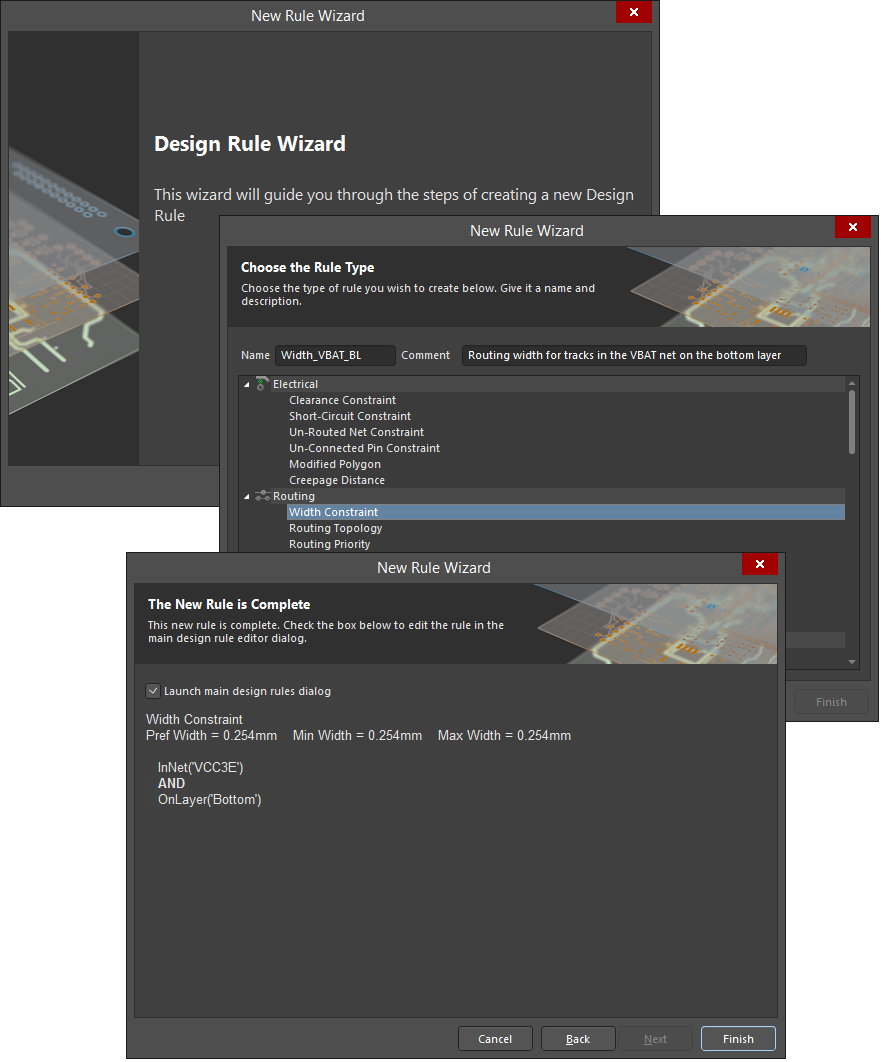
Используйте мастер Design Rule Wizard для последовательного создания правила.
Дублирование существующего правила
Для быстрого создания копии существующего правила используйте функцию дублирования. Доступ к этой функции можно получить двумя способами:
- Используйте дерево слева, чтобы перейти к существующему правилу, щелкните ПКМ и выберите команду Duplicate Rule из контекстного меню.
- Перейдите к нужному типу правил в дереве слева, в сводном списке справа выделите правило, которое нужно скопировать, и нажмите кнопку Duplicate Rule под списком.
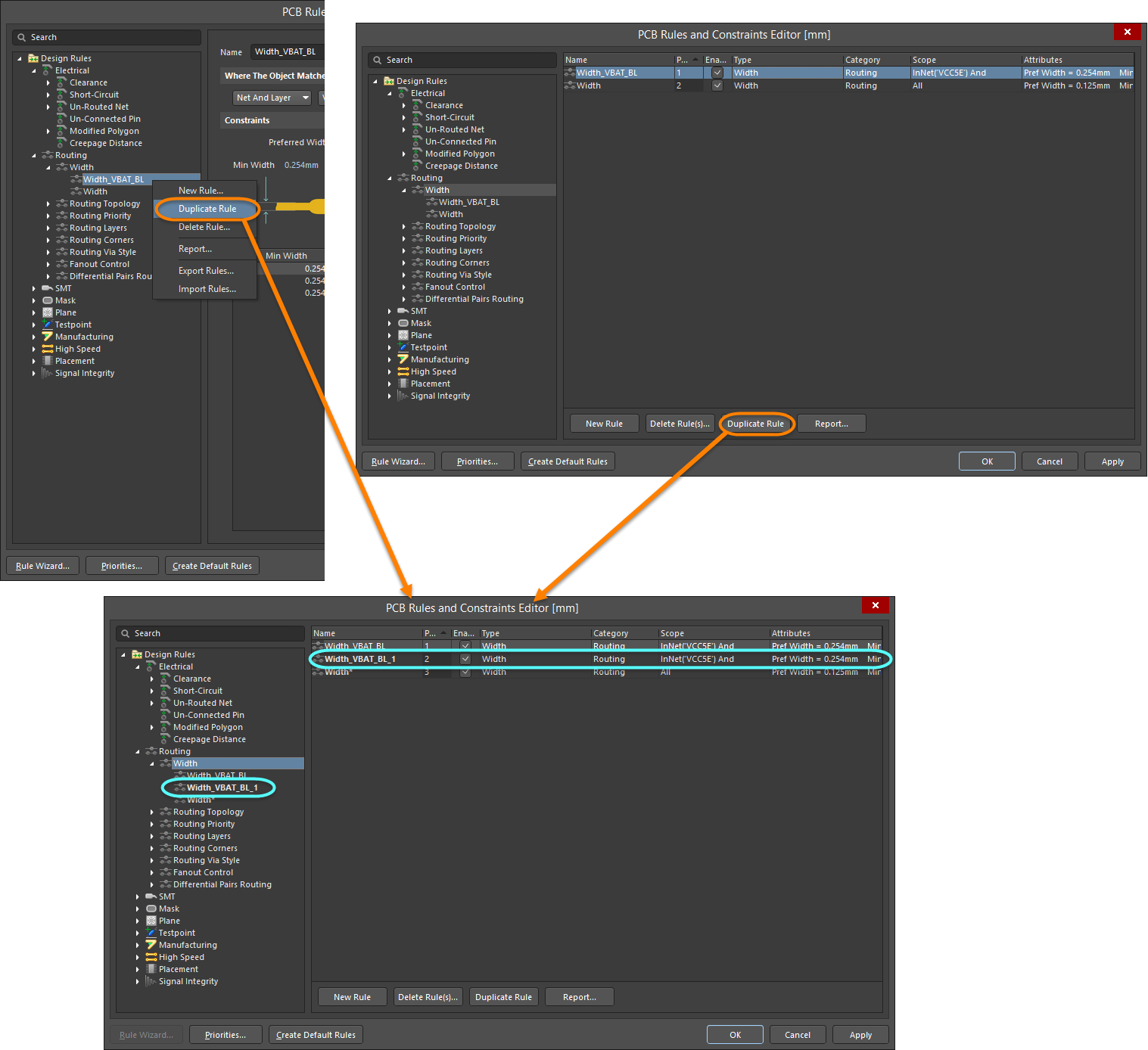
Упростите создание подобных правил с помощью функции дублирования правил.
Скопированному правилу будет задано то же самое имя, что и у изначального правила, с добавлением суффикса (например, _1). Определение правила (область действия, ограничения и т.д.) будет таким же, что и у изначального правила. Новому правилу будет задан следующий более низкий приоритет по сравнению с изначальным правилом. Например, если у изначального правила был приоритет 1, то дубликату будет задан приоритет 2.
Определение области действия правила
Главная страница: Определение области действия правил проектирования
Чтобы система правил знала, к каким объектам следует применять то или иное правило, ей необходимо знать область действия этого правила, т.е. степень его применения. Определение области действия правила осуществляется в диалоговом окне PCB Rules and Constraints Editor путем настройки параметров Where the Object Matches.
Правилам проектирования по умолчанию и новым правилам задана область действия по умолчанию All, что означает, что правило будет применяться ко всем объектам на плате. Простую область действия правила можно быстро настроить с помощью выпадающего меню.
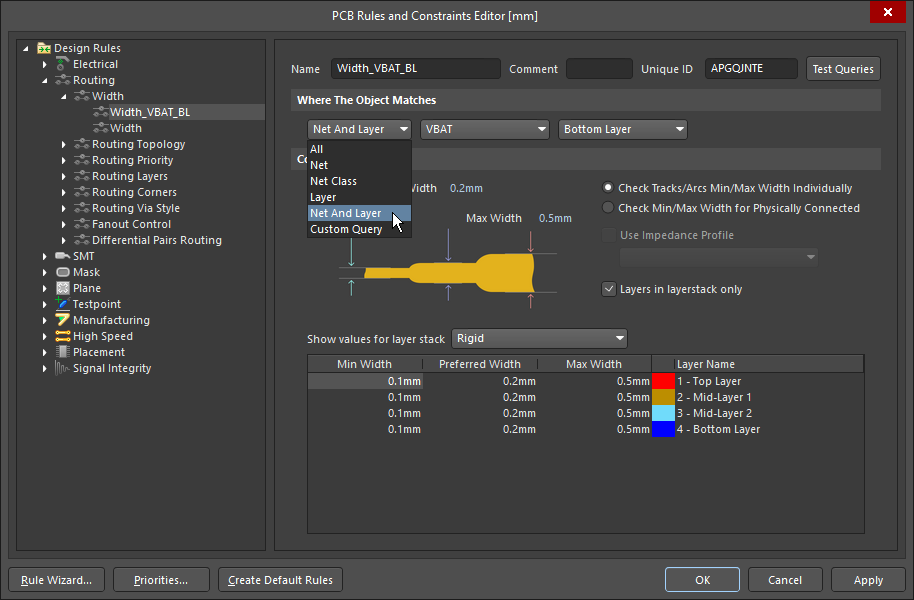
Опции области действия любого правила не ограничены только предопределенным списком вариантов – область действия правила можно задать более точно с помощью ввода так называемого запроса (Query).
Чтобы ввести запрос, сначала выберите в выпадающем списке Where the Object Matches опцию Custom Query. Будет показан запрос, используемый в данный момент для этого правила.
Запрос, по сути, является инструкцией системе, которая определяет, к каким объектам следует применять правило. Запросы записываются с помощью ключевых слов. Подобно тому, как запрос можно записать в панели Filter для поиска определенного набора объектов, запрос также можно записать для определения объектов, к которым будет применено правило. Пример:
InNet('VBAT') And OnLayer('Bottom Layer')
Если этот запрос использовать в качестве области действия для правила Width, то при трассировке цепи и переключении на нижний слой ширина трассы автоматически изменится на ту, которая указана в ограничениях правила. Также при проведении проверки правил проектирования, трассировка цепи VBAT на нижнем слое должна иметь указанную ширину, либо эта трассировка будет помечена нарушением.
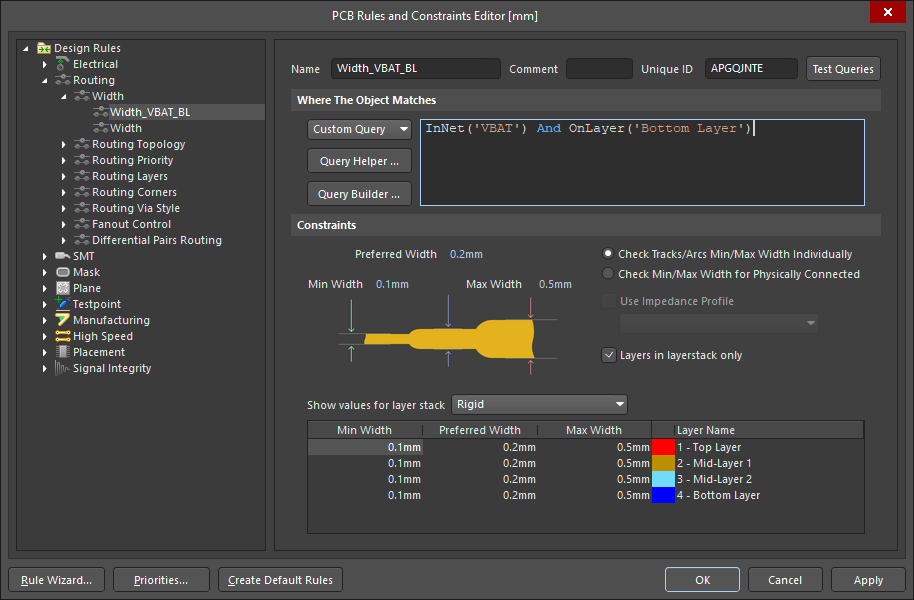
Варианты определения области действия
Простые варианты определения области действия правила доступны для быстрого формирования запросов. Выберите один из вариантов в первом выпадающем списке и, если необходимо, используйте последующие выпадающие списки для выбора подходящей цели, например, цепи, слоя, посадочного места, корпуса и т.д. Доступные варианты области действия зависят от типа правила.
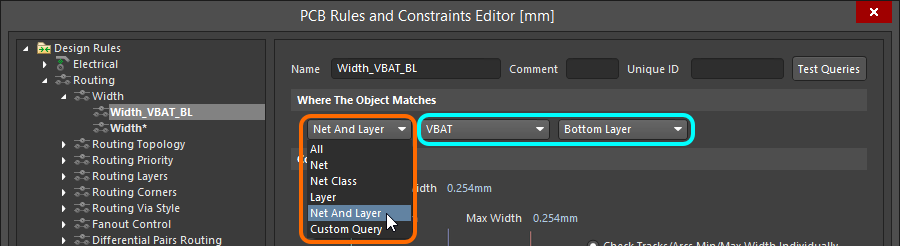 Быстрое создание запроса с помощью простых вариантов области действия
Быстрое создание запроса с помощью простых вариантов области действия
Вариант Custom Query позволяет создать собственный, возможно, более сложный и более конкретный запрос. Вы можете ввести собственный запрос в качестве области действия правила непосредственно в области запроса справа. Либо вы можете использовать функции, доступные для упрощения составления логического выражения запроса: Query Builder и Query Helper. Эти функции могут быть очень полезными, когда вы не знаете точно синтаксис запроса или доступные для использования ключевые слова.
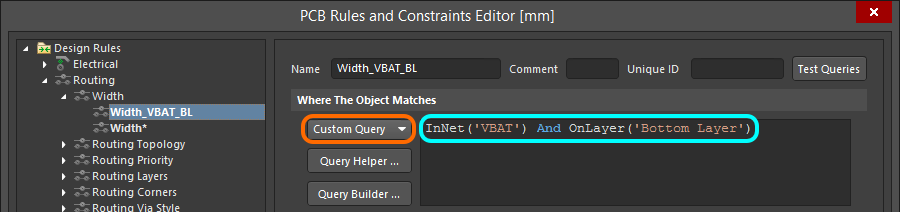 Используйте вариант Custom Query для составления более сложного выражения запроса для области действия правила.
Используйте вариант Custom Query для составления более сложного выражения запроса для области действия правила.
Определение приоритетов правил
Для упрощения процесса определения правил и управления ними, идея заключается в определении общих правил, которые охватывают широкие требования, и последующем их переопределении более специфичными правилами для конкретных ситуаций. Чтобы это было возможно, необходимо задать приоритеты правил, чтобы указать, какое из них необходимо использовать, когда объект попадает в область действия множества правил одного типа.
Например, для определения наиболее часто используемой в плате ширины трассировки вы определяете одно правило, которое применяется ко всем цепям на плате. Затем это правило можно переопределить для какой-то конкретной цепи (или класса цепей) путем добавления другого правила того же типа, но с более высокими приоритетом.
Другим примером может быть требование к паяльной маске – вы можете определить одно правило маски, которое применяется ко всем контактным площадкам и переходным отверстиям на плате, затем вы можете переопределить его правилом для контактных площадок в посадочных местах определенного типа. Далее это правило для конкретного посадочного места можно переопределить правилом для конкретной контактной площадки в этом посадочном месте, если это необходимо.
Важным аспектом управления правилами является определение соответствующих приоритетов. При создании нового правила, ему по умолчанию задается наивысший приоритет. Используйте кнопку Priorities в нижней части диалогового окна PCB Rules and Constraints Editor для настройки приоритетов в диалоговом окне Edit Rule Priorities.
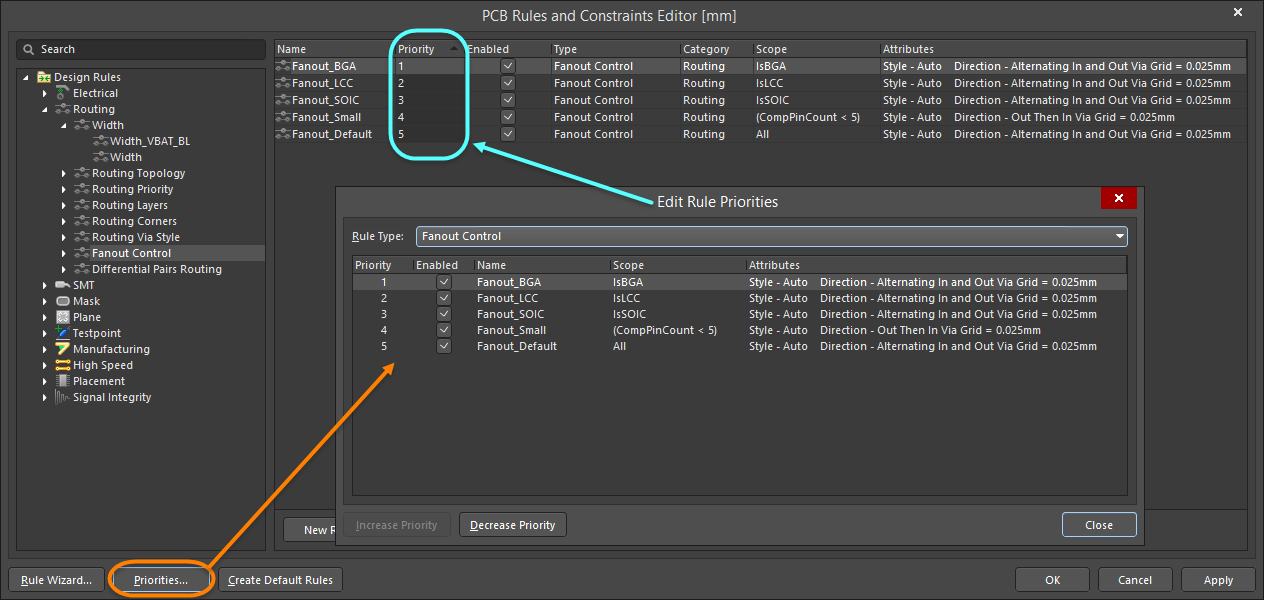
Изменяйте приоритеты правил в диалоговом окне Edit Rule Priorities.
Изначально в этом диалоговом окне будет приведен список всех правил того типа, который выделен в диалоговом окне PCB Rules and Constraints Editor. Используйте поле Rule Type для изменения типа правила и, соответственно, списка правил, заданных в этом типе. Правила отображаются в порядке текущих приоритетов – от 1 (наивысший приоритет) и далее по убыванию. Чтобы изменить порядок приоритетов, выделите правило и используйте кнопки Increase Priority и Decrease Priority.
Изменение существующих правил
Конечно, правила можно изменить в любой момент. Чтобы создать финальный рабочий набор правил, зачастую необходимо вносить множество изменений. Как правило, это включает в себя изменение области действия для обеспечения того, чтобы к объектам конструкции применялись необходимые правила. Выберите существующее правило в диалоговом окне PCB Rules and Constraints Editor и внесите требуемые изменения в его область действия и ограничения.
Изменения, внесенные в существующие правила, выделяются в древовидной структуре и в соответствующем сводном списке. Названия таких правил выделяются жирным шрифтом и символом звездочки справа от названия. Звездочка используется для того, чтобы показать, что правило является измененным существующим правилом, а не новым правилом (которое отображается только жирным шрифтом, без звездочки).
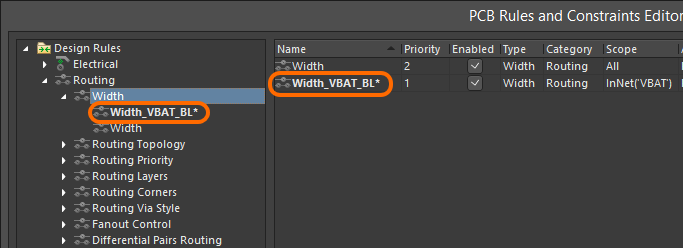 Пример существующего правила, которое было изменено. Символ звездочки и выделение жирным шрифтом названия правила используются для пометки изменения.
Пример существующего правила, которое было изменено. Символ звездочки и выделение жирным шрифтом названия правила используются для пометки изменения.
Пометка некорректных правил
Если система обнаружит, что правило не корректно (например, есть проблемы с выражением запроса для области действия или значение ограничения не допустимо), то оно будет помечено как некорректное. Такие правила выделяются в диалоговом окне PCB Rules and Constraints Editor красным цветом, как в дереве слева, так и в любых сводных списках (категории правил или типа правил), в которых это правило присутствует. Поэтому если вы свернули область дерева, в котором находится некорректное правило, вы все равно будете предупреждены об этом на более высоком уровне иерархии. Если вы попробуете закрыть диалоговое окно, появится сообщение с предупреждением.
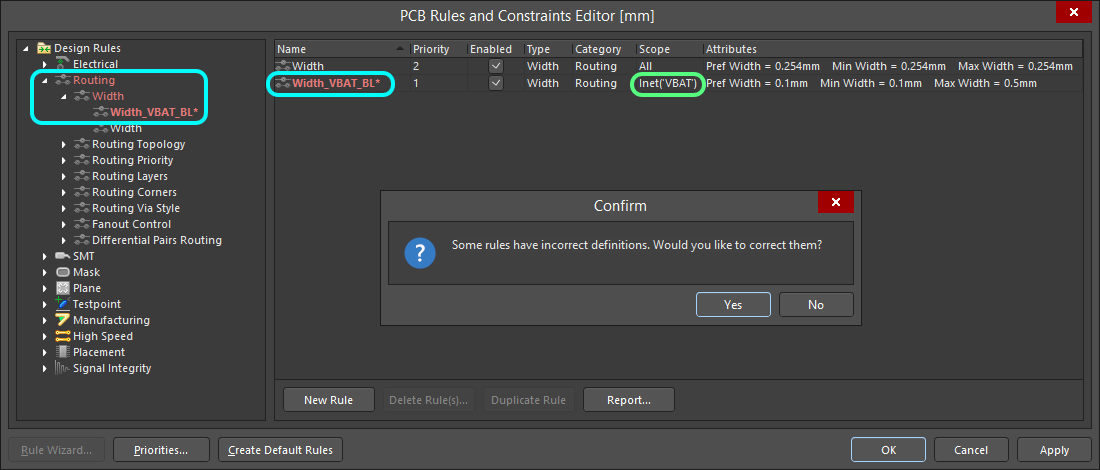 Пример пометки системой некорректного правила проектирования, в этом случае – ошибочное выражение запроса области действия.
Пример пометки системой некорректного правила проектирования, в этом случае – ошибочное выражение запроса области действия.
Отключение правил
В системе проектирования плат, работа которой основана на правилах, нередко необходимо создавать обширный и всеобъемлющий набор правил, который позволит успешно задать ограничения платы. По той или иной причине, в процессе проектирования может понадобиться отключить некоторые правила – возможно, они не применимы к текущей плате, либо их необходимо временно отключить для снижения нагрузки на проверку правил проектирования (и таким образом повысить его производительность). Если правило может понадобиться в будущем и его нужно сохранить, его лучше отключить.
Чтобы отключить правило, переключите соответствующий параметр Enable в одном из соответствующих сводных списков в правой части диалогового окна PCB Rules and Constraints Editor. Отключенное правило будет выглядеть как "обесцвеченное".
 Пример отключенных правил, отображенных серым шрифтом в сводном списке.
Пример отключенных правил, отображенных серым шрифтом в сводном списке.
Удаление правил
Чтобы удалить отдельное правило проектирование в диалоговом окне PCB Rules and Constraints Editor:
- Используйте дерево слева, чтобы найти нужное существующее правило, щелкните по нему ПКМ и выберите команду Delete Rule из контекстного меню.
- Перейдите к определенному типу правил в дереве слева, затем выберите правило, которое нужно удалить, в сводном списке справа. Нажмите кнопку Delete Rule(s) под списком.
Имя правила будет выделено жирным шрифтом, и оно будет зачеркнуто, чтобы обозначить, что это правило будет удалено при применении изменений.
При создании нового документа платы у многих типов правил создаются правила по умолчанию. Аналогичным образом, если все правила какого-либо из этих типов удалены, правило по умолчанию будет добавлено повторно при следующем открытии диалогового окна PCB Rules and Constraints Editor. Либо правила по умолчанию можно создать снова нажатием кнопки Create Default Rules в нижней части диалогового окна.
Проверка применения правил
В зависимости от конструкции платы, необходимо создать определенное количество правил, с областью действия различной сложности. Зачастую полезно проверить, что заданные правила действительно применяются к нужным объектам. Если позаботиться об этом на этапе определения правила, то можно сэкономить время и усилия на отслеживание нарушений, вызванных некорректной областью действия правила.
По сути, существует два метода проверки области действия правила – выбор объекта и проверка того, какие правила к нему в данный момент применены, и выбор правила и обзор объектов, которые попадают в его область действия.
Со стороны объекта
Вы можете быстро получить информацию о том, какие унарные правила применены к какому-либо объекту, размещенному в конструкции. Наведите курсор на объект, щелкните по нему ПКМ и выберите команду Applicable Unary Rules. Будет проведен анализ все заданных правил проектирования, которые могут быть применены к выбранному объекту, и их список будет приведен в диалоговом окне Applicable Unary Rules.
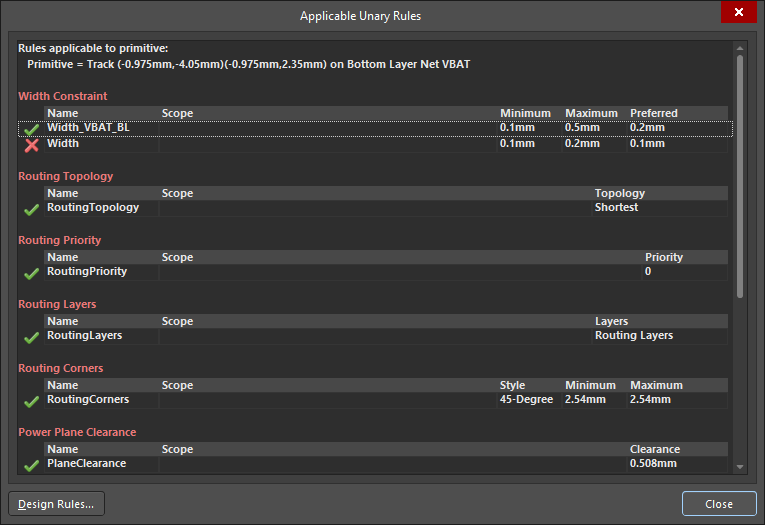 Правила проектирования, применяемые к отдельному объекту – унарные правила
Правила проектирования, применяемые к отдельному объекту – унарные правила
Рядом с каждым правилом в списке в этом диалоговом окне присутствует либо галочка (![]() ), либо перекрестие (
), либо перекрестие (![]() ). Галочка указывает на то, что у этого правила самый высокий приоритет из всех применимых правил проектирования того же типа – это правило применяется в данный момент. Правила с более низким приоритетом того же типа отображаются ниже, с перекрестием, которое указывет на то, что эти правила также применимы, но поскольку они не являются правилами с наиболее высоким приоритетом, они не применяются в данный момент.
). Галочка указывает на то, что у этого правила самый высокий приоритет из всех применимых правил проектирования того же типа – это правило применяется в данный момент. Правила с более низким приоритетом того же типа отображаются ниже, с перекрестием, которое указывет на то, что эти правила также применимы, но поскольку они не являются правилами с наиболее высоким приоритетом, они не применяются в данный момент.
Аналогичным образом, вы можете получить информацию о бинарных правилах проектирования, которые применяются между двумя размещенными объектами. Наведите курсор на любой объект, щелкните ПКМ и выберите команду Applicable Binary Rules. Далее выберите два объекта в конструкции платы. Будет открыто диалоговое окно Applicable Binary Rules, в котором будут показаны все бинарные правила, применяемые между этими объектами.
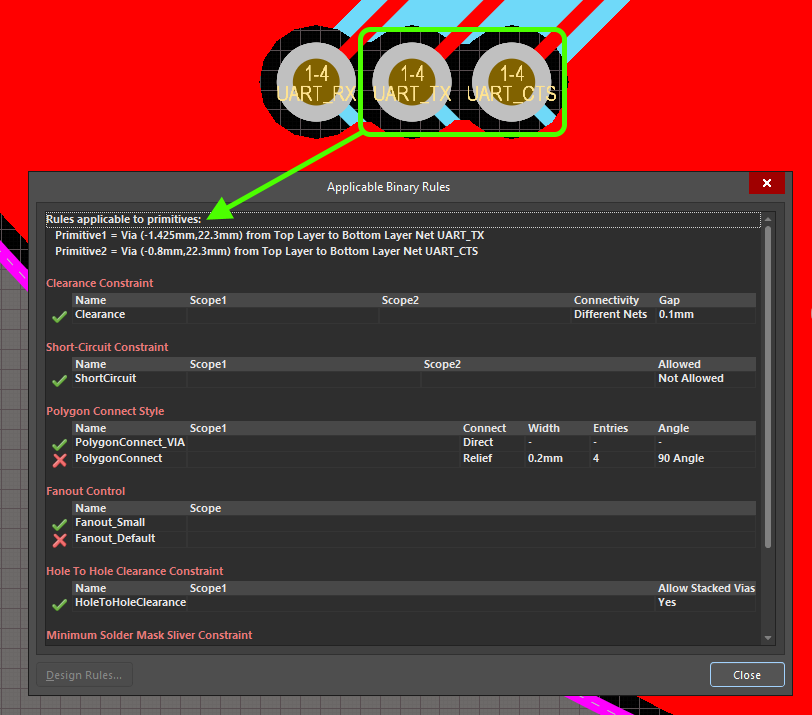 Правила проектирования, применяемые между двумя объектами – бинарные правила
Правила проектирования, применяемые между двумя объектами – бинарные правила
Со стороны правила
Если вместо того, чтобы просматривать правила, применяемые к объекту (или между двумя объектами), удобнее выбрать правило и увидеть, к каким объектам оно применяется, используйте панель PCB Rules And Violations. В панели приведены все заданные в текущем документе правила. Можно отобразить все правила или правила какого-то определенного типа (тип правил будет отображаться здесь, если в активном документе есть хотя бы одно правило этого типа). При нажатии по определенному правилу в разделе Rules панели будет применен фильтр с правилом в качестве области действия фильтра. Фильтр пройдут только те объекты, которые попадают в область действия правила. С помощью подсветки Mask (или Dim) вы можете быстро увидеть объекты, к которым применяется правило (используйте выпадающее меню в верхней части панели).
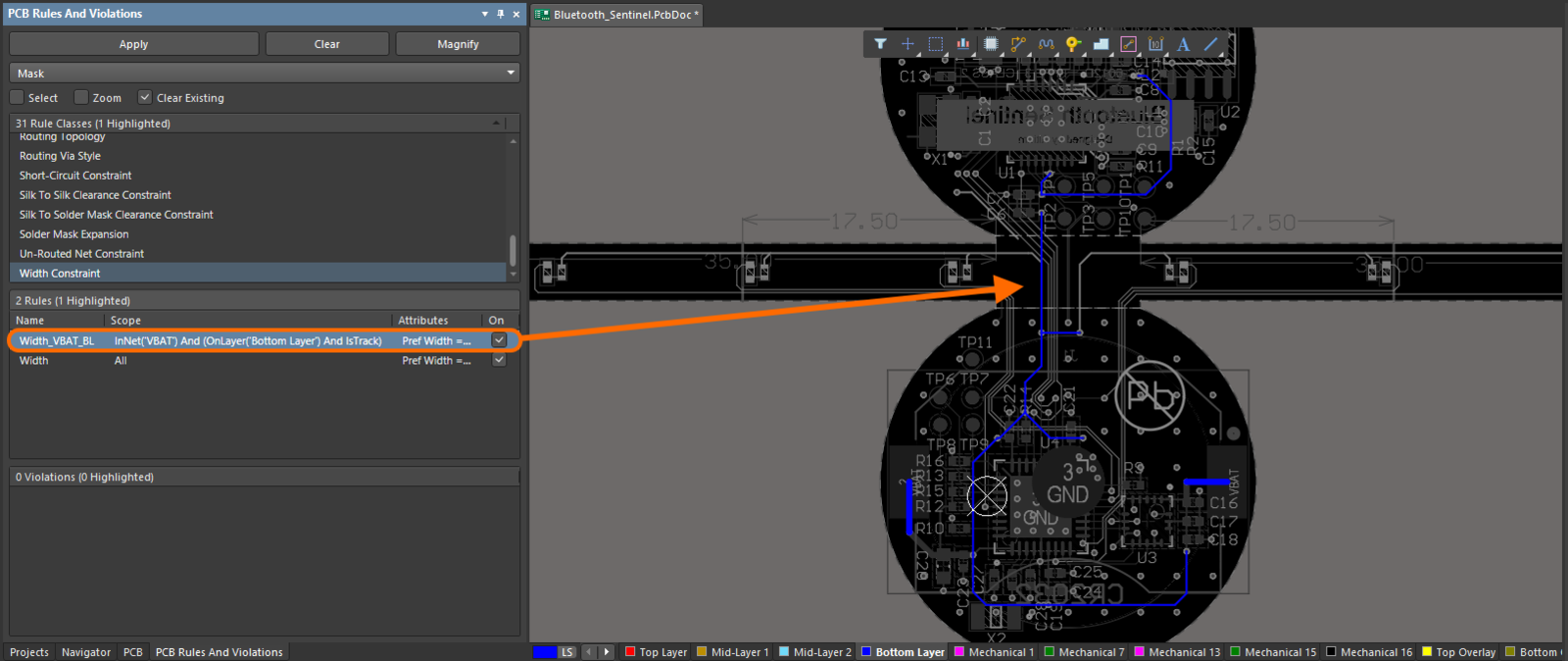 Пример использования панели PCB Rules And Violations для проверки объектов, к которым применяется выбранное правило.
Пример использования панели PCB Rules And Violations для проверки объектов, к которым применяется выбранное правило.
Экспорт и импорт правил
Правила проектирования можно экспортировать из диалогового окна PCB Rules and Constraints Editor и импортировать в него. Это позволяет сохранять и загружать предпочтительные правила между различными проектами.
- Для экспорта – щелкните ПКМ где-либо в дереве в левой части диалогового окна и выберите команду Export Rules. Будет открыто диалоговое окно Choose Design Rule Type, в котором вы можете выбрать, какие правила необходимо экспортировать. В открывшемся диалоговом окне Export Rules to File укажите название файла .rul и место его сохранения. Экспортируемые правила будут сохранены в файле правил платы (
*.rul). - Для импорта – щелкните ПКМ где-либо в дереве в левой части диалогового окна и выберите команду Import Rules. Будет открыто диалоговое окно Choose Design Rule Type, в котором вы можете выбрать, какие правила необходимо импортировать. В открывшемся диалоговом окне Import File укажите файл .rul для импорта.
Отчеты о правилах проектирования
Из диалогового окна PCB Rules and Constraints Editor можно сформировать отчет по заданным в данный момент правилам проектирования. Отчет может включать в себя все категории правил, определенную категорию правил или определенный тип правил. Отчет можно сформировать следующими способами:
- Открыть нужный сводный список, щелкнуть ПКМ и выбрать команду Report из контекстного меню или нажать кнопку Report под списком.
- Щелкнуть ПКМ по нужному пункту в дереве и выбрать команду Report из контекстного меню.
Будет открыто диалоговое окно Report Preview с загруженным соответствующим отчетом. Используйте это диалоговое окно, чтобы проверить отчет с помощью различных элементов управления страницей/масштабом перед экспортом отчета в файл или его печатью.
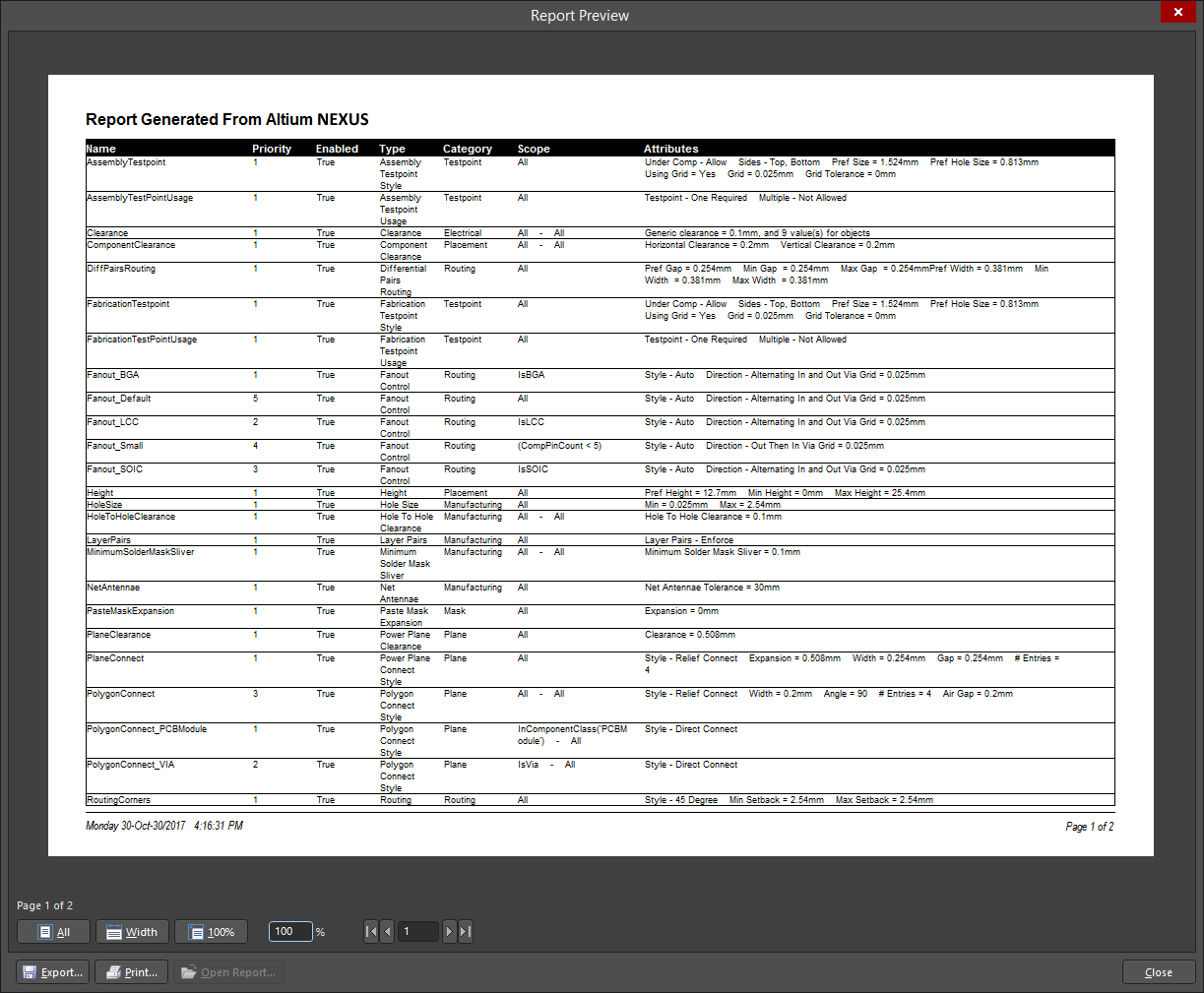 Формирование отчета о правилах проектирования.
Формирование отчета о правилах проектирования.
Определение правил проектирования в схеме
Ограничения (правила) проектирования можно определить до этапа конструирования платы путем добавления в исходные документы схем директив Parameter Set с настроенными правилами. Область действия соответствующего правила проектирования, которое будет создано при передаче проекта в документ платы, определяется объектом, которому назначен параметр. В таблице ниже приведены поддерживаемые параметры на схеме и соответствующие области действия правил платы.
| Добавьте правило к объекту... | Из... | Для правила платы с областью действия... |
|---|---|---|
| Wire (Провод) | панели Properties (при просмотре свойств выделенного объекта Parameter Set), после размещения на проводе объекта Parameter Set с помощью команды Place » Directives » Parameter Set. | Цепь |
| Bus (Шина) | панели Properties (при просмотре свойств выделенного объекта Parameter Set), после размещения на шине объекта Parameter Set с помощью команды Place » Directives » Parameter Set. | Класс цепей |
| Harness (Жгут) | панели Properties (при просмотре свойств выделенного объекта Parameter Set), после размещения на жгуте объекта Parameter Set с помощью команды Place » Directives » Parameter Set. | Класс цепей |
| Blanket | панели Properties (при просмотре свойств выделенного объекта Parameter Set), после размещения на краю Blanket объекта Parameter Set с помощью команды Place » Directives » Parameter Set. Добавьте класс с необходимым именем, чтобы создать класс цепей для всех цепей, покрываемых объектом Blanket. Этот класс будет использоваться для области действия правила. | Класс цепей |
В каждом случае, метод добавления основанного на правиле параметра один и тот же:
- Добавьте параметр в качестве правила.
- Выберите тип правила, который необходимо использовать.
- Настройте ограничения для правила выбранного типа.