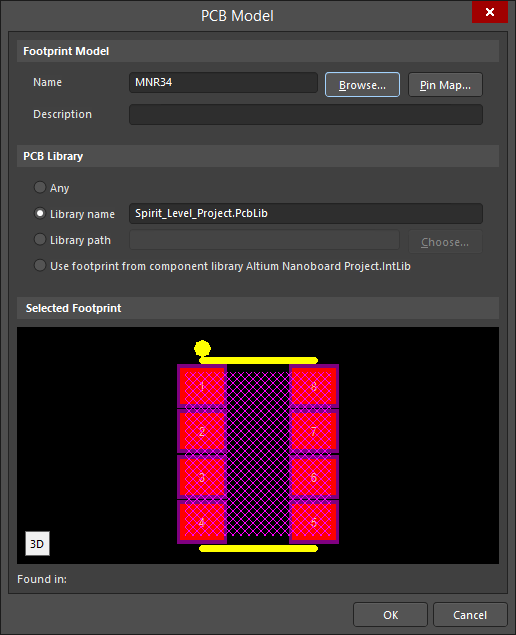PCB_Dlg-SchPCBLIBDialogPCB Model_AD
Created: ноября 11, 2019 | Updated: января 11, 2020
| Applies to versions: 3.0, 3.1, 3.2, 4 and 5
Вы просматриваете версию 3.1. Для самой новой информации, перейдите на страницу PCB_Dlg-SchPCBLIBDialog((PCB Model))_AD для версии 5
Summary
The PCB Model dialog allows you to search for and assign a new PCB model to a schematic symbol. Pin mapping between schematic symbols and PCB models can also be manually edited.
Access
The dialog can be accessed in the following ways:
- From the schematic editor and schematic library editor, in the Properties panel in Component mode, click the Add drop-down then select Footprint or select the (
 ) button in the Parameters region.
) button in the Parameters region. - From the schematic library editor, in the Model Manager dialog (Tools » Model Manager), click the Add drop-down then choose Footprint.
Options/Controls
Footprint Model
- Name - displays the name of the footprint.
- Browse - click to open the Browse Libraries dialog to search for the target footprint.
- Pin Map - click to open the Model Map dialog to map pins between the schematic symbol and the PCB footprint.
- Description - enter a meaningful description for the footprint.
PCB Library
- Any - enable to search for the target footprint in all currently available libraries.
- Library name - enable to search for the target footprint in the named library. Enter the library name directly in the text field.
- Library path - enable to search for target footprints in the named library in the specified location. Click the Choose button to select a path.
- Use footprint from component library - this option becomes enabled when the component is placed from a compiled library, such as an integrated library or from a server. If necessary, it can be overridden for a placed component allowing a different source PCB Library to be selected.
Selected Footprint
This region displays the preview of the target footprint. Click the icon in the lower left of the preview to toggle between 2D and 3D modes. The display area will be blank if the footprint cannot be located in the specified PCB Library.