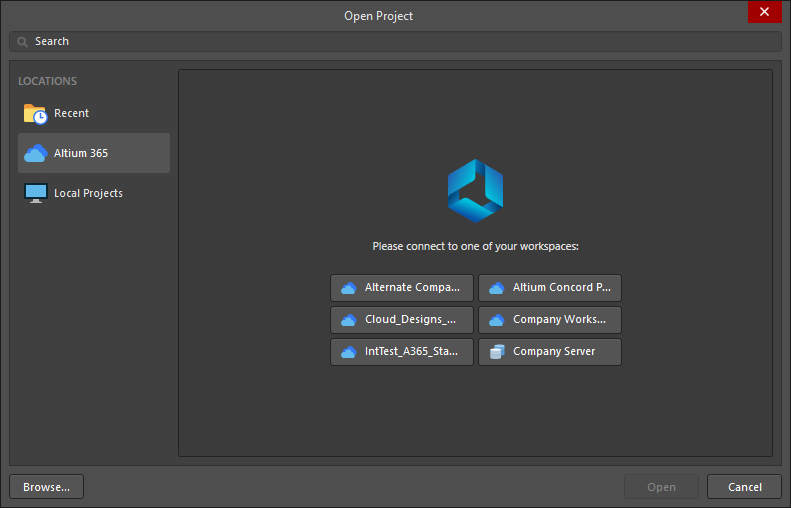
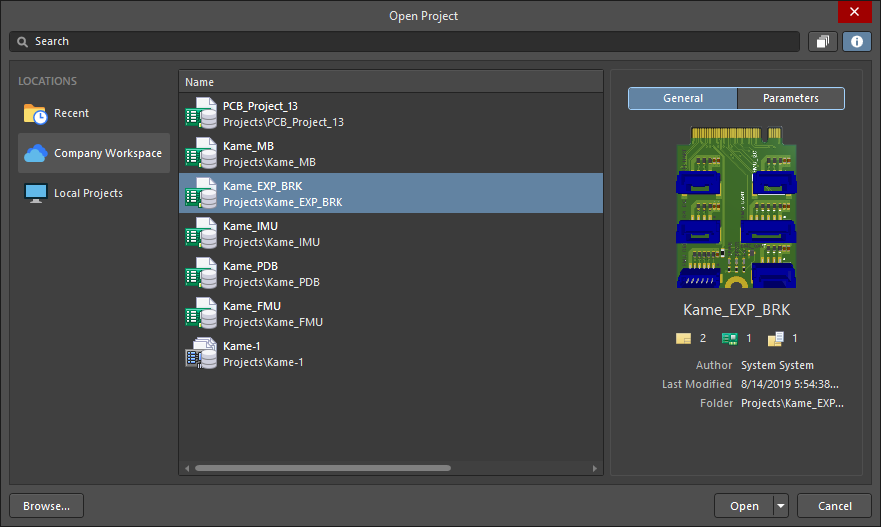 The Open Project dialog when not signed in on the left, and when connected to a Workspace on the right.
The Open Project dialog when not signed in on the left, and when connected to a Workspace on the right.
Server and Workspace
- When not signed into a server: the right-hand side of the dialog displays text stating that you are not connected to a server or workspace. Click the relevant tile for the desired workspace
 , self-managed server
, self-managed server  , or customized server
, or customized server  . You will be prompted to sign into the chosen server, if required.
. You will be prompted to sign into the chosen server, if required.
- When signed in to a server: lists managed projects available in a connected server. When viewing Managed Projects, the default view shows all projects available within the server’s top level project folder and its subfolders. To view and navigate through the project folder hierarchy, select the folder view button (
 ) to access project folders and the breadcrumb path in the dialog’s Search bar.
) to access project folders and the breadcrumb path in the dialog’s Search bar.
If you have projects located in a folder, a folder entry (

) will appear, which you may double-click to view the existing projects located within.
- Name – the name of the project; the location path of the project appears below the name.
- Last Modified – the date and time the project was last modified. The date and time display in accordance with your personal computer settings. To configure each project's modification dates and times in a specific format, you can do so in your computer's system Region settings.
The Name and Last Modified columns can be sorted in ascending or descending order by clicking (and toggling) the header for each column.
- Project Information – when
 is clicked, the right-hand side of the dialog displays additional details about the selected project, including the basic project information and for server-based Managed Projects, all project Parameters.
is clicked, the right-hand side of the dialog displays additional details about the selected project, including the basic project information and for server-based Managed Projects, all project Parameters.
- Browse - click to browse to and open a project through the standard Windows Open dialog.
- Open – click to open the selected project. Use the drop-down to select to open the project in the Default Checkout Path or to open the project in a Custom Path. If Custom Path is selected, the standard Windows Browse For Folder dialog will open to select the folder to open the project in.
Note that when using a Custom Path the project will be cloned (copied) to the new custom location, so two versions of the project will exist on your local drive. The Managed Project will open in the new location from this point on since the updated path is saved with the project.
