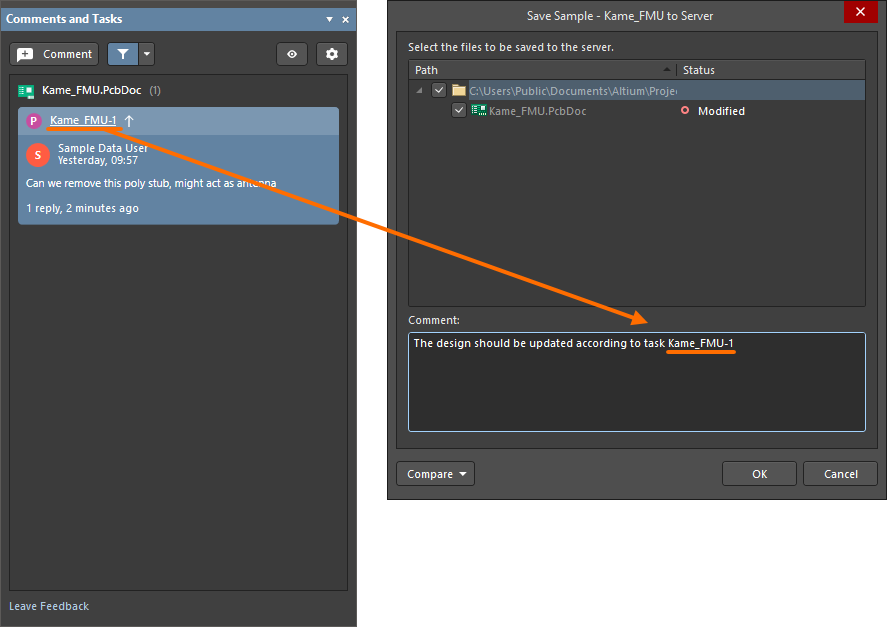VersionControl_Dlg-CommitFormSave to Server_AD
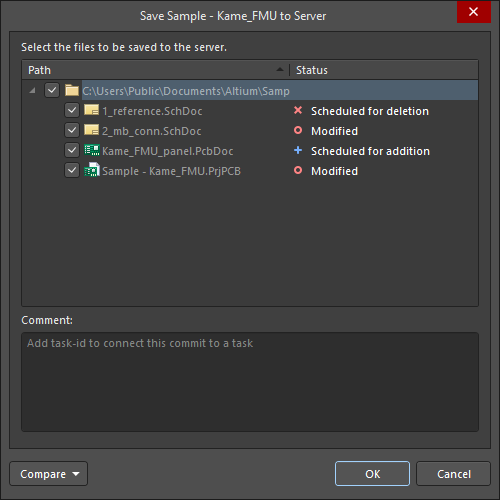
Summary
The Save to Server dialog allows you to select the files you want to save to a connected Workspace.
Access
The Save to Server dialog is accessed from the Projects panel in the following ways:
- Right-clicking on a project and selecting Save to Server.
- Selecting the Save to Server control next to the project file (
*.PrjPcb,*.PrjMbd).
Options/Controls
Upper Pane
This upper pane lists all files in the selected project and lists whether or not they are in VCS. Additional relevant information is also listed, including whether a file is marked for addition or deletion. You can select files to commit to version control. The Path column shows the path of each file, the Status column shows the file's current status. This part of the dialog also features a right-click menu with the following options:
- Select All – click to select all files listed in the dialog. Selected files will be added to VCS.
- Select None – click to deselect all files listed in the dialog. These files will not be added to VCS.
- Select Project Documents – click to select only project files.
Lower Pane
-
Comment – you can write comments before committing the files to version control in this text box.
- Compare – click to select a command to compare the locally saved schematic documents with a commit or release of the project. The results of the comparison will be presented in a new tab of your default web browser. This option is only available when the project is hosted in your Altium 365 Workspace.
Click OK to accept changes and save the project to your Workspace. Click Cancel to exit the dialog without accepting changes.