Главная страница: Управляемые доменные модели
С точки зрения проектировщика, управляемый компонент (Component Item) объединяет в единой сущности всю информацию, необходимую для представления этого компонента во всех областях проектирования. В этом отношении, его можно рассматривать как контейнер, "корзину", в которой хранятся все доменные модели и информация о параметрах. Касательно представления компонента в различных областях проектирования, управляемый компонент содержит в себе не сами доменные модели, а только ссылки на соответствующие объекты моделей, которые также хранятся на сервере управляемых данных. Эти ссылки определяются в компоненте.
Altium NEXUS в сочетании с сервером управляемых данных поддерживает создание объектов символов (Symbol Item) и управление ими на этом сервере. Эти объекты создаются непосредственно на сервере. После того, как объект символа создан (и данные выпущены в ревизию этого объекта) и состояние его жизненного цикла задано на том уровне, при котором этот объект можно использовать в проекте, его можно повторно использовать при создании одного или множества управляемых компонентов.
Тип папки
При создании папки, в которой будут храниться объекты символов, вы можете указать тип этой папки. Это не имеет отношения к содержимому папки – выпуск схемного символа всегда осуществляется в соответствующий объект символа (Symbol Item). Таким образом вы лишь обеспечиваете визуальную подсказку о том, что хранится в папке, что может быть полезными при поиске определенного содержимого на сервере. Чтобы указать, что папка используется в качестве контейнера для объектов символов, задайте ее тип (Folder Type) как Symbols при определении свойств папки в диалоговом окне Edit Folder.
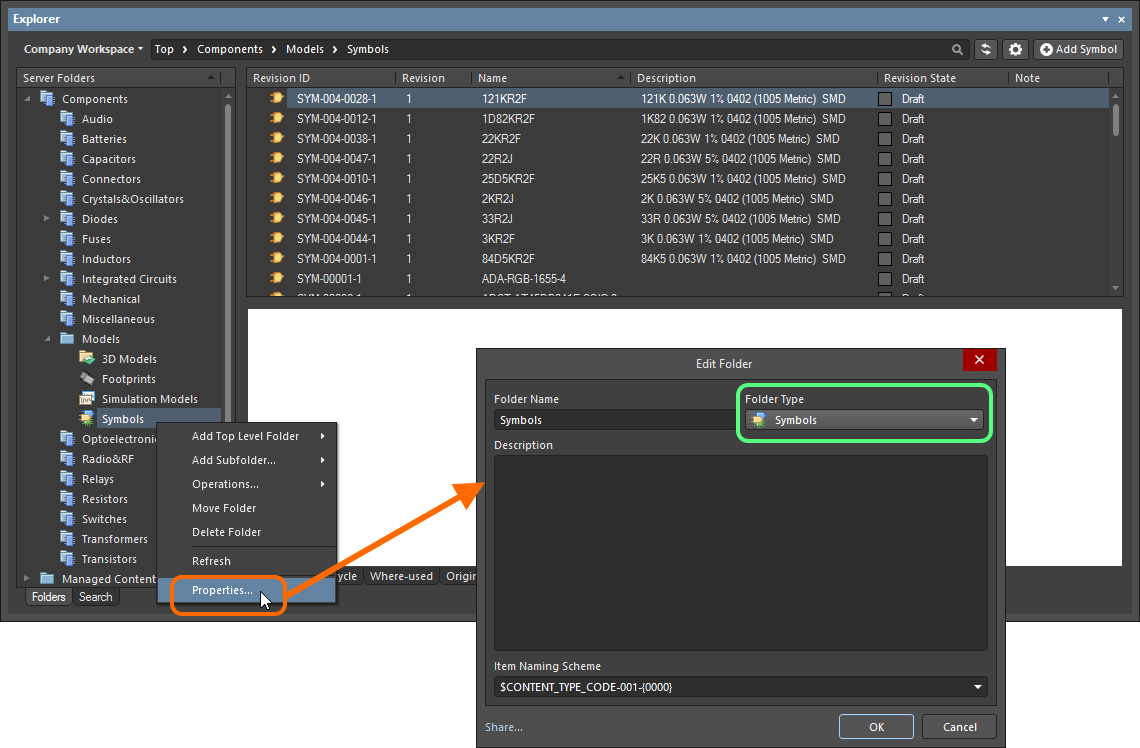
Определение типа папки, т.е. ее планируемого использования, предоставляет визуальную индикацию содержимого этой папки при просмотре данных на сервере.
Схема именования объектовExpandСвернуть
Другим важным аспектом родительской папки является используемая для нее схема именования объектов (Item Naming Scheme), которая определяет формат уникального идентификатора каждого объекта, создаваемого в этой папке. Доступны несколько примеров схем по умолчанию, использующих краткий код для папок каждого типа (SSL для библиотек схемных символов) или для содержимого каждого типа (SYM для символов):
$CONTENT_TYPE_CODE-001-{0000} – например, SYM-001-0001.$CONTENT_TYPE_CODE-001-{A00} – например, SYM-001-A01.$FOLDER_TYPE_CODE-001-{0000} – например, SSL-001-0001.$FOLDER_TYPE_CODE-001-{A000} – например, SSL-001-A001.
Используя схему именования по умолчанию, система автоматически назначит следующий уникальный идентификатор на основе этой схемы, просканировав весь сервер и идентификаторы существующих объектов. Это может значительно сэкономить время при создании объектов символов вручную.
Для папки также можно определить пользовательскую схему путем ее ввода в поле, с переменной частью в фигурных скобках (например, SYMBOL-001-{0000}).
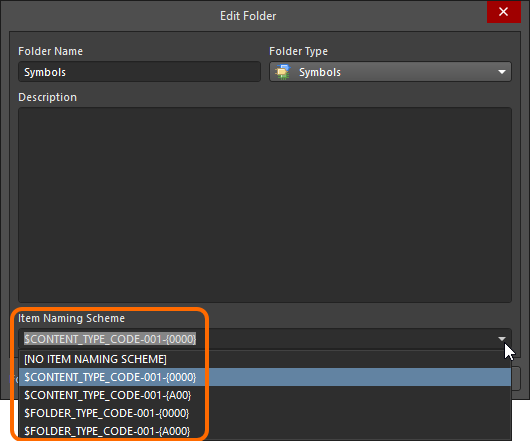
Схема именования объектов родительской папки применяется к уникальным идентификаторам всех объектов, которые создаются в этой папке.
Схему Item Naming Scheme, примененную к родительской папке, можно в любой момент изменить. Измененная схема будет применяться ко всем создаваемым далее в этой папке объектам.
Тип объекта
При создании целевого объекта символа, в котором будет храниться схемный символ, убедитесь, что в диалоговом окне Create New Item его тип содержимого (Content Type) определен как Symbol. Если вы создаете объект в папке с типом Symbols, то объект этого типа будет доступен в контекстном меню при создании объекта.
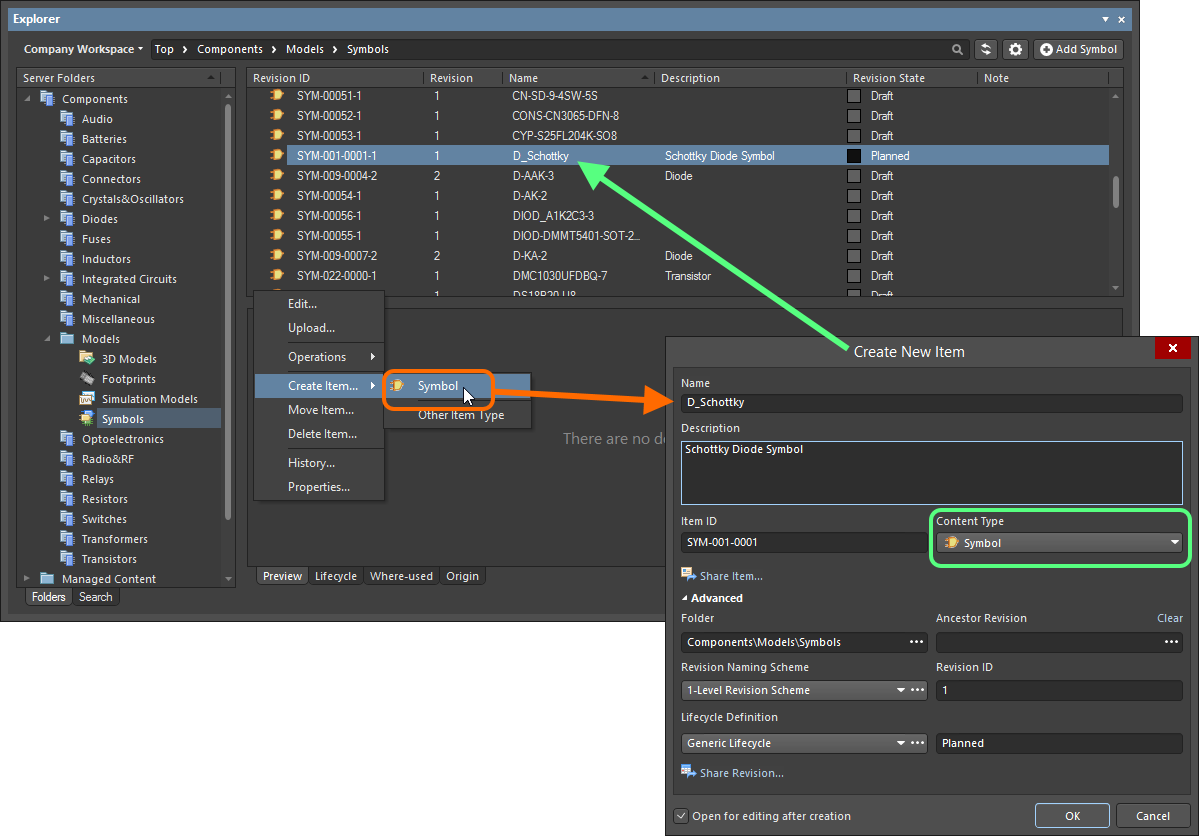
Создание объекта символа в папке Symbols. Нужный тип содержимого (Content Type) доступен в контекстном меню.
Определение жизненного цикла и именования ревизий объектаExpandСвернуть
При определении объекта символа убедитесь, что указан тип управления жизненным циклом для его использования с этим объектом и схема именования ревизий этого объекта.
Управление тем, какие типы объектов могут использовать конкретное определение жизненных циклов или схему именования ревизий, осуществляется на глобальном уровне в диалоговом окне Content Types, при определении схемы. Схемами по умолчанию, которые назначаются объекту символа, являются Generic Lifecycle и 1-Level Revision Scheme.
После того, как схемный символ был выпущен в начальную ревизию объекта символа, эти схемы не могут быть изменены для этого конкретного объекта.
Укажите нужные схемы в диалоговом окне Create New Item с помощью полей Lifecycle Definition и Revision Naming Scheme соответственно.
Если включена опция для управления использованием определений жизненных циклов и схем именования ревизий по типу содержимого и для типа Symbol Item не задано использование конкретного определения/схемы, то это определение/схема будет не доступно в соответствующем выпадающем списке.

Выбор определения жизненного цикла и схемы именования ревизий для создаваемого вручную объекта.
Придерживаясь стандартных схем именования ревизий и определений жизненных циклов для различных типов проектных объектов на сервере управляемых данных, вы обеспечите понятное и надежное управление этими объектами.
Хорошей идеей является добавление названия и описания в определение объекта. Эта информация используется при поиске на сервере и позволяет быстро идентифицировать, что предлагает тот или иной объект символа.
Выпуск схемного символа
Связанная страница: Создание и редактирование объектов непосредственно на сервере
До сих пор рассматривалась поддержка объекта символа на сервере с точки зрения соответствующих типов папки и объекта. Выпуск определенного схемного символа в ревизию такого объекта может быть выполнен удобным способом.
Схемный символ может быть отредактирован и выпущен в начальную ревизию нового объекта символа с помощью прямого редактирования, поддерживаемого сервером. Прямое редактирование избавляет от ограничений отдельных исходных данных под контролем версий. Вы можете просто изменить объект поддерживаемого типа с помощью временного редактора, в который загружена самая новая версия исходных данных непосредственно с сервера. По завершении редактирования, сущность выпускается (или выпускается повторно) в последующую запланированную ревизию родительского объекта, и временный редактор закрывается. Нет файлов на вашем жестком диске, не нужно задаваться вопросом о том, работаете ли вы с корректными и самыми новыми данными, нет необходимости в обслуживании отдельного программного обеспечения для контроля версий. Всем этим управляет сервер, с высокой степенью целостности, для значительного ускорения внесения изменений в данные.
После создания объекта символа вы можете изменить его и выпустить схемный символ в начальную ревизию этого объекта. Для этого включите опцию Open for editing after creation в нижней части диалогового окна Create New Item (опция включена по умолчанию). Объект будет создан, и откроется временный редактор схемных библиотек, с документом .SchLib в качестве активного документа в главном окне приложения. Этот документ будет назван в соответствии с объектом-ревизией, в формате <Объект><Ревизия>.SchLib (например SYM-001-0001-1.SchLib).
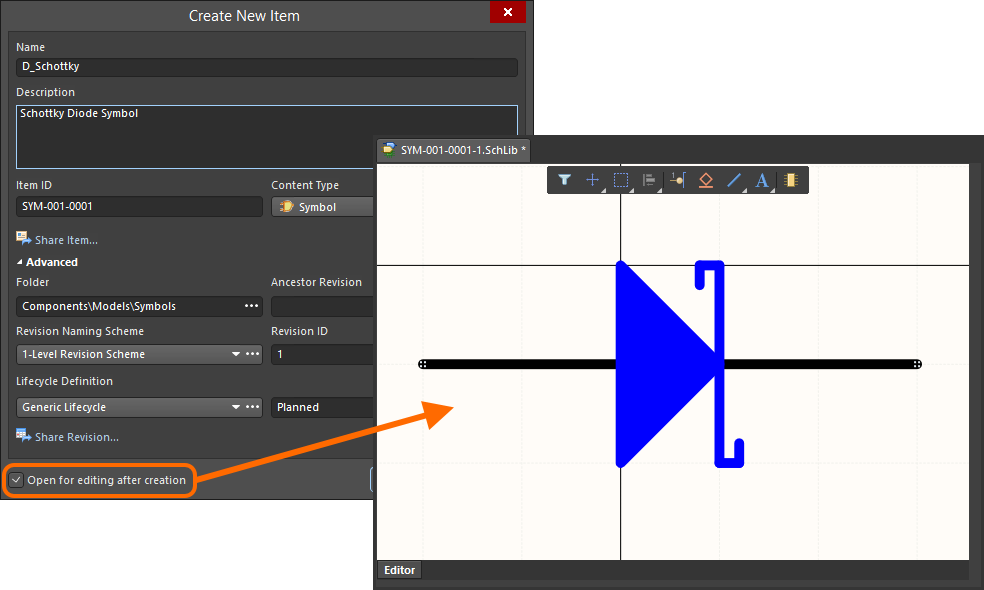
Пример редактирования начальной ревизии объекта символа непосредственно с сервера управляемых данных. Временный редактор схемных библиотек предлагает документ для определения схемного символа.
Используйте документ для определения схемного символа необходимым образом. Для получения более подробной информации перейдите на страницу Создание схемного символа.
Важно иметь в виду, что нужно определить только графику символа, т.е. представление управляемого компонента более высокого уровня в области редактирования схемы. Это не "схемный компонент", который используется в методиках управления файловыми библиотеками, где в рамках этого схемного компонента определяются прочие модели и параметры. Управляемому компоненту необходимо только графическое представление символа. Прочие доменные модели и параметры будут добавлены в качестве ссылок при определении управляемого компонента.
При прямом редактировании есть три элемента управления, доступных в панели быстрого доступа (Quick Access Bar, в верхней левой части окна приложения) или в панели инструментов Sch Lib Standard:
-
 – Save Active Document (Сохранить активный документ). Используйте эту кнопку, чтобы сохранить все изменения документа. Это позволит вам сохранить текущие изменения и позже вернуться к внесению дальнейших изменений перед выпуском на сервер управляемых данных.
– Save Active Document (Сохранить активный документ). Используйте эту кнопку, чтобы сохранить все изменения документа. Это позволит вам сохранить текущие изменения и позже вернуться к внесению дальнейших изменений перед выпуском на сервер управляемых данных.
-
 – Save to Server (Сохранить на сервер). Используйте эту кнопку, чтобы выпустить (по сути, сохранить и выпустить) определенный схемный символ на сервер управляемых данных в начальную (запланированную) ревизию целевого объекта символа. Будет открыто диалоговое окно Edit Revision, в котором вы можете изменить название и описание и добавить информацию о выпуске. После выпуска документ и редактор будут закрыты. Документ библиотеки
– Save to Server (Сохранить на сервер). Используйте эту кнопку, чтобы выпустить (по сути, сохранить и выпустить) определенный схемный символ на сервер управляемых данных в начальную (запланированную) ревизию целевого объекта символа. Будет открыто диалоговое окно Edit Revision, в котором вы можете изменить название и описание и добавить информацию о выпуске. После выпуска документ и редактор будут закрыты. Документ библиотеки *.SchLib, содержащий в себе исходный схемный символ, будет сохранен в ревизию соответствующего объекта.
-
 – Cancel Editing (Отменить редактирование). Используйте эту кнопку, если вы хотите отменить редактирование. Документ и редактор будут закрыты, и в целевой объект символа ничего не будет выпущено.
– Cancel Editing (Отменить редактирование). Используйте эту кнопку, если вы хотите отменить редактирование. Документ и редактор будут закрыты, и в целевой объект символа ничего не будет выпущено.
Эти элементы управления также доступны в качестве команд главного меню File: Save (сочетание клавиш Ctrl+S), Save to Server (сочетание клавиш Alt+Ctrl+S) и Cancel Edit.
Выпущенные данные, которые хранятся на сервере, состоят из исходного схемного символа, сохраненного в файл схемной библиотеки. Этот файл назван в соответствии с названием (Name) объекта символа. В панели Explorer переключитесь на вкладку аспектного вида Preview, чтобы увидеть графику символа.
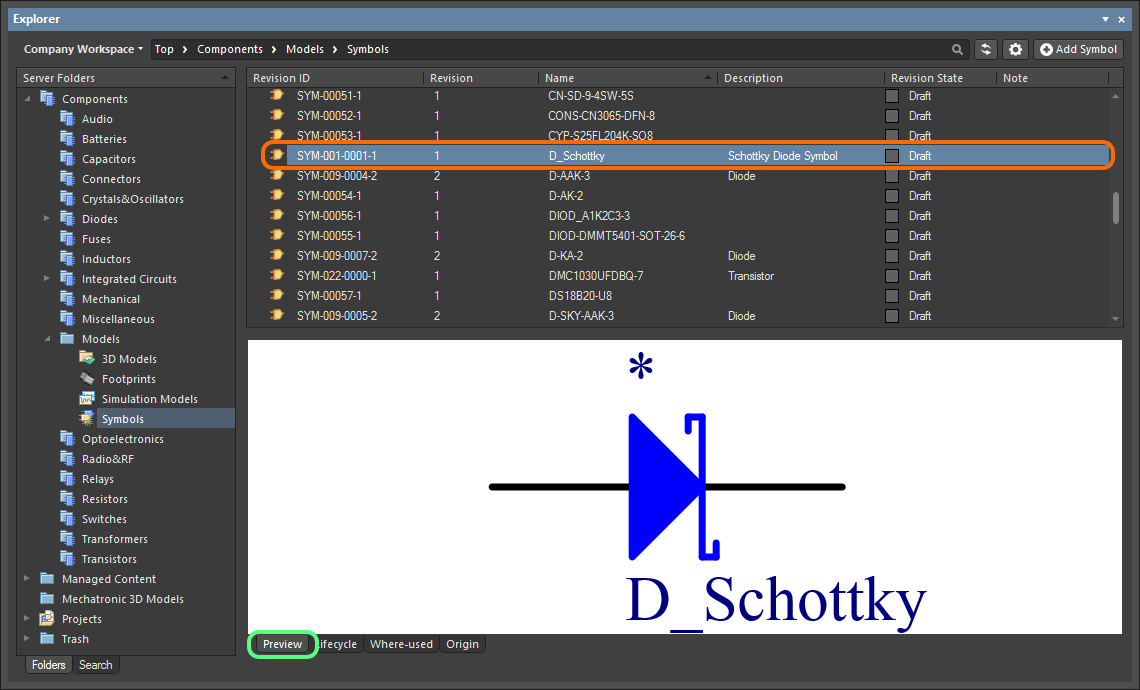
Просмотр выпущенной ревизии объекта символа в панели Explorer. Переключитесь на вкладку аспектного вида Preview, чтобы увидеть графику символа.
Повторное использование объекта управляемого символа
Связанные страницы: Управляемые компоненты, Управление доступом к содержимому сервера
После того, как объект символа выпущен на сервер управляемых данных и состояние его жизненного цикла задано на том уровне, при котором этот объект можно использовать в проекте, его можно повторно использовать при создании одного или множества управляемых компонентов. При прямом редактировании ревизии объекта компонента с сервера управляемых данных, добавление для использования ревизии объекта символа зависит от режима редактирования:
- Single Component Editing – ревизия объекта символа добавляется в область Models компонента. Используйте выпадающее меню, связанное с записью Add Symbol, чтобы выбрать команду Existing. Будет открыто диалоговое окно, похожее на Explorer, где вы можете найти и выбрать нужную ревизию объекта символа.
 Пример создания ссылки на ревизию объекта символа в качестве ссылки на модель при прямом редактировании ревизии объекта Component Item (управляемого компонента) с помощью редактора Component Editor в режиме Single Component Editing.
Пример создания ссылки на ревизию объекта символа в качестве ссылки на модель при прямом редактировании ревизии объекта Component Item (управляемого компонента) с помощью редактора Component Editor в режиме Single Component Editing.
Вы можете отредактировать ревизию объекта символа непосредственно из области
Models, нажав кнопку

вверху справа от предварительного просмотра символа.
- Batch Component Editing – ревизия объекта символа добавляется в область Model Links компонента. Эту область можно воспринимать как "корзину" доменных моделей, доступ к которым может получить любое определение компонента. Назначение сводится к указанию того, какие ссылки необходимы для каждого определения. Нажмите Add нижней части области и выберите пункт SCHLIB. Будет открыто диалоговое окно Choose Models (по сути, аналог панели Explorer) для поиска и выбора ревизии нужного объекта схемного символа.
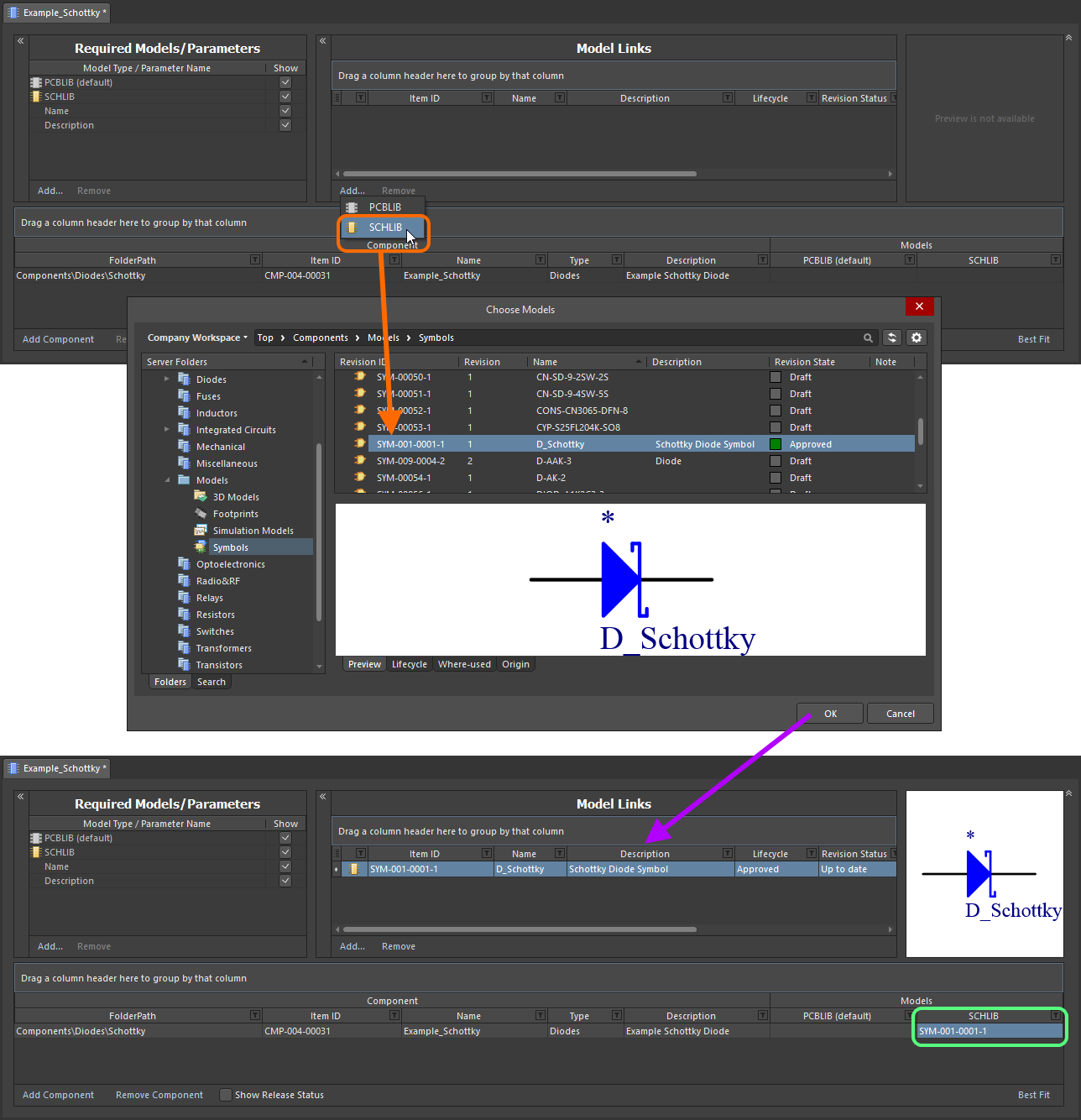 Пример создания ссылки на ревизию объекта символа в качестве ссылки на модель при прямом редактировании ревизии объекта Component Item (управляемого компонента) с помощью редактора Component Editor в режиме Batch Component Editing.
Пример создания ссылки на ревизию объекта символа в качестве ссылки на модель при прямом редактировании ревизии объекта Component Item (управляемого компонента) с помощью редактора Component Editor в режиме Batch Component Editing.
Вы можете отредактировать ревизию объекта символа непосредственно из области Model Links, щелкнув ПКМ и выбрав команду Edit из контекстного меню.
Повторный выпуск объекта символа
Позже вы можете вернуться к любой ревизии объекта символа на сервере и напрямую отредактировать ее. В панели Explorer щелкните ПКМ по ревизии и выберите команду Edit из контекстного меню. Будет открыт временный редактор с библиотекой (содержащей исходный схемный символ) из этой ревизии. Внесите необходимые изменения, затем выпустите документ в следующую ревизию объекта.
Щелкните ПКМ по записи верхнего уровня самого объекта, чтобы изменить самую новую ревизию этого объекта.
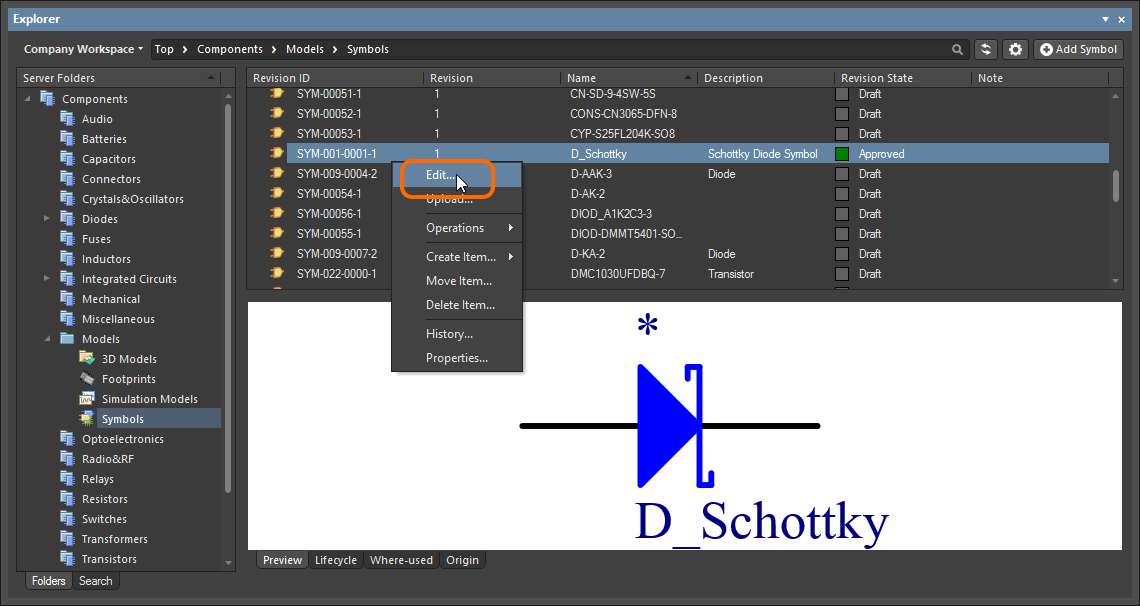
Доступ к команде для запуска прямого редактирования существующей ревизии объекта символа из панели Explorer.
Вы также можете на лету обновить ревизию объекта символа, используемого ревизией объекта компонента, в рамках редактирования этой ревизии объекта компонента. Если редактор Component Editor открыт в режиме
Single Component Editing, измените ревизию объекта символа непосредственно из области
Models редактора, нажав кнопку

вверху справа от предварительного просмотра символа. Если редактор Component Editor открыт в режиме
Batch Component Editing, измените ревизию объекта символа непосредственно из области
Model Links, щелкнув ПКМ и выбрав команду
Edit из контекстного меню.
Обновление связанных объектов компонентов
Когда вы вносите какие-либо изменения в управляемую доменную модель, будь то символ, посадочное место или имитационная модель, при выпуске этих изменений в новую ревизию объекта модели все объекты компонентов, которые используют эту модель, становятся, по сути, неактуальными, поскольку они продолжают использовать предыдущую ревизию этой модели. В большинстве случаев, необходимо повторно выпустить эти компоненты, где соответствующие ссылки на модели будут обновлены для использования их самых новых ревизий. Чтобы упростить этот процесс, сервер управляемых данных в сочетании с Altium NEXUS поддерживает обновление соответствующие объекты компонентов при повторном выпуске объекта модели после внесения изменений в эту модель с помощью прямого редактирования.
Опция для обновления родительских объектов компонентов находится в диалоговом окне Create Revision, которое открывается при выпуске измененного символа на целевой сервер управляемых данных. Эта опция, Update items related to <РевизияОбъектаМодели>, включена по умолчанию.
<РевизияОбъектаМодели> – это текущая ревизия объекта модели, то есть ревизия, используемая всеми связанными объектами компонентов. После того, как сама модель выпущена, эта ревизия станет, по сути, предыдущей (более ранней), т.е. не самой новой.

Доступ к опции на обновление связанных объектов компонентов, которые ссылаются на повторно выпускаемый объект символа.
Если вы хотите, чтобы во всех связанных объектах компонентов осталась текущая ревизия объекта символа, отключите эту опцию. Будет выпущена только сама модель.
Когда вы нажмете OK в диалоговом окне Create Revision, измененный символ будет выпущен на сервер и соответствующий временный редактор будет закрыт. Все объекты компонентов, ссылающиеся на этот объект символа, будут автоматически перевыпущены для использования новой ревизии (будет автоматически создана и выпущена следующая ревизия каждого объекта компонента).
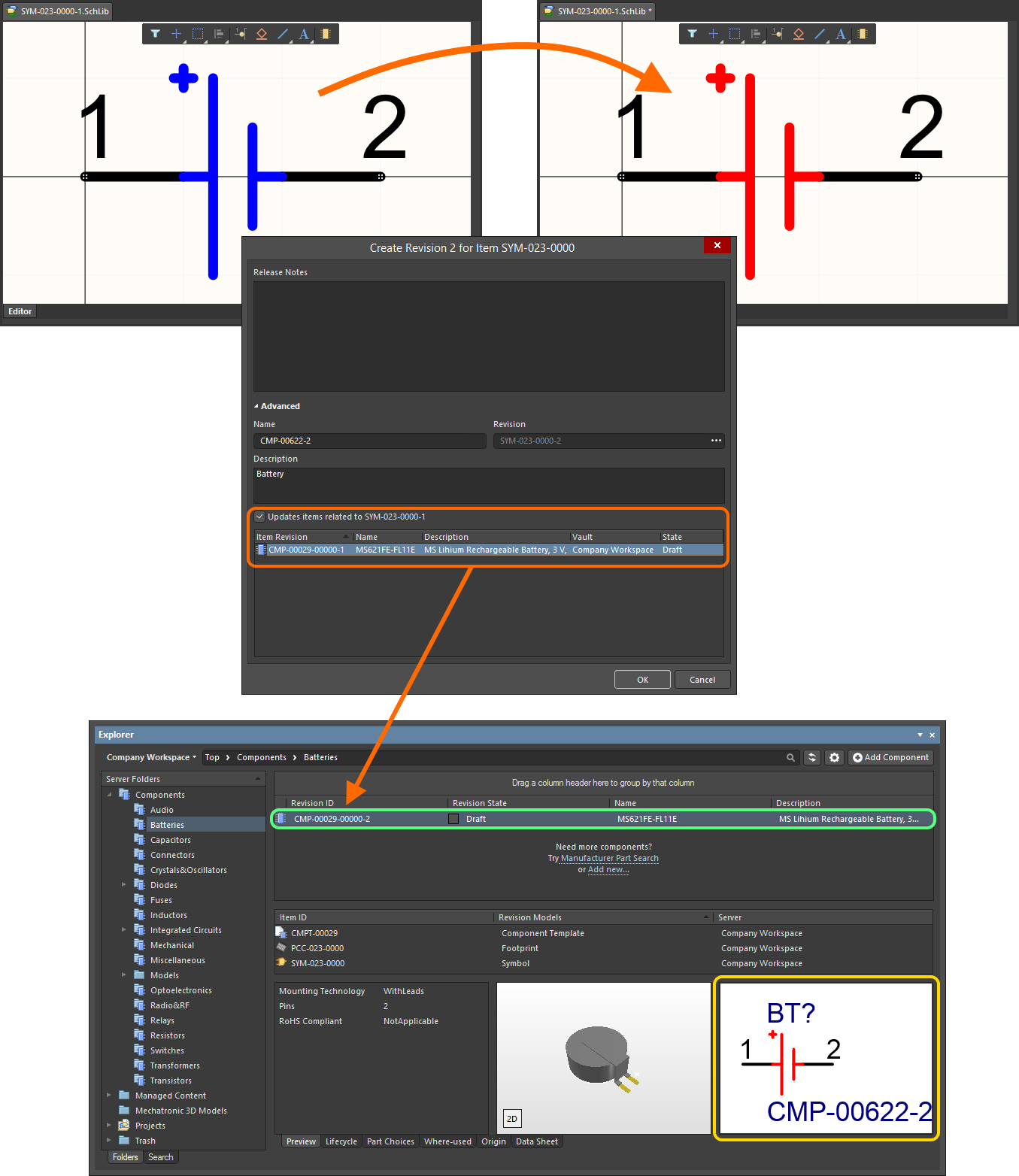 Пример работы автоматического обновления. Здесь была изменена графика символа. Объект компонента, который ссылается на символ, автоматически обновляется, т.е. выпускается его следующая ревизия, которая использует новую ревизию символа.
Пример работы автоматического обновления. Здесь была изменена графика символа. Объект компонента, который ссылается на символ, автоматически обновляется, т.е. выпускается его следующая ревизия, которая использует новую ревизию символа.
Загрузка выпущенных данных
Чтобы загрузить данные, сохраненные в ревизию объекта символа, щелкните ПКМ по этой ревизии (в панели Explorer) и выберите команду Operations » Download из контекстного меню. Файл схемной библиотеки будет загружен в подпапку выбранной директории, названную в соответствии с идентификатором ревизии объекта. Этот файл можно найти здесь в папке Released.
Запустите команду Download из записи верхнего уровня самого объекта символа, чтобы загрузить файл схемной библиотеки, который хранится в самой новой ревизии этого объекта.
Нажмите кнопку Explore в диалоговом окне Download from Server, чтобы быстро открыть папку загрузки.
Миграция существующих библиотек моделей
Главная страница: Миграция существующих библиотек на сервер управляемых данных
Создать модели на сервере управляемых данных также можно в рамках миграции существующих библиотек компонентов. Altium NEXUS в сочетании с сервером управляемых данных обеспечивает простой процесс для быстрой миграции существующих библиотек на этот сервер. Пользовательский интерфейс этого процесса – Library Migrator – представляет интуитивно понятный порядок действий, который мигрирует изначально выбранные библиотеки на ваш сервер. Средство Library Migrator позволяет обрабатывать все типы библиотек, связанных со старыми методологиями управления компонентами (SCHLIB, PCBLIB, INTLIB, DBLIB, SVNDBLIB), что делает его идеальным решением для быстрого создания набора управляемых компонентов предприятия и последующего использования всех преимуществ таких компонентов: высокая целостность данных, управление жизненными циклами, централизованное хранение и управление, изучение применяемости, простота повторного использования.
Средство Library Migrator предлагает минималистический простой режим интерфейса (Simple), где выбранные файловые библиотеки компонентов мигрируют на сервер в управляемые компоненты в один этап. При этом средство миграции берет на себя классификацию по типам, назначение целевых папок, добавление параметров и типов значений, а также передачу всех связанных данных. Также доступен расширенный режим интерфейса (Advanced), где доступен полный предварительный просмотр планируемой миграции библиотек и все соответствующие данные и настройки. И хотя миграция по умолчанию осуществляется в один клик, средство миграции также предлагает расширенные настройки в панели Properties для лучшего контроля над тем, как будет осуществлена миграция.
Чтобы открыть средство Library Migrator, используйте команду File » Library Migrator из главного меню любого редактора.
Хотя средство Library Migrator доступно Altium NEXUS, вам может понадобиться получить доступ к неуправляемым библиотекам, чтобы выполнить какие-либо изменения перед миграцией, или к списку доступных библиотек. Для этого необходимо включить использование старых методологий управления компонентами. Использование неуправляемого содержимого по умолчанию отключено в Altium NEXUS, поскольку это не рекомендуется. Вы можете восстановить эту функциональность, включив опцию
Legacy.UnManagedLibraries в диалоговом окне
Advanced Settings, которое открывается нажатием кнопки

на странице
System - General диалогового окна
Preferences. Вам понадобится перезапустить Altium NEXUS, чтобы изменение этой настройки вступило в силу.
Вся информация, которая присутствует в исходной библиотеке, будет мигрирована в серверные компоненты (управляемых компонентов, которым назначены варианты выбора), со всеми доменными моделями (схемные символы, посадочные места, 3D-модели, имитационные модели), параметрами, назначенными вариантами выбора компонентов, даташитами и т.д. Также при необходимости будут созданы шаблоны компонентов, которые можно настроить и которые можно будет использовать при следующей миграции. Если в изначальных компонентах определено множество посадочных мест, вы можете быть уверены, что средство Library Migrator перенесет их и сохранит текущее посадочное место по умолчанию. И если вы работаете только с библиотеками посадочных мест (например, если вас интересует только конструирование плат), то Library Migrator поддерживает миграцию только таких библиотек, либо это средство можно переключить в режим миграции только моделей, при котором из интегрированных библиотек и библиотек на основе баз данных будут мигрированы модели указанных типов. Библиотеки, которые включают в себя компоненты множества типов (монолитные библиотеки), также автоматически выявляются и обрабатываются.

Library Migrator в режиме Advanced – полный пользовательский интерфейс процесса миграции компонентов.
Хотя процесс миграции может показаться пугающим, заданные по умолчанию настройки позволяют получить набор управляемых компонентов без внесения каких-либо изменений – запустите процесс, чтобы воспользоваться преимуществами работы средства миграции. Система проведет ряд проверок, чтобы, например, убедиться в отсутствии дублирующихся идентификаторов получаемых управляемых компонентов или в том, что не будут созданы дубликаты моделей и шаблонов компонентов, и эти записи будут связаны с компонентами, где это необходимо. И если возникнут какие-либо проблемы, система оповестит о них и предложит пути их устранения для быстрого и беспрепятственного возвращению к миграции.
