原理图符号生成工具
The task of creating a component library symbol and its pin data has become an increasingly involved undertaking as components have advanced in complexity. With current large scale BGA devices requiring the placement and configuration of hundreds of pins for example, substantial time and effort is often required to create viable component symbols.
To ease the workload associated with creating component symbols, Altium Designer provides an advanced Schematic Symbol Generation Tool, based on a symbol wizard interface and pin editor dialog. This features automatic symbol graphic generation, grid pin tables and smart data paste capabilities.
The Symbol Generation tool is provided as an Altium Designer software extension - Schematic symbol generation tool - which must be installed to enable the tool’s features.
Extension Access
Functionality is provided courtesy of the Schematic symbol generation tool extension (a Software Extension).
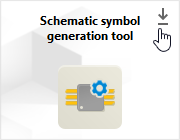 The Schematic symbol generation tool
The Schematic symbol generation tool
extension.
Creating a Symbol
The Schematic Symbol Generation Tool becomes available when a Schematic Library document is open, and is accessed by choosing the Tools » Symbol Wizard command, from the main menus.
To create a new component symbol using the tool, first add a new component to the active library document. The new symbol can then be developed through the tool's interface - the Symbol Wizard dialog - which opens when the command is launched.
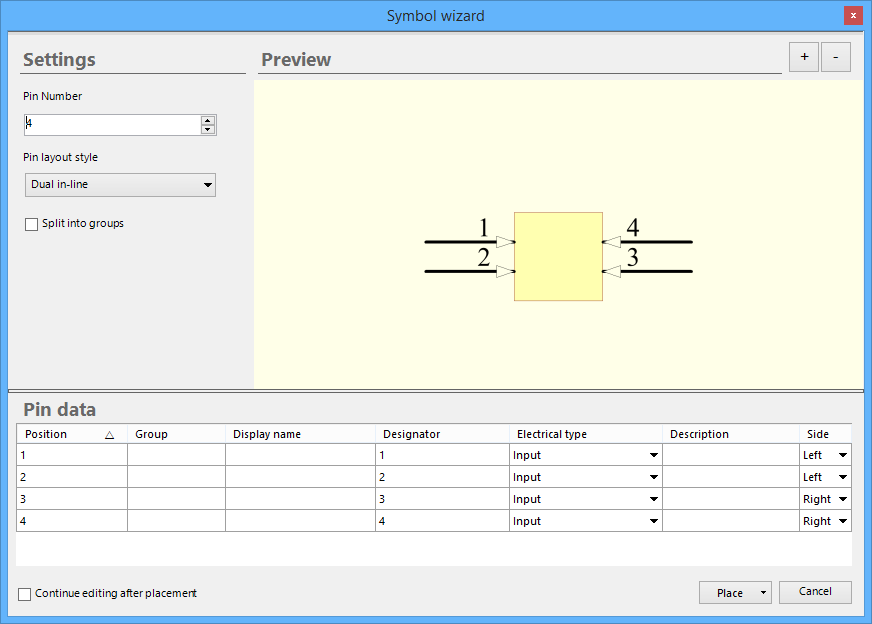 Access the Symbol Wizard dialog - your interface to the Schematic Symbol Generation Tool.
Access the Symbol Wizard dialog - your interface to the Schematic Symbol Generation Tool.
The Symbol Wizard dialog contains three main sections - Settings, Preview, and Pin data. The following sections take a closer look at each of these.
Settings
The dialog's Settings options determine the basic configuration for the symbol, including its layout style and number of pins.
The Pin layout style allows you to choose from a set of predefined symbol patterns, where the pin positioning is automatically assigned. Use the drop-down menu to select the preferred arrangement - the result will be visible in the Preview image and the Side column settings in the Pin data table.
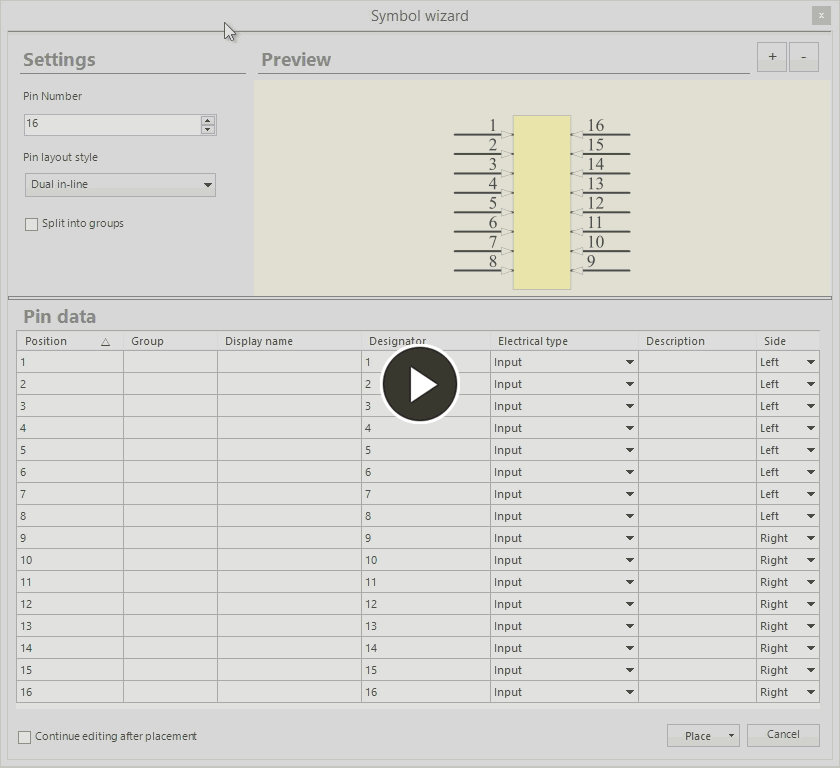 Illustrating the various pin layout styles, whereby pin positioning is automatically assigned.
Illustrating the various pin layout styles, whereby pin positioning is automatically assigned.
Note that the Pin layout style options include a Manual configuration, where pin positions are not automatically assigned. The layout style will revert to this setting when the pin positioning of a standard style (Dual in-line, Quad side, Connector zig-zag, Connector, or Single in-line) has been edited.
The Split into groups option provides both visual and tabular separation of pins assigned to a common Group setting in the Pin data table. This configuration is useful for large (or multi-part) components, where pins can be combined into functional groups, or interfaces. Grouped pins are collected in a collapsible tree arrangement in the Pin data table.
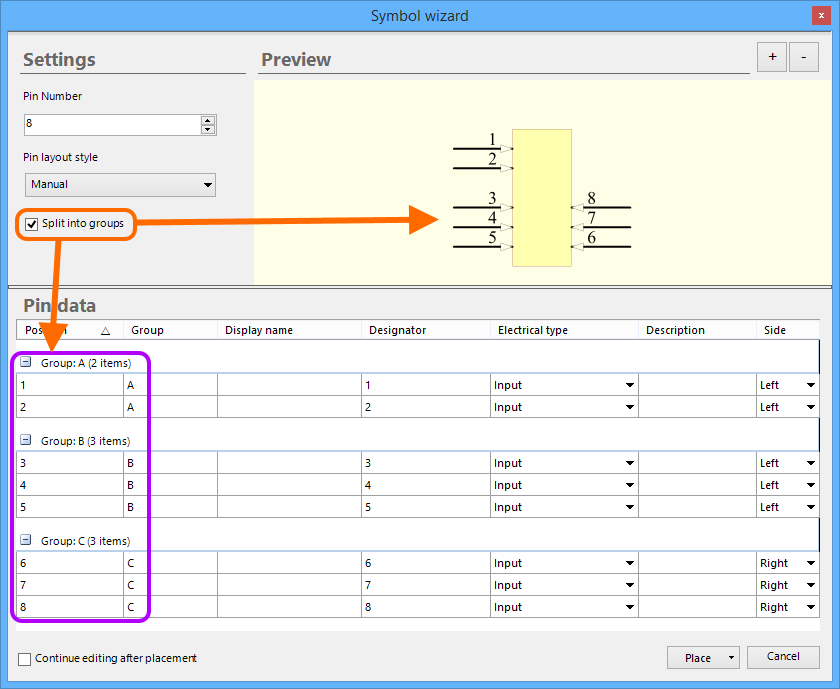 An example of grouping symbol pins.
An example of grouping symbol pins.
Preview
The dialog’s Preview region contains a view of the symbol graphic which dynamically updates with changes made in the Settings and Pin data regions.
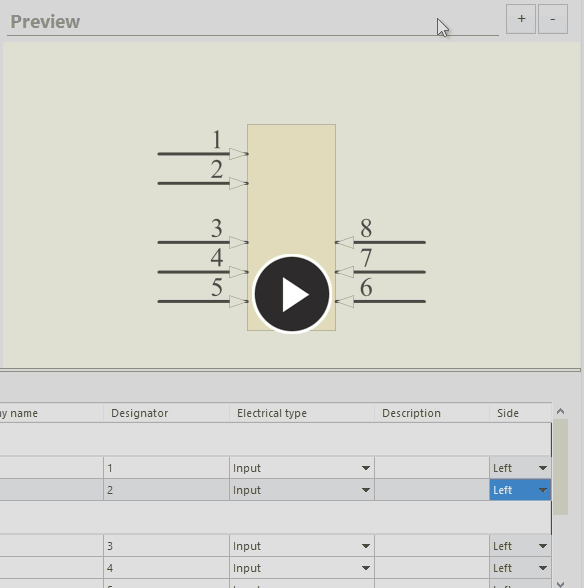 As you make changes, the Preview region dynamically updates, so that you can always see what your symbol will look like
As you make changes, the Preview region dynamically updates, so that you can always see what your symbol will look like
when generated.
Pin Data
The dialog’s Pin data section provides an advanced table editor for pin data, which features multi-cell editing and column mapping Smart Paste capabilities.
 Use the Pin data region of the dialog to define the pins for your new symbol as required.
Use the Pin data region of the dialog to define the pins for your new symbol as required.
Click on a column heading to order the table data by that column - click again to toggle the order between ascending and descending.
Data cells can be manually edited on a single or multiple basis - use standard Ctrl+click, Shift+click, and click&drag techniques for the latter. To edit multiple cells in columns that feature drop down menus, select the desired cell range, then make the new menu selection on the last selected cell in the range.
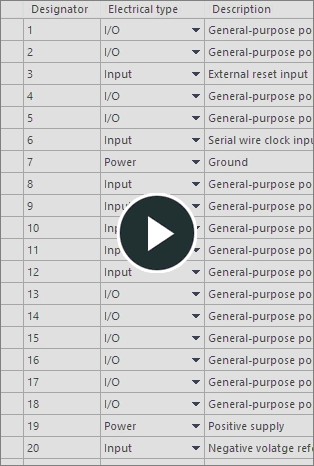 Multi-cell editing in action!
Multi-cell editing in action!
Pasting Pin Data
While the pin data in the table can be edited to a common value for multiple cells, the dialog's Paste and Smart Paste features provide an advanced way to populate all cell data by bringing in large amounts of different data from external sources.
Within the table, standard copy and paste techniques can be used to populate data from one group of cells to another. For example, by selecting three cells in a column, copying the data (right-click - Copy), then selecting three target cells to paste into (right-click - Paste).
The same technique can be used to copy and paste a data selection from an external source, such as a spreadsheet, text file, or PDF file.
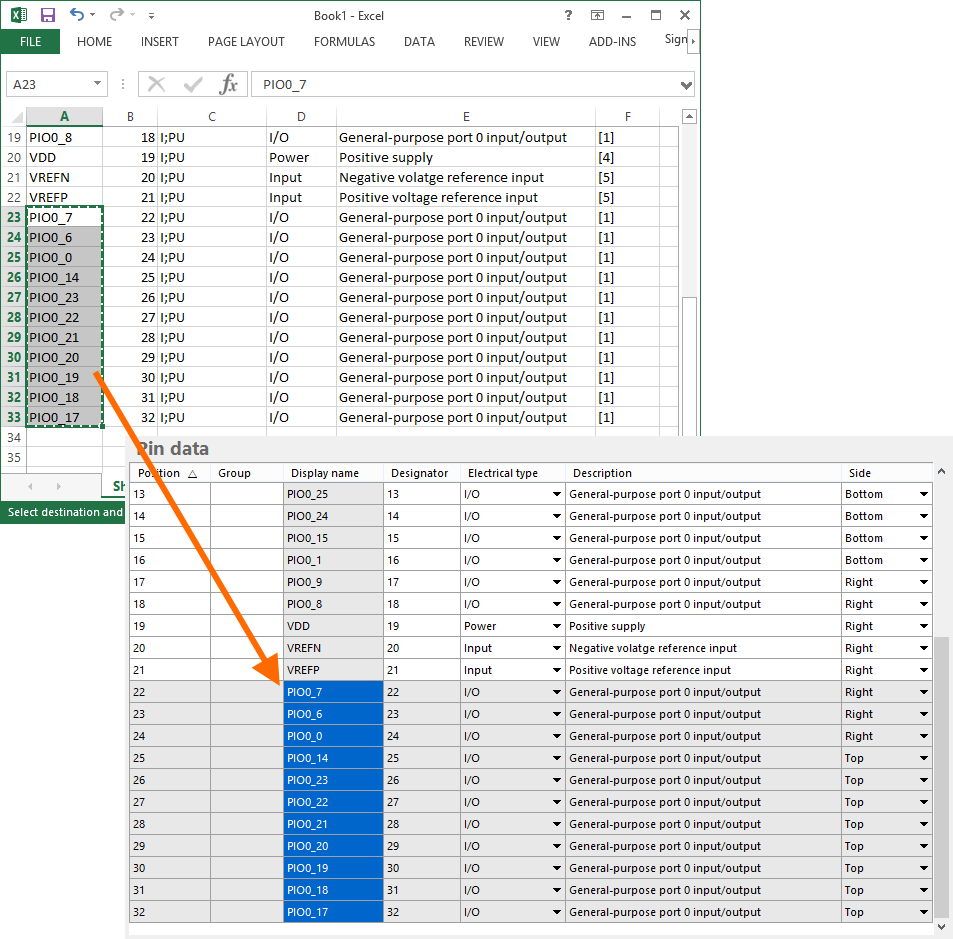 An example of pasting data copied from an external spreadsheet, into the Pin data table.
An example of pasting data copied from an external spreadsheet, into the Pin data table.
Smart Paste
Beyond standard copy and paste techniques, Smart Paste offers the capability to populate multiple columns of data from an external source, using an automated column mapping approach.
To copy several columns of source data into matching columns in the Pin data table, right-click in the table and choose the Smart Paste command from the context menu. This opens the Pin Data Smart Paste dialog, which will be populated with the source data - in the case of the following illustration, a copy of multiple columns in a pin data spreadsheet. A range of data delimiters are available, which can be selected to match the delimiters used in the source data.
 Smart Pasting pin data from an external source (a spreadsheet). Each column of data in the dialog offers a drop-down heading menu, which provides a choice of column names
Smart Pasting pin data from an external source (a spreadsheet). Each column of data in the dialog offers a drop-down heading menu, which provides a choice of column names
that are available in the Pin data table. Select the appropriate data column heading name to match the data content, so that this will be mapped into the correct Pin data table columns.
With the source data columns matched to Pin data headings as required, click the Paste button to finish the process. The source data will be pasted into the Pin data table, back in the main Symbol Wizard dialog.
 Pin data smart-pasted back into the Pin data table
Pin data smart-pasted back into the Pin data table
Symbol Placement
With its settings and pin data configured as required, the symbol can then be placed into the workspace for the active library component. Placement can be in terms of a single component, or as one section of a multi-part component, using the respective commands available from the context menu associated to the dialog's Place button. Note that if the Continue editing after placement option is enabled, the Symbol Wizard dialog will remain active (allowing further editing) once the component/part has been placed.


