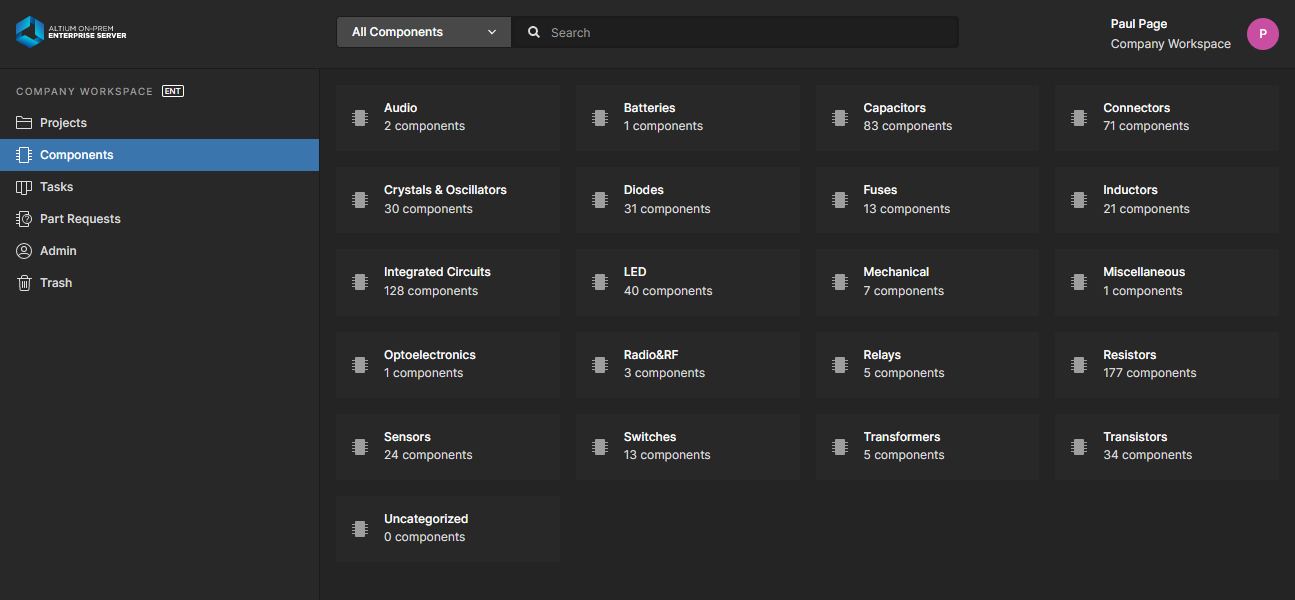Components in Altium On-Prem Enterprise Server
The Enterprise Server Workspace gives you convenient access for browsing all of the Workspace library components that are currently stored within the Workspace. Accessible through the Workspace's browser interface, the Components view allows you to see what (and how many) components you currently have at your disposal, and the detailed information and data for each part.
Accessing Your Components
Access your Workspace library components through the Components page of the Workspace's browser interface. The page presents a tiled array of the various component types, along with the total number of existing components of each type. From here you are able to drill down to see individual components and get detailed information about them.
The component supply chain data is sourced from Octopart, however for some organizations, component supplier data is (and must be) sourced from an internal company enterprise system that provides a proprietary set of parts supplier data. This might be based on a tightly approved range of vendors and/or special pricing structures.
The above situation is catered for by the alternative Altium Custom Parts Provider, which when configured for synchronization through Altium Designer, allows the supplier data from a specified database source to be mapped to the Workspace supply chain data. This functionality requires Altium Designer version 20.2 (or newer). For more details, see Supply Chain Database to Workspace Data Synchronization.
Browsing Components
When first accessed, the Components page presents a summary of the components in the Workspace, by type. Clicking on a tile will present a flat listing of all components of that type. This listing can also be accessed by choosing a component type from the drop-down at the top-left of the page. The type of component category a particular component is listed under is determined by its Component Type parameter. This parameter is specified when creating or editing a component, or when components are imported into the Workspace. See Building & Maintaining Your Components and Libraries for more information.
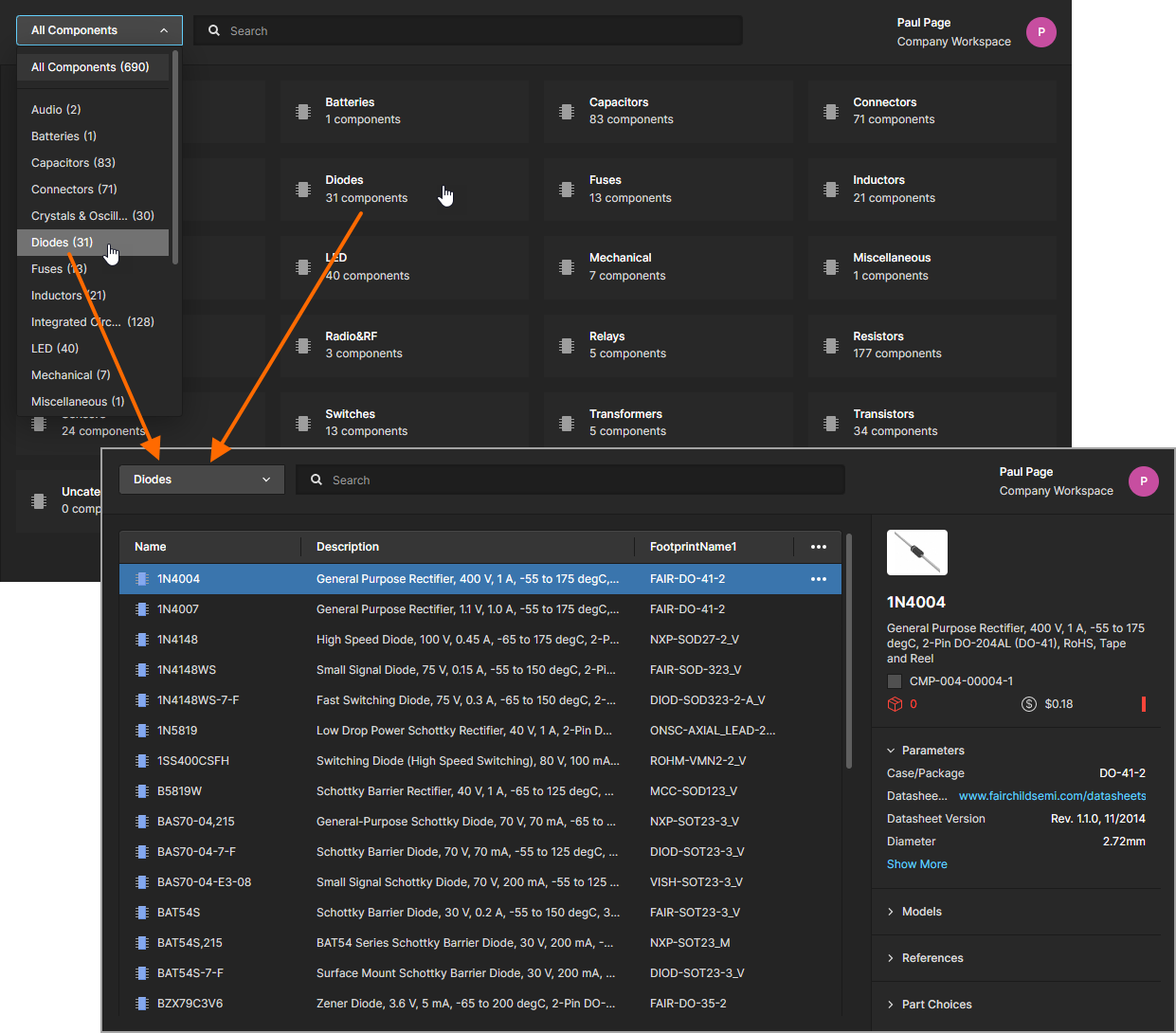 An example of browsing all diode-type components in a Workspace.
An example of browsing all diode-type components in a Workspace.
Click the  control at the far right of the header region to access a window in which to control which columns of data are displayed. All parametric data can be displayed in unique columns. Use the Search field to quickly find a particular component.
control at the far right of the header region to access a window in which to control which columns of data are displayed. All parametric data can be displayed in unique columns. Use the Search field to quickly find a particular component.
Selecting a component entry will present its detailed information within the right-hand information pane, as shown in the following image and list:
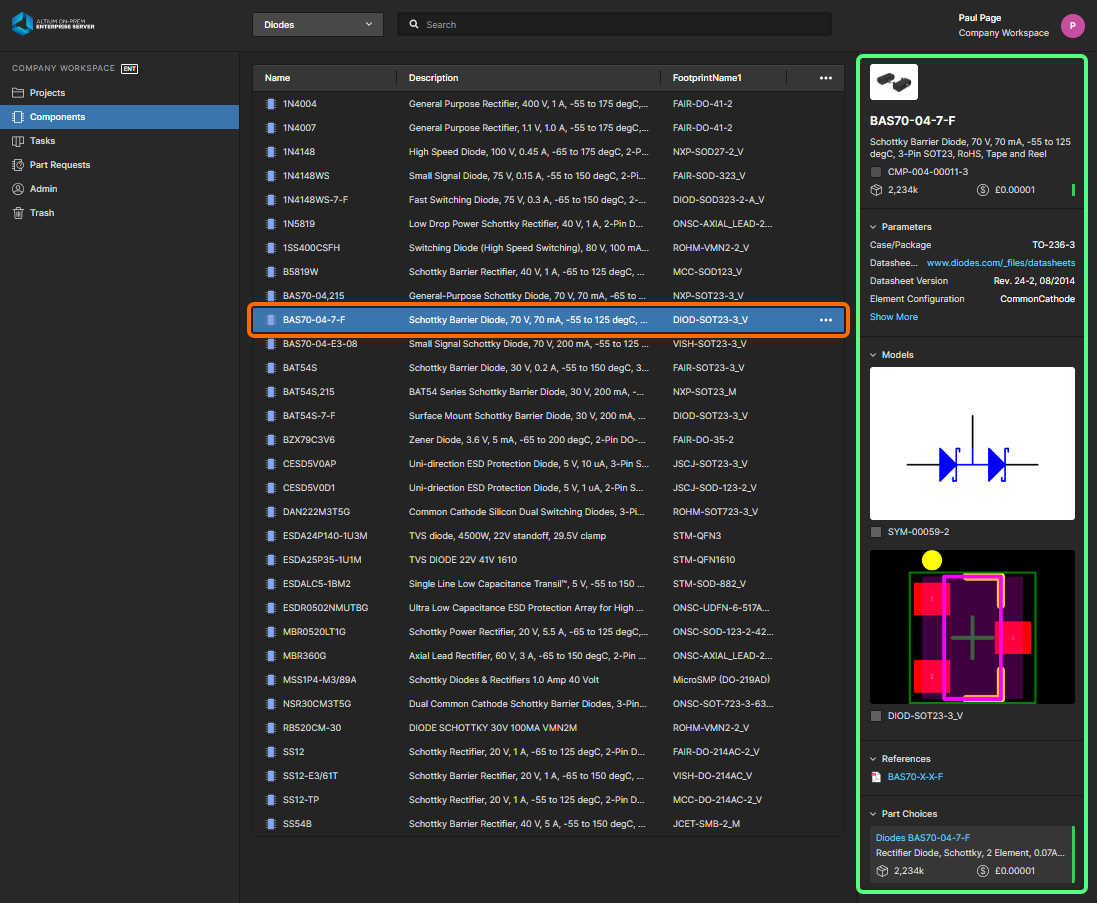
Select a component entry to load detailed information for it in the right-hand pane.
- Component Name
- Description
- Item ID
- Revision State icon and Revision ID
- Stock Availability
- Median Price
- Manufacturer Lifecycle State color icon
- Parametric Data
- Models – symbol and footprint(s)
- Reference Documentation – datasheet(s), pinouts, etc.
- Part Choices with Lifecycle State color code
- Where-used Information – where the component is used (within a design project, or on a managed schematic sheet) with a link to the parent entity.
Accessing the Manufacturer Datasheet
For each component, you can quickly access its manufacturer datasheet (which opens on a separate browser tab). To do so, select the component of interest, click the  control at its far right, then choose the Open Datasheet command from the associated menu.
control at its far right, then choose the Open Datasheet command from the associated menu.
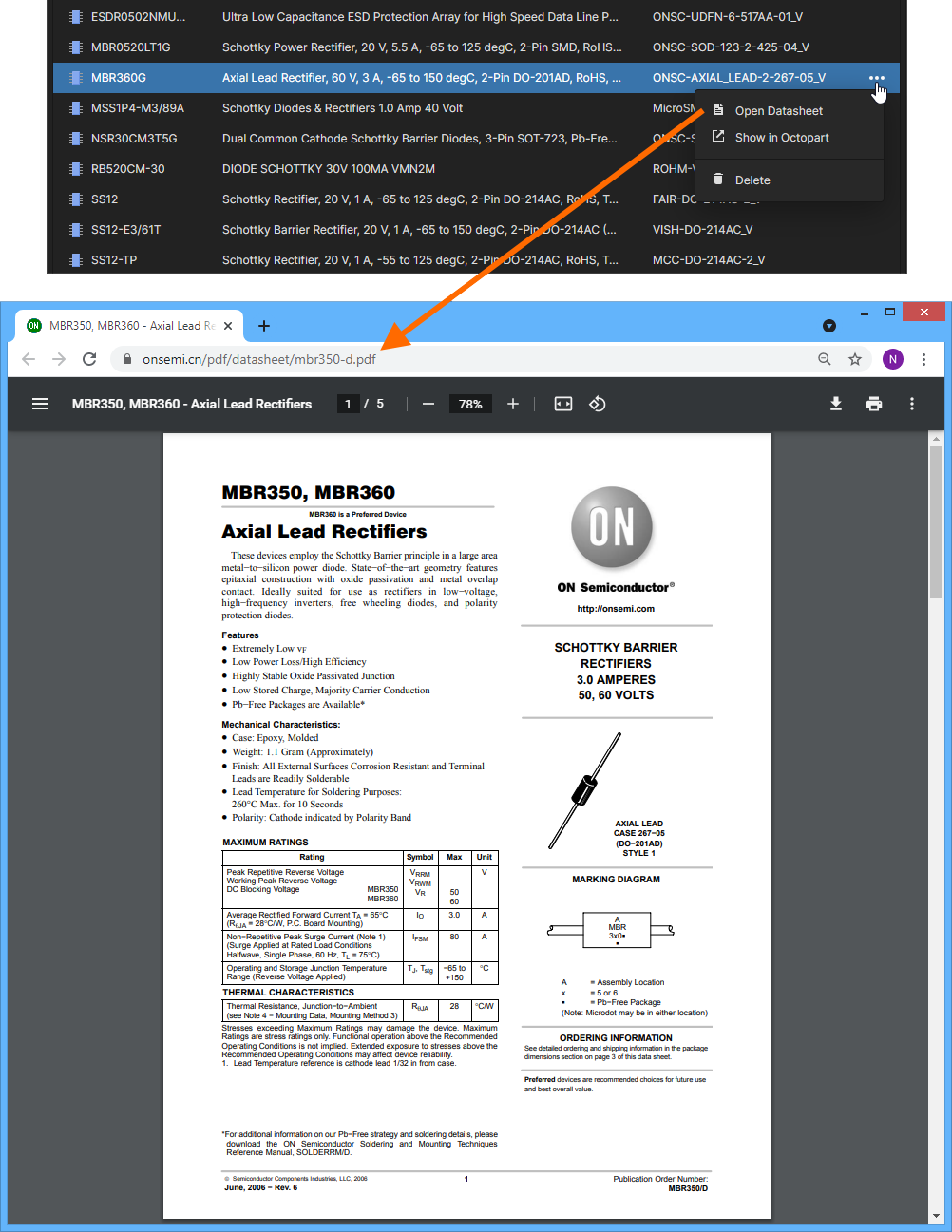 Access the manufacturer datasheet for the selected component, which opens on a separate browser tab.
Access the manufacturer datasheet for the selected component, which opens on a separate browser tab.
Accessing the Component Page in Octopart
For each component, you can quickly access its page within the Octopart site (which opens on a separate browser tab). To do so, select the component of interest, click the  control at its far right, then choose the Show in Octopart command from the associated menu.
control at its far right, then choose the Show in Octopart command from the associated menu.
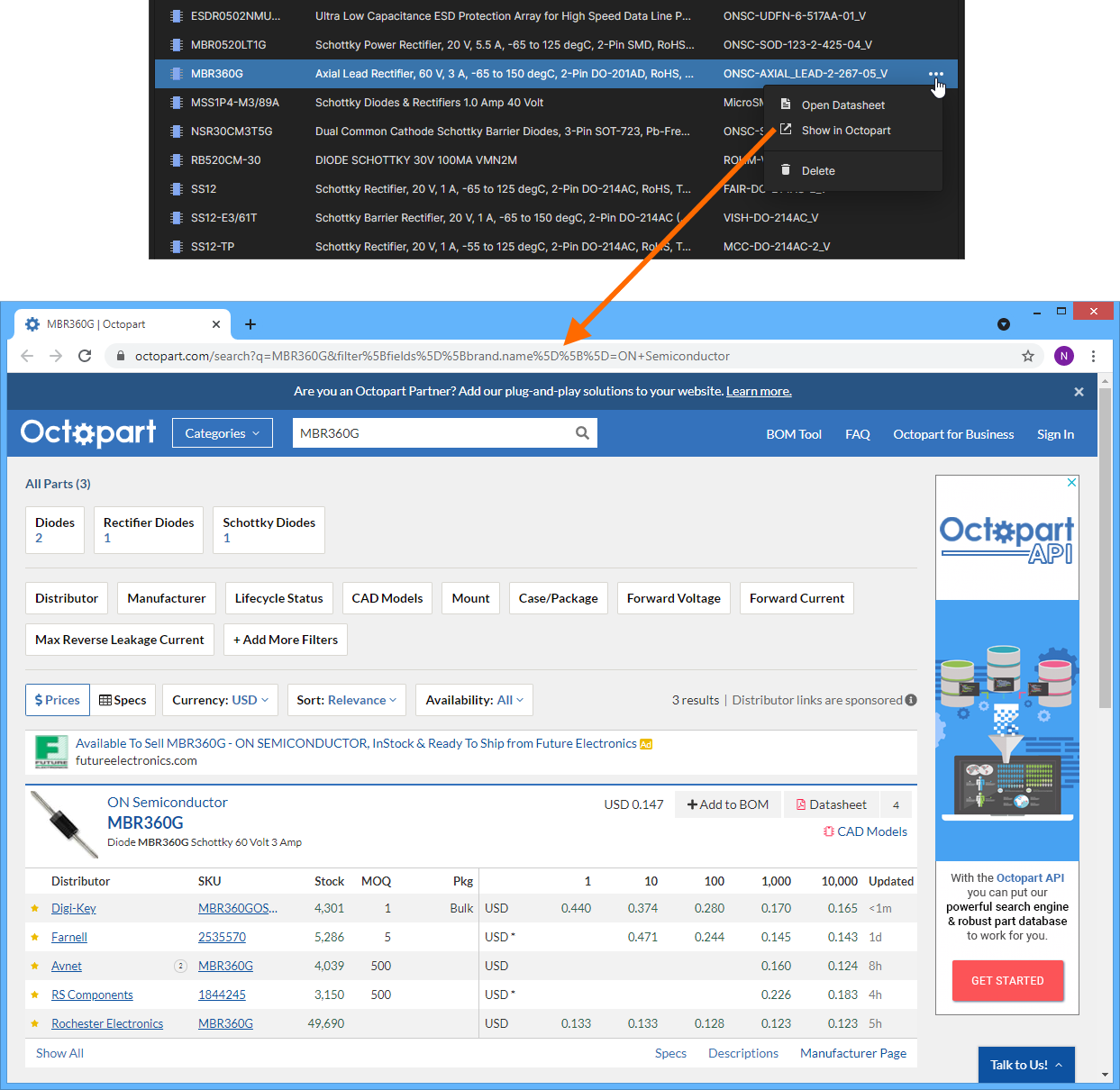 Access the page on the Octopart site for the selected component, which opens on a separate browser tab.
Access the page on the Octopart site for the selected component, which opens on a separate browser tab.
Deleting a Component
You also can delete a component (provided you have editing rights to the folder in which it resides). To do so, select the component in the list, click the  control at its far right, then choose the Delete command from the associated menu. The Delete window will appear, in which to confirm the deletion. The action is actually a 'soft delete', whereby the component will be moved into the Trash area of the Workspace. You can also opt to delete the component's related items (e.g. symbol, footprint model(s), simulation model, datasheet). Note that these can only be deleted if they are not being used elsewhere (by one or more other components).
control at its far right, then choose the Delete command from the associated menu. The Delete window will appear, in which to confirm the deletion. The action is actually a 'soft delete', whereby the component will be moved into the Trash area of the Workspace. You can also opt to delete the component's related items (e.g. symbol, footprint model(s), simulation model, datasheet). Note that these can only be deleted if they are not being used elsewhere (by one or more other components).
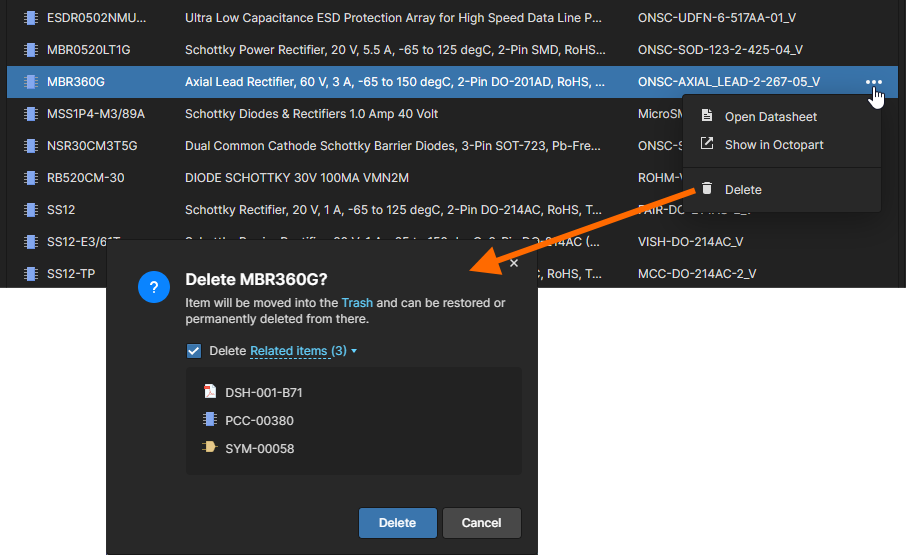 Delete a component directly from the Components page. This is a 'soft delete', with the component (and any related items as applicable and permitted) moved to the Trash.
Delete a component directly from the Components page. This is a 'soft delete', with the component (and any related items as applicable and permitted) moved to the Trash.
To proceed with the deletion, click the  button. The component will be removed from the main listing of components. A Deletion Summary window will confirm the successful deletion of the component. If any related items could not be deleted, this will be flagged to you.
button. The component will be removed from the main listing of components. A Deletion Summary window will confirm the successful deletion of the component. If any related items could not be deleted, this will be flagged to you.
All components deleted in this manner can be found on the Trash page of the interface. Note that you can only view components (and any other items for that matter) that you have personally soft deleted. Administrators will be able to see the full content of the Trash page – so all items that have been soft deleted.
Things to consider in relation to a soft deleted component:
- The component will not be available from Altium Designer, or from within the browser interface.
- Anywhere the component was being used will reflect that the component has been deleted.
- A component can be restored or permanently deleted from the Trash page. Permanent deletion is only possible provided if it is not being used on a managed schematic sheet, or within a design.