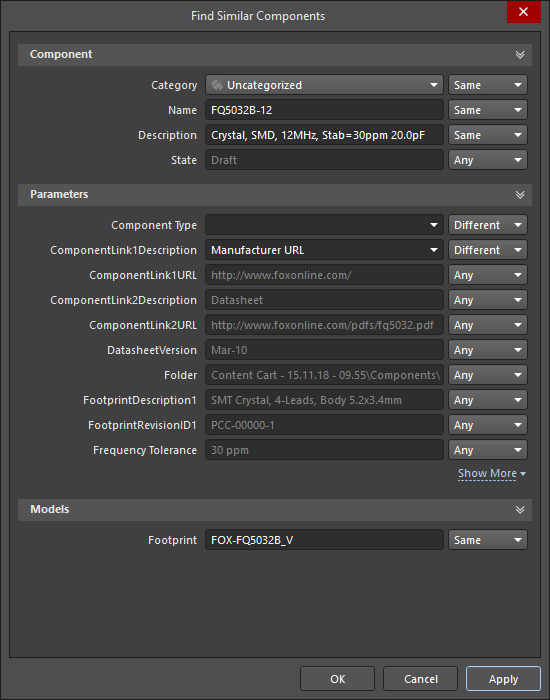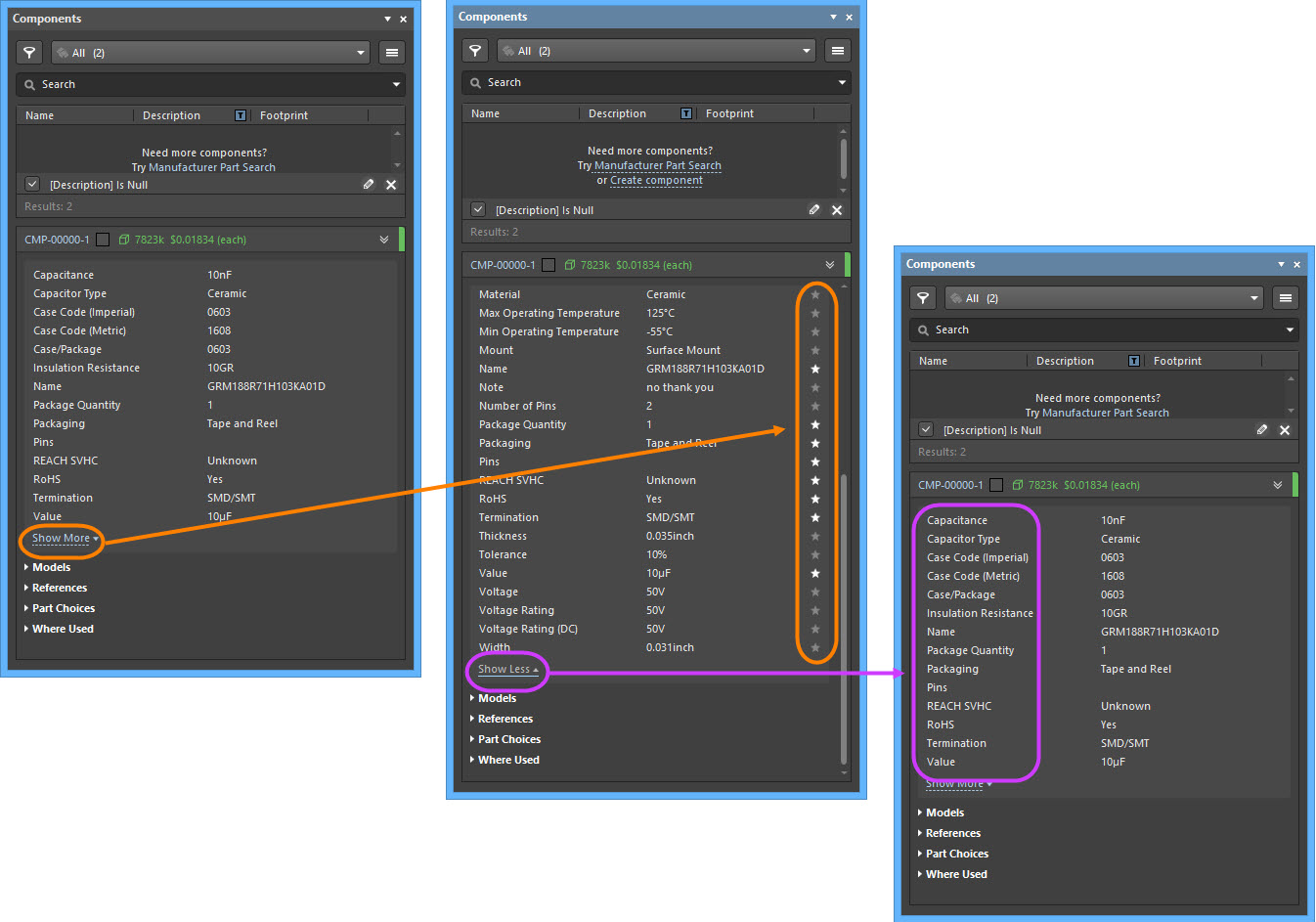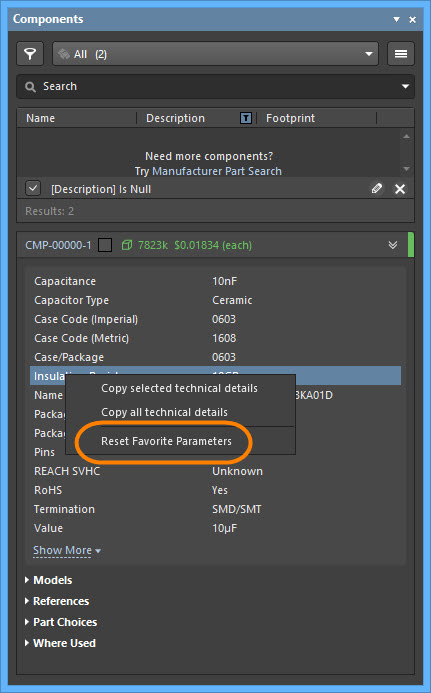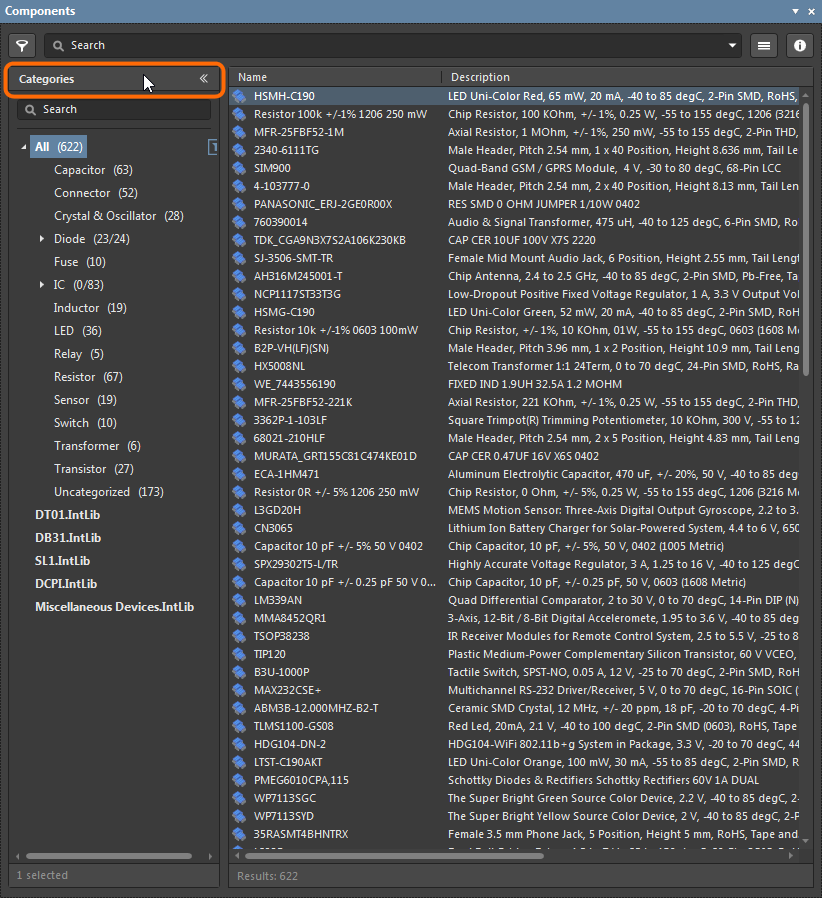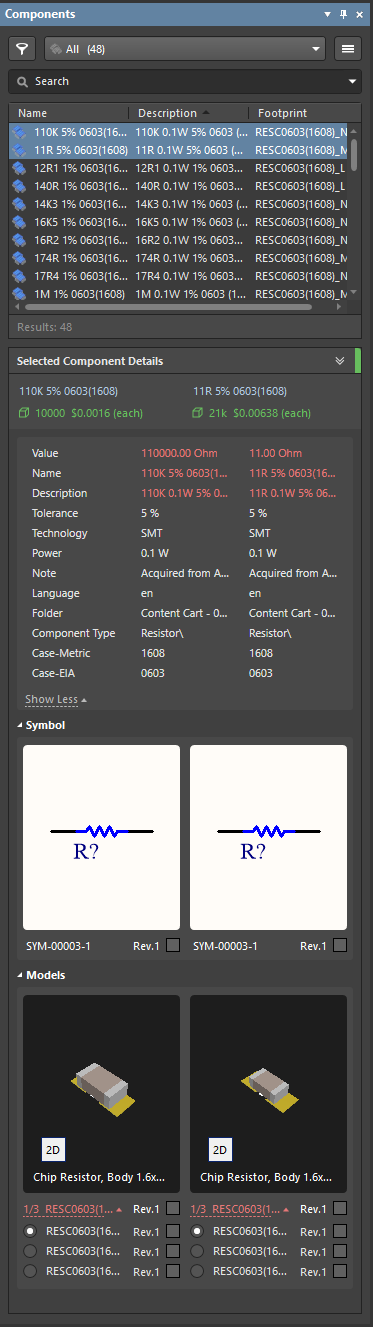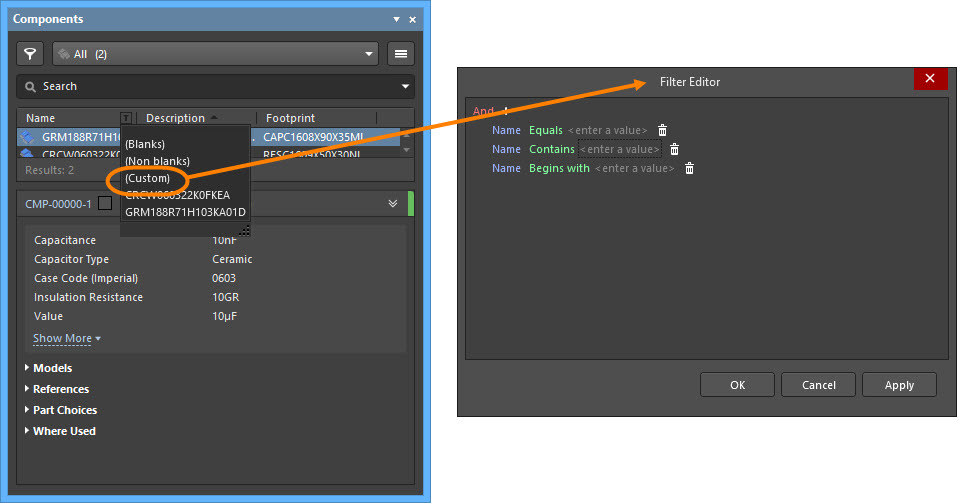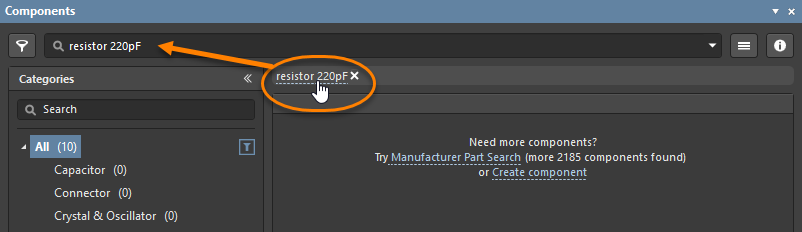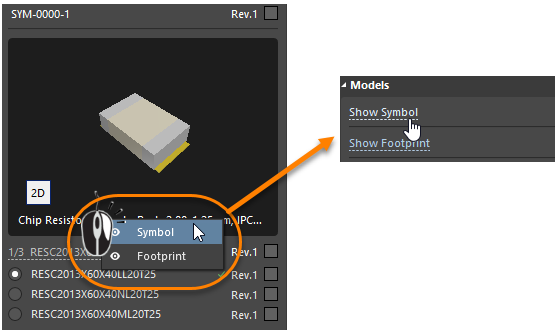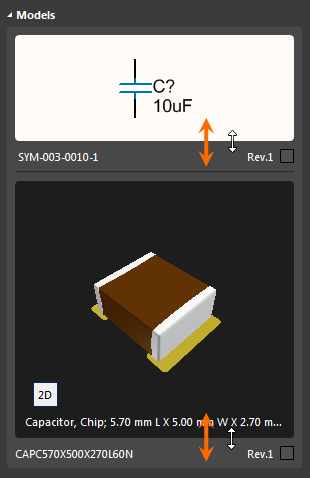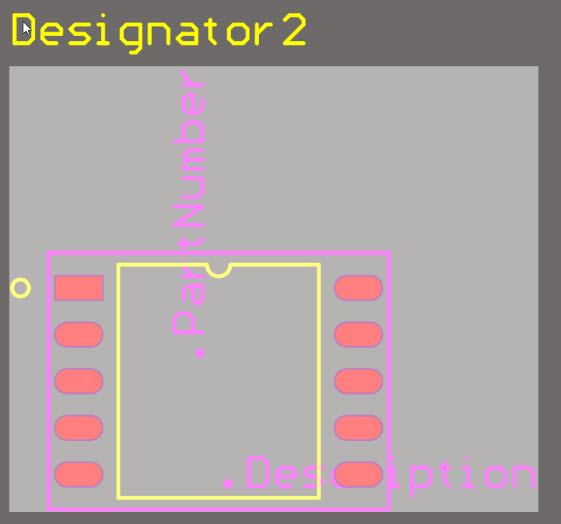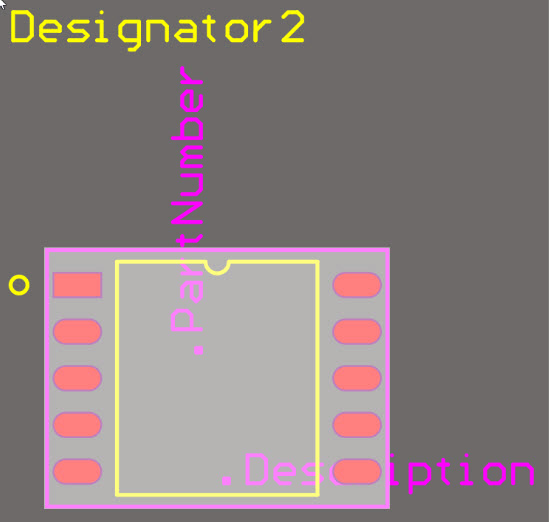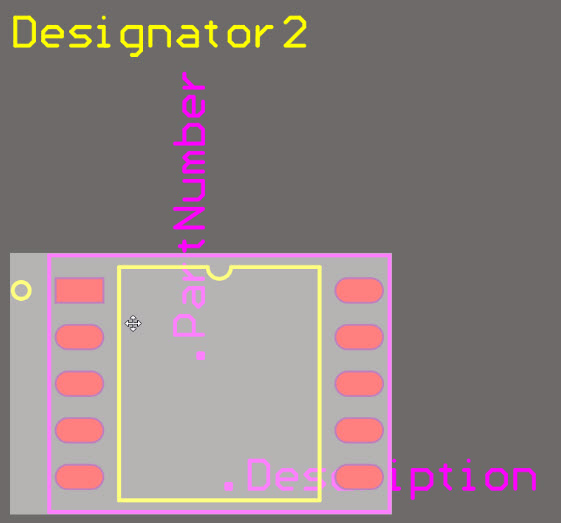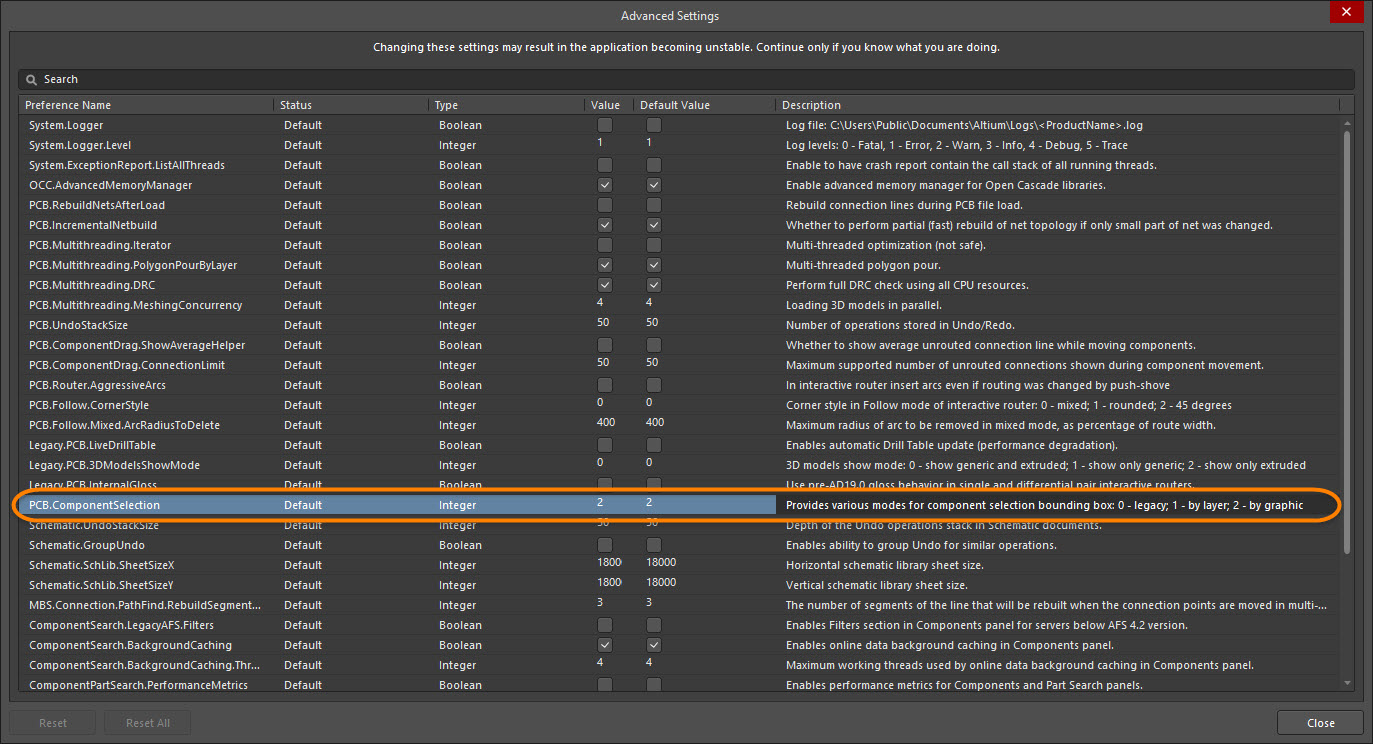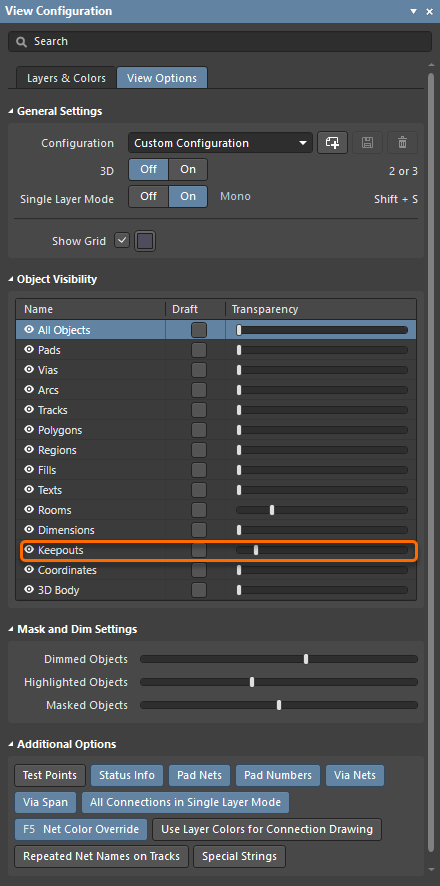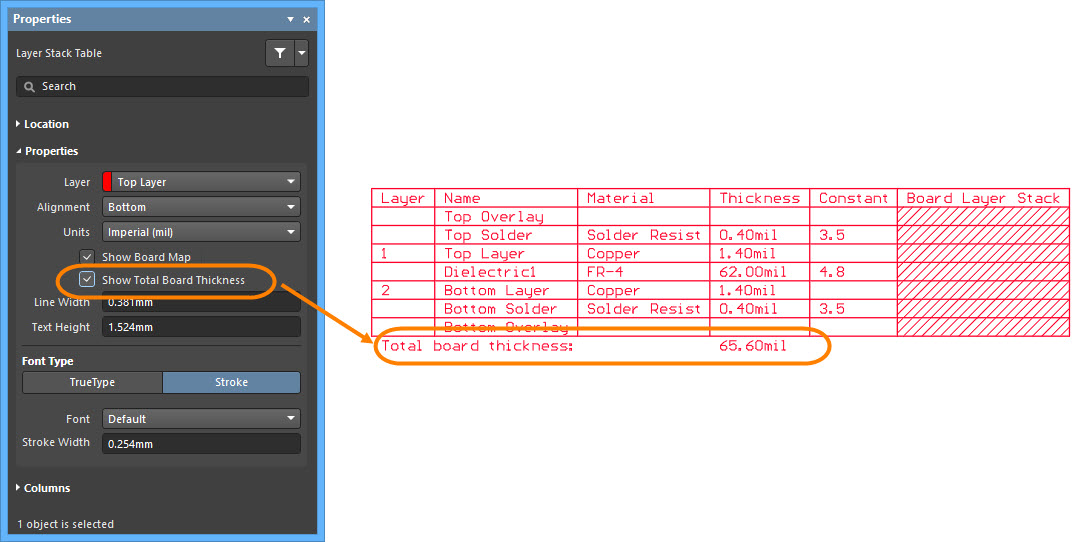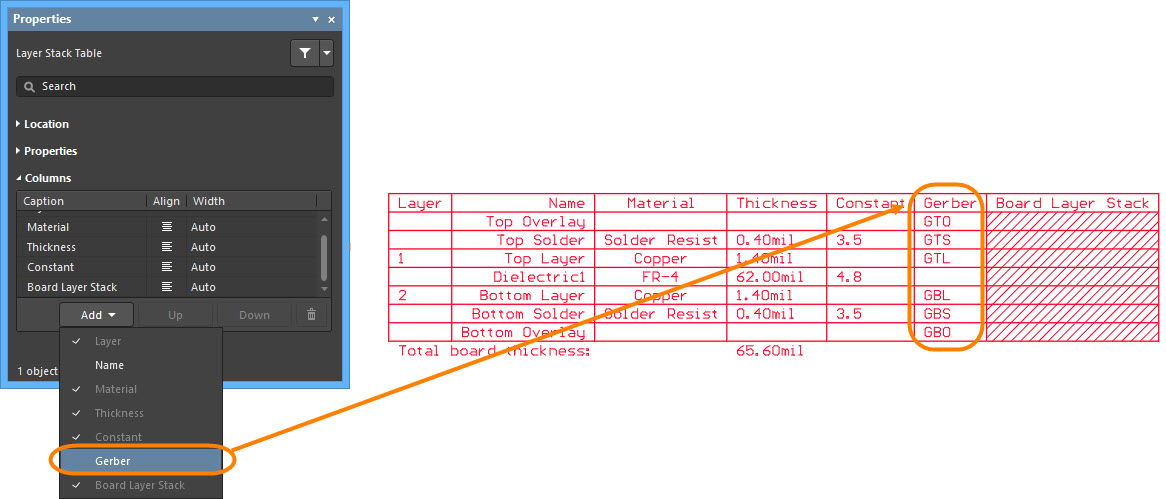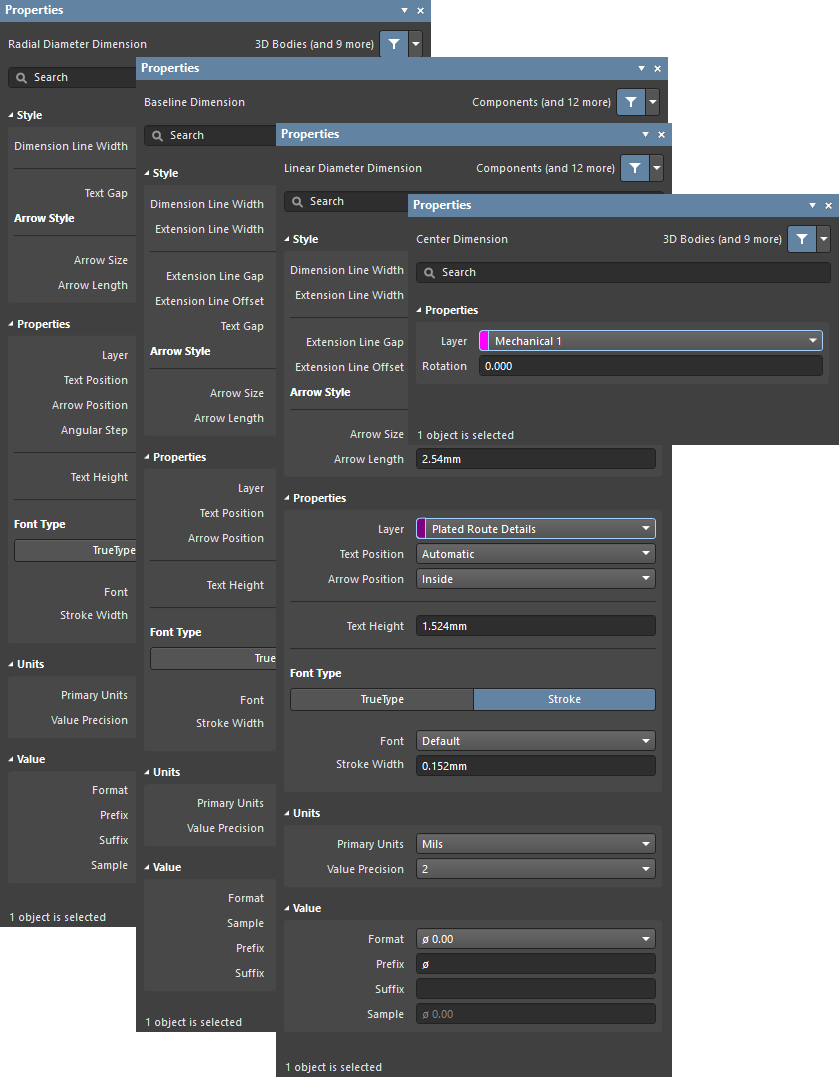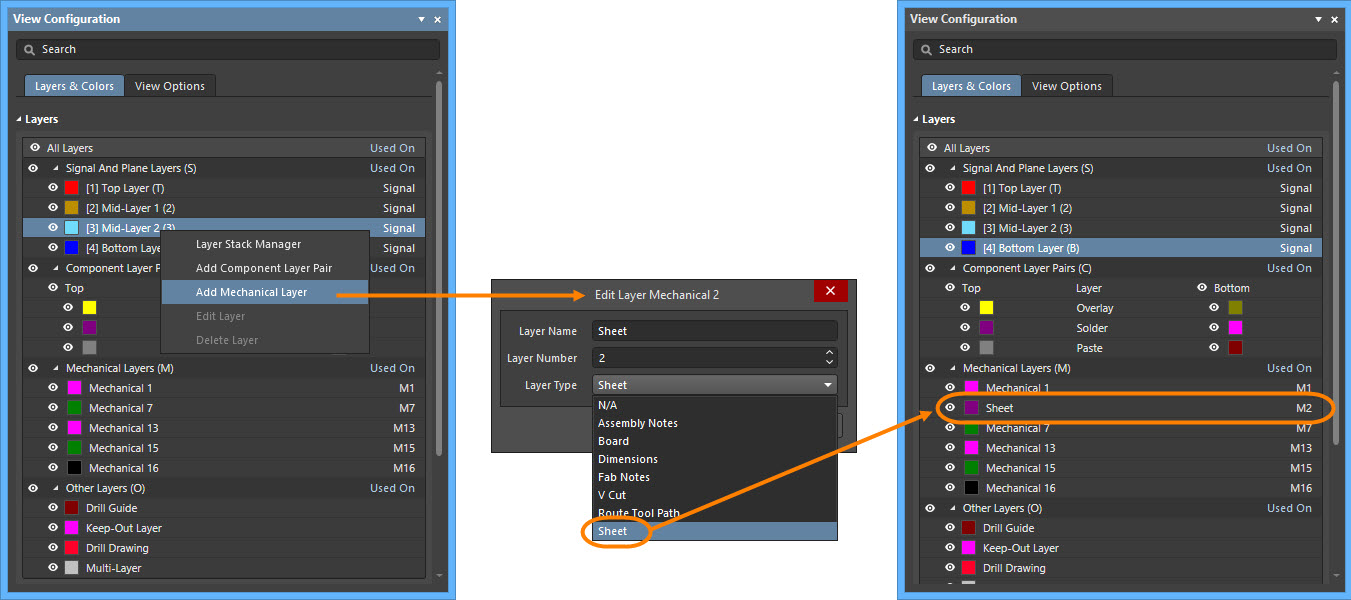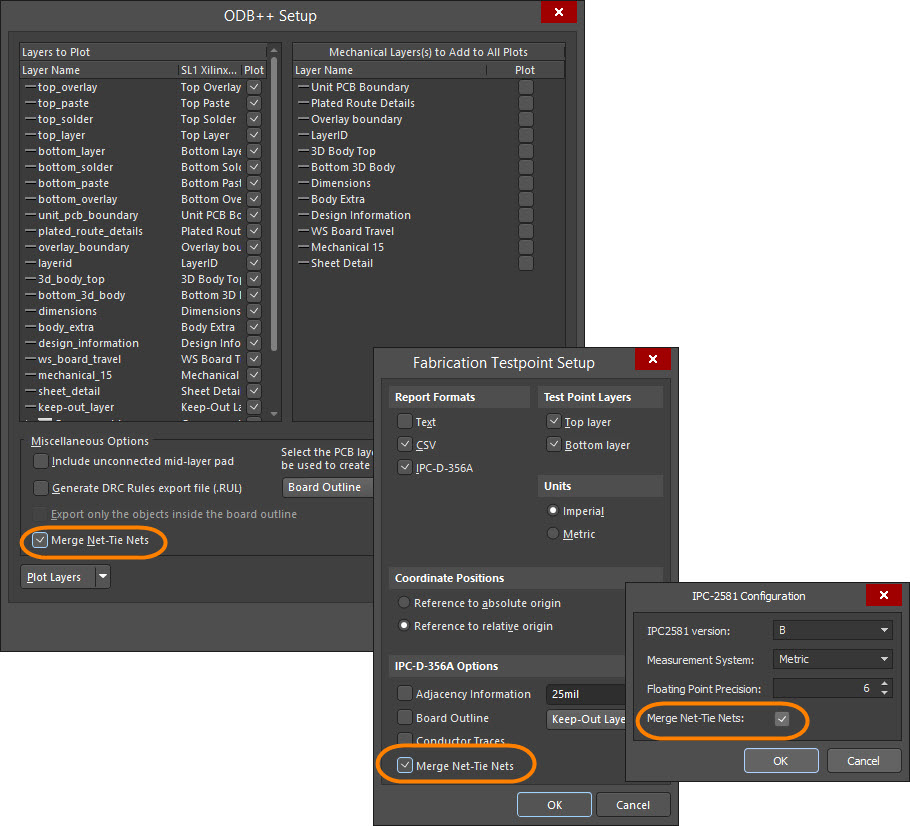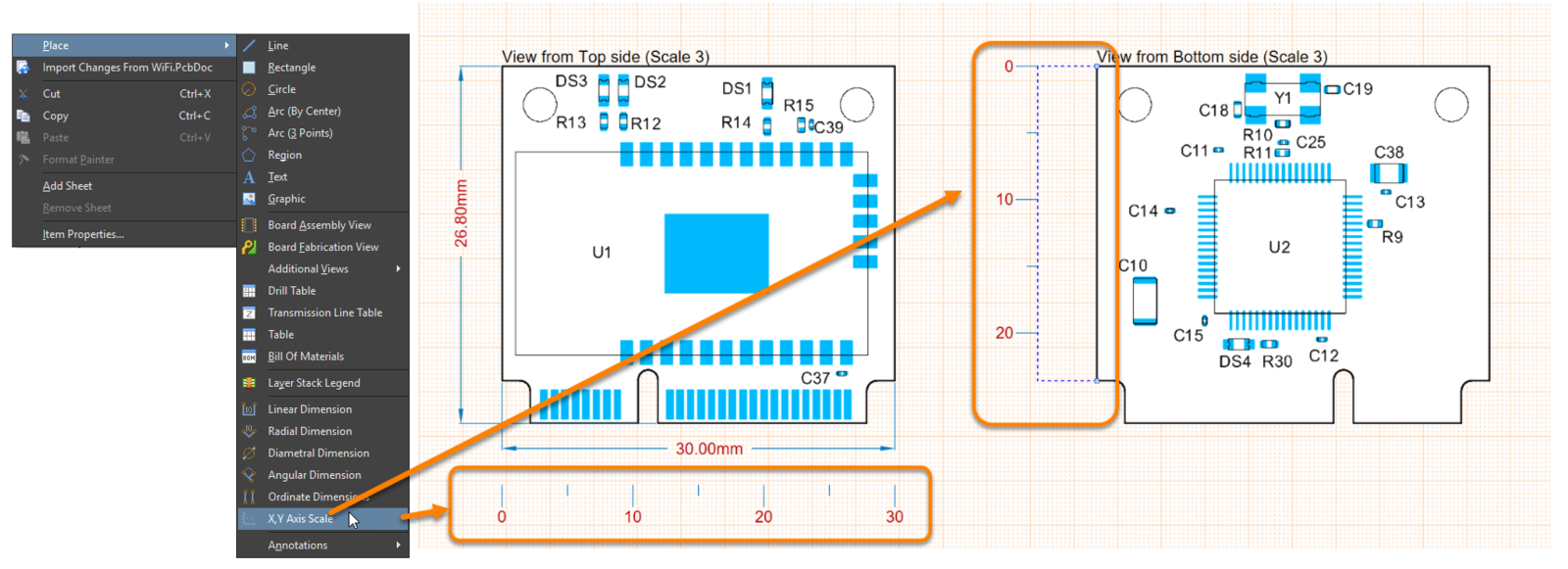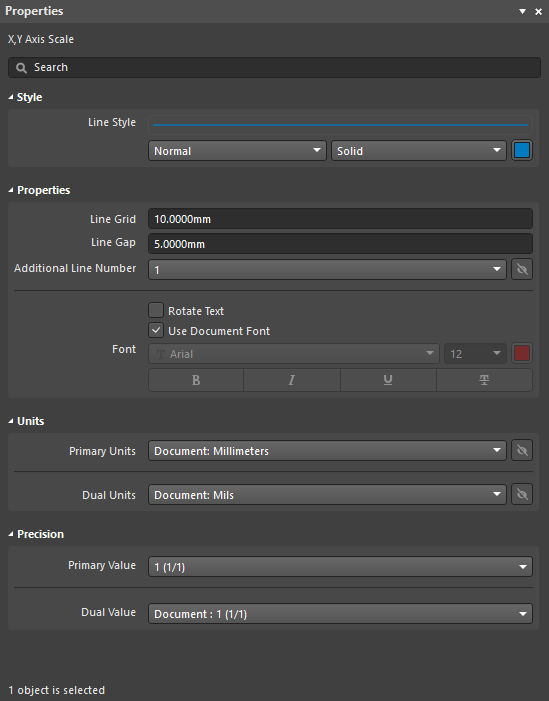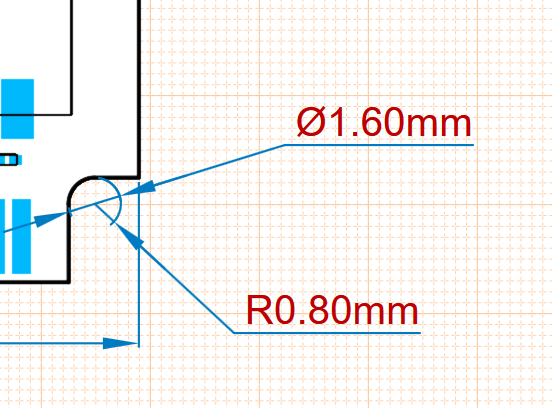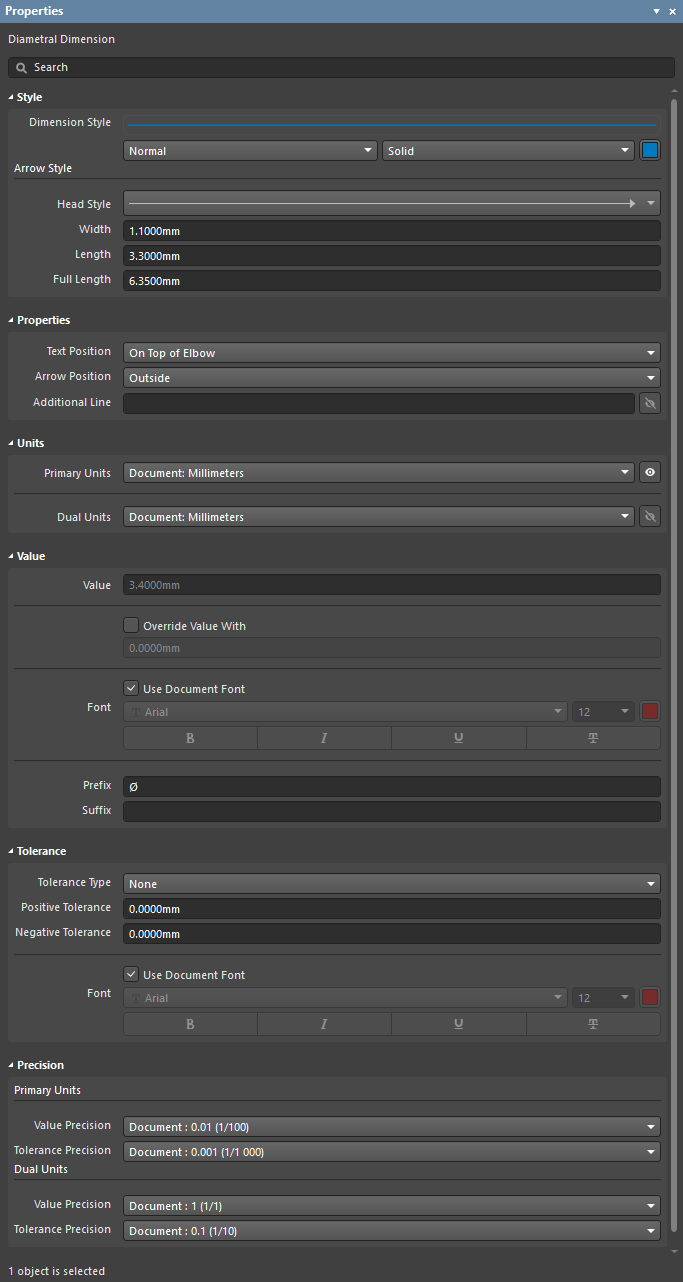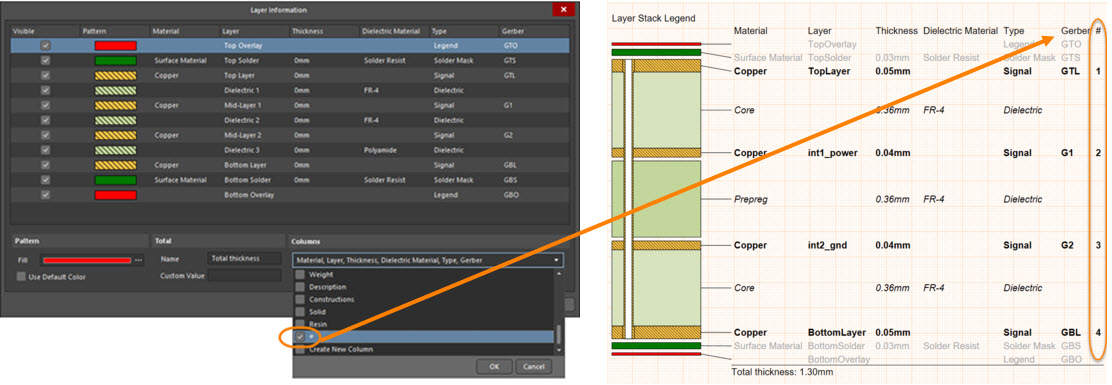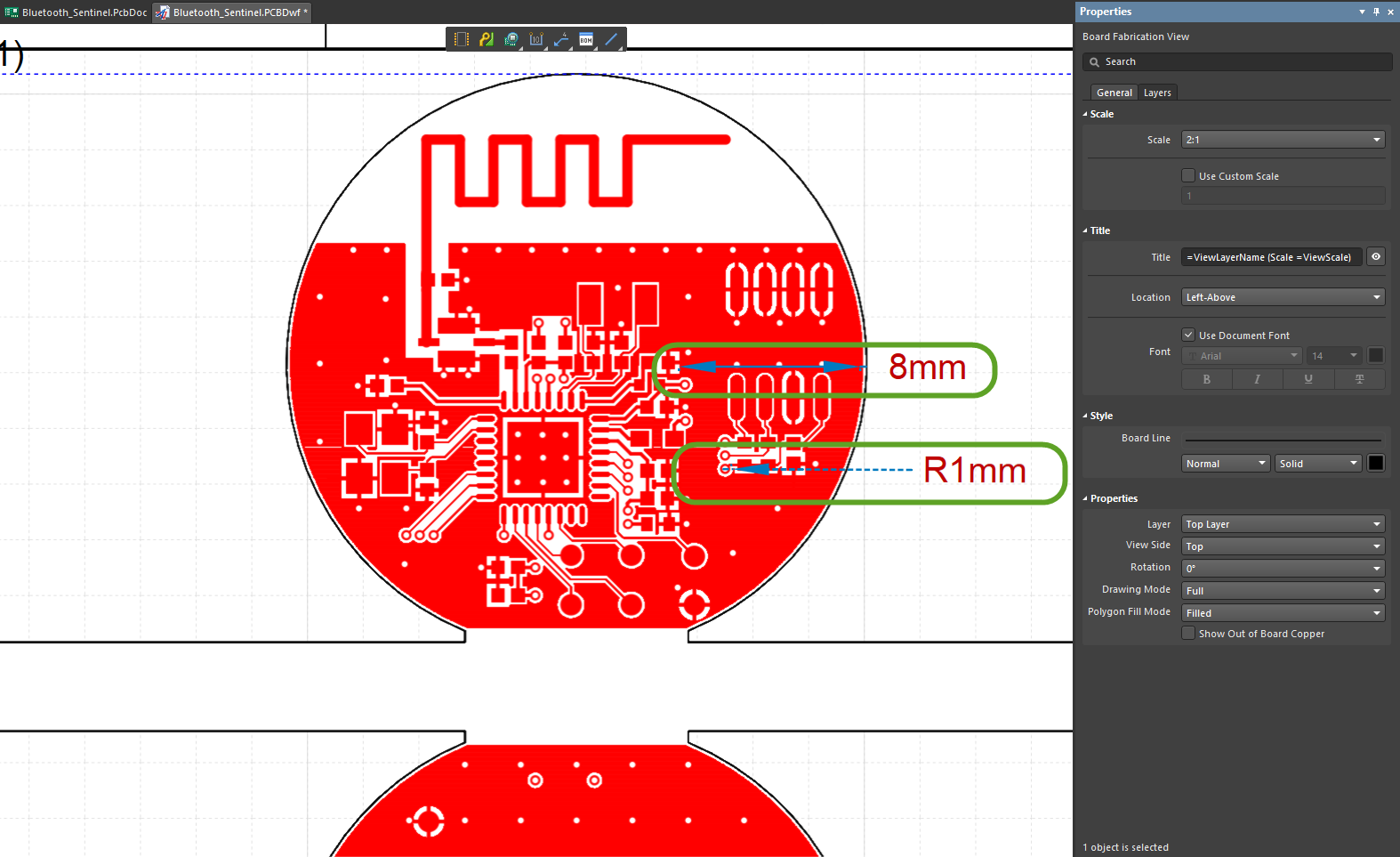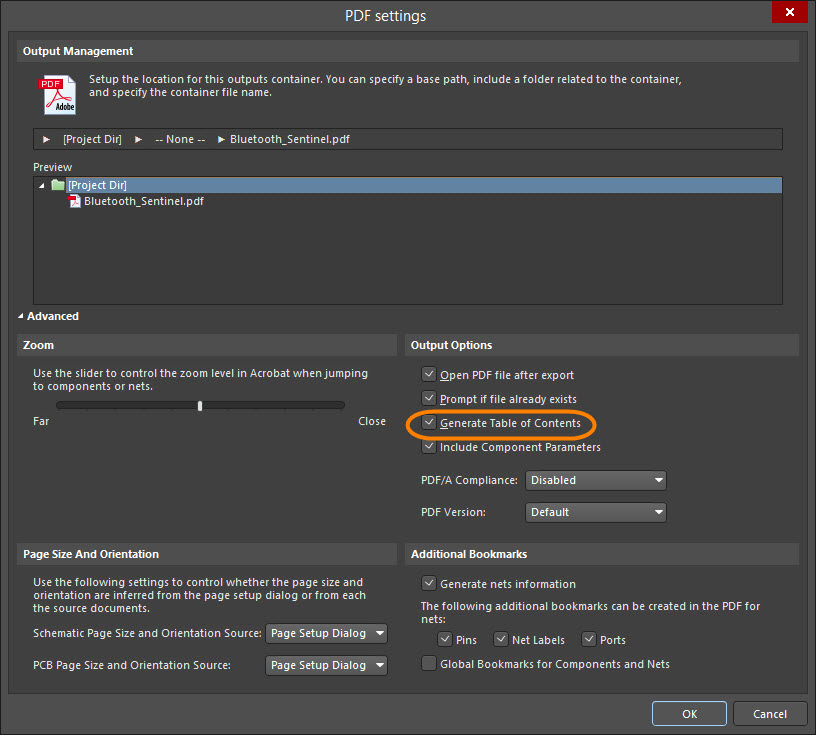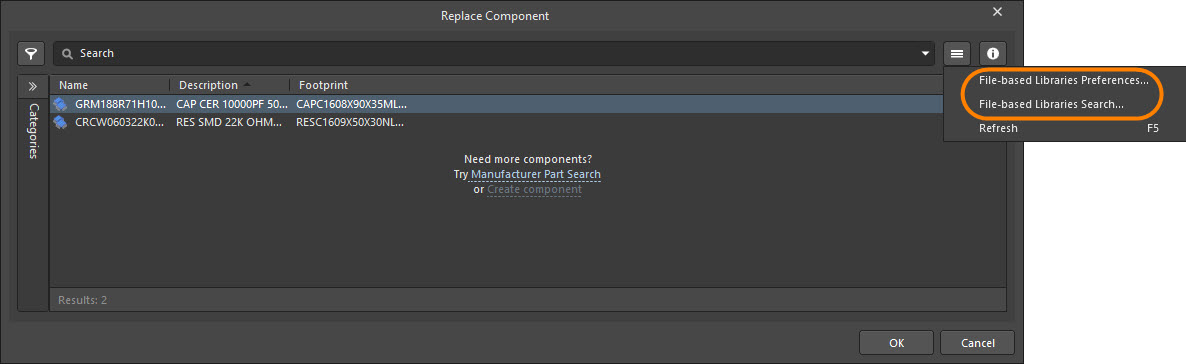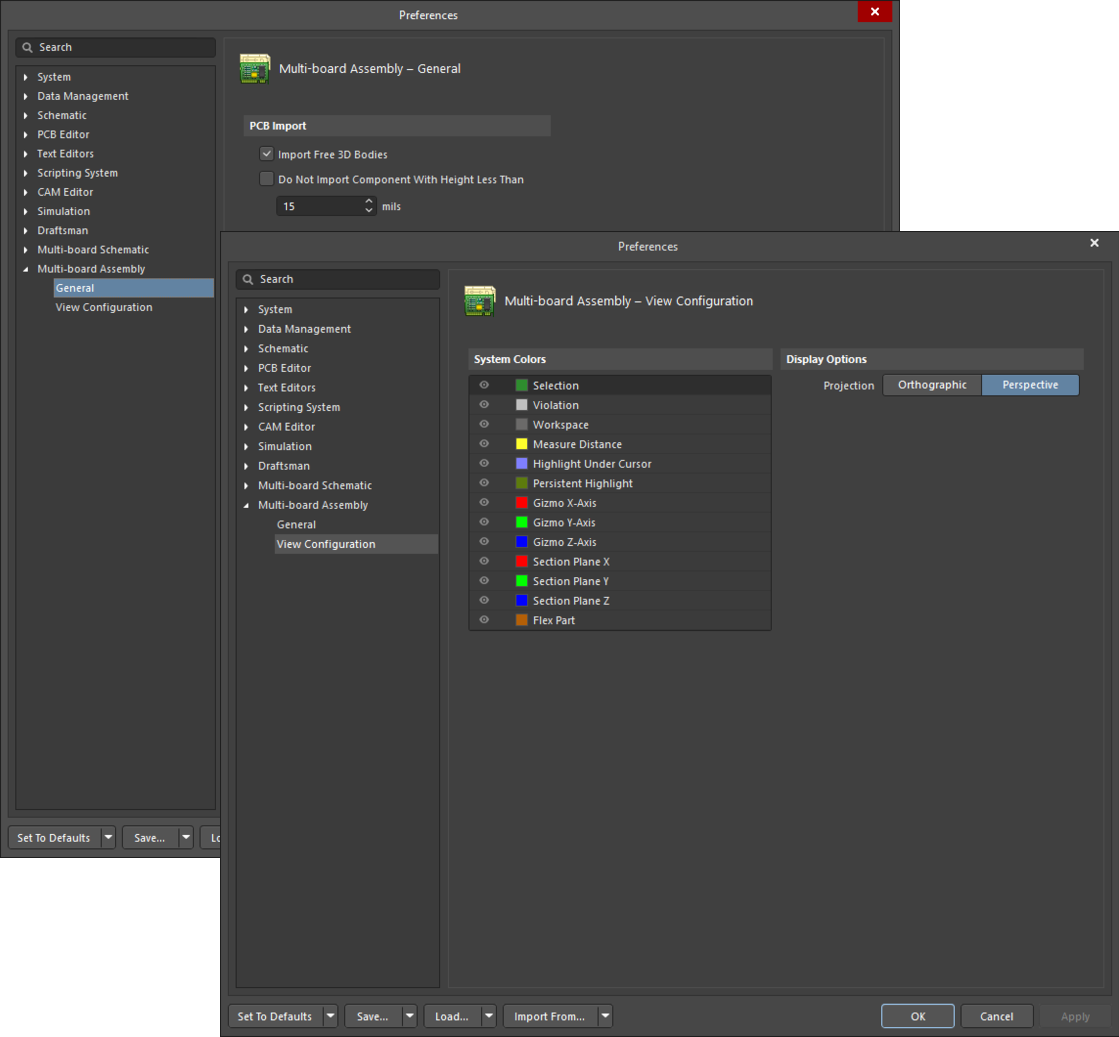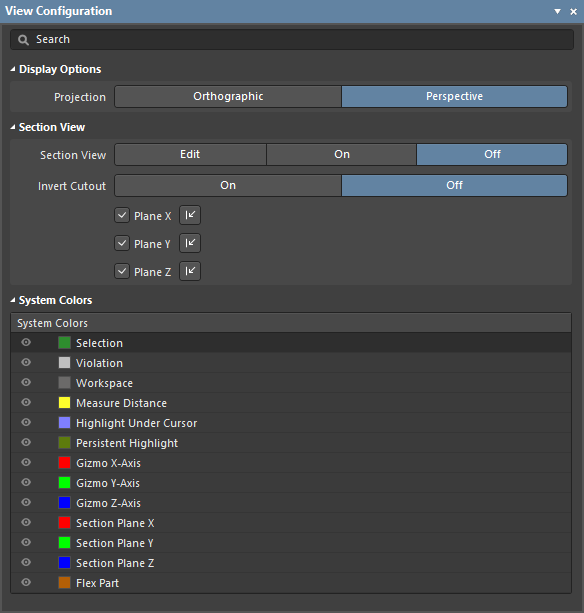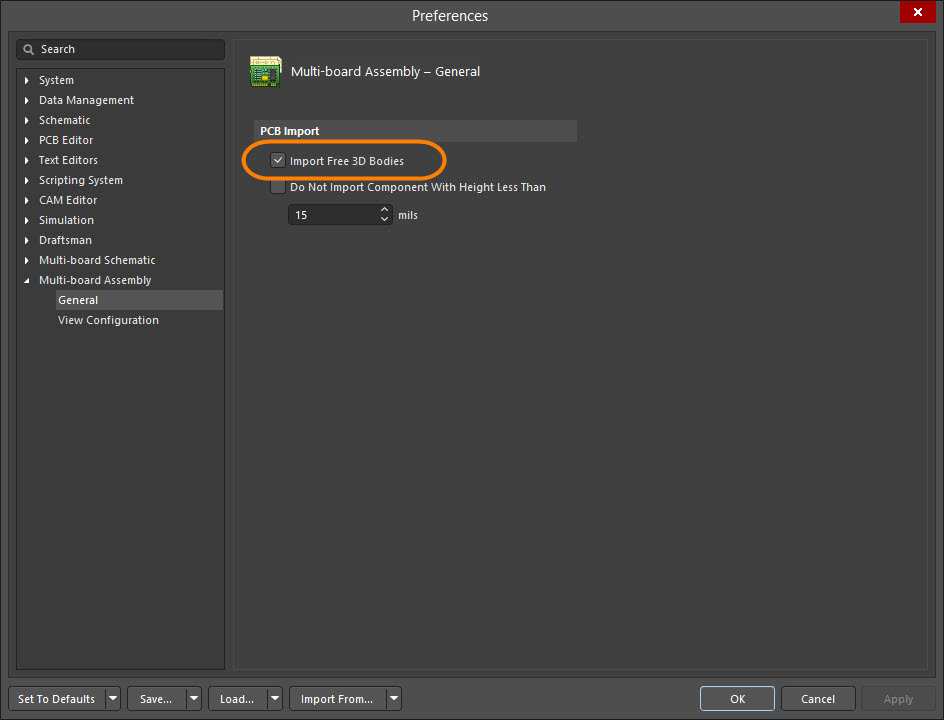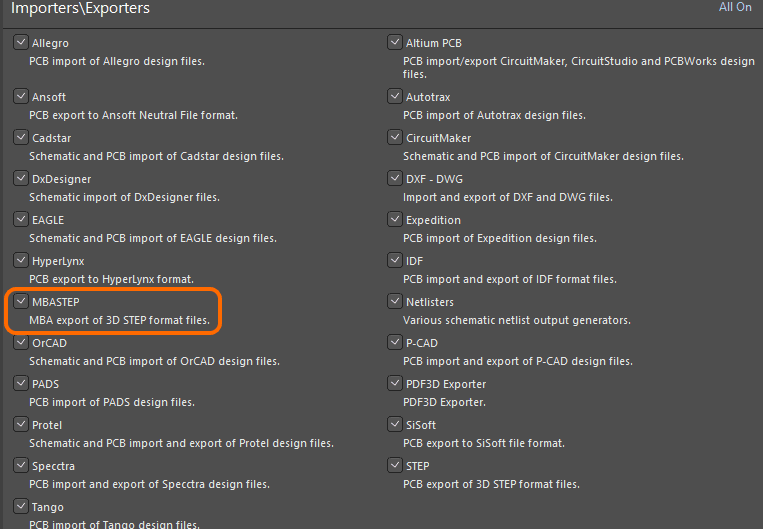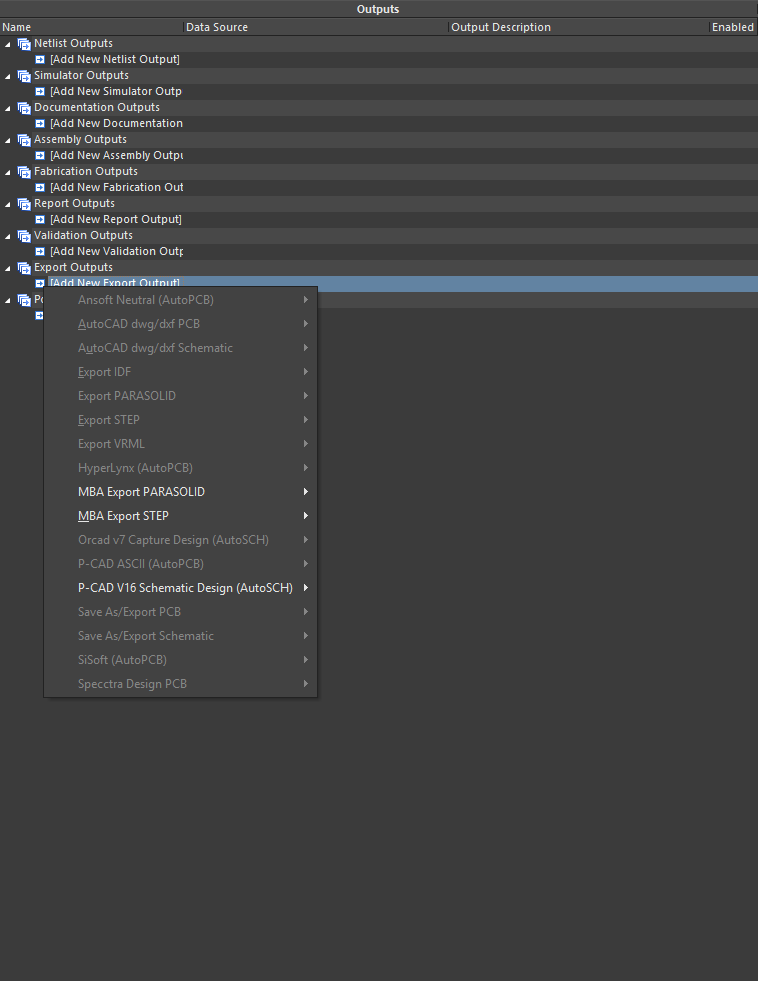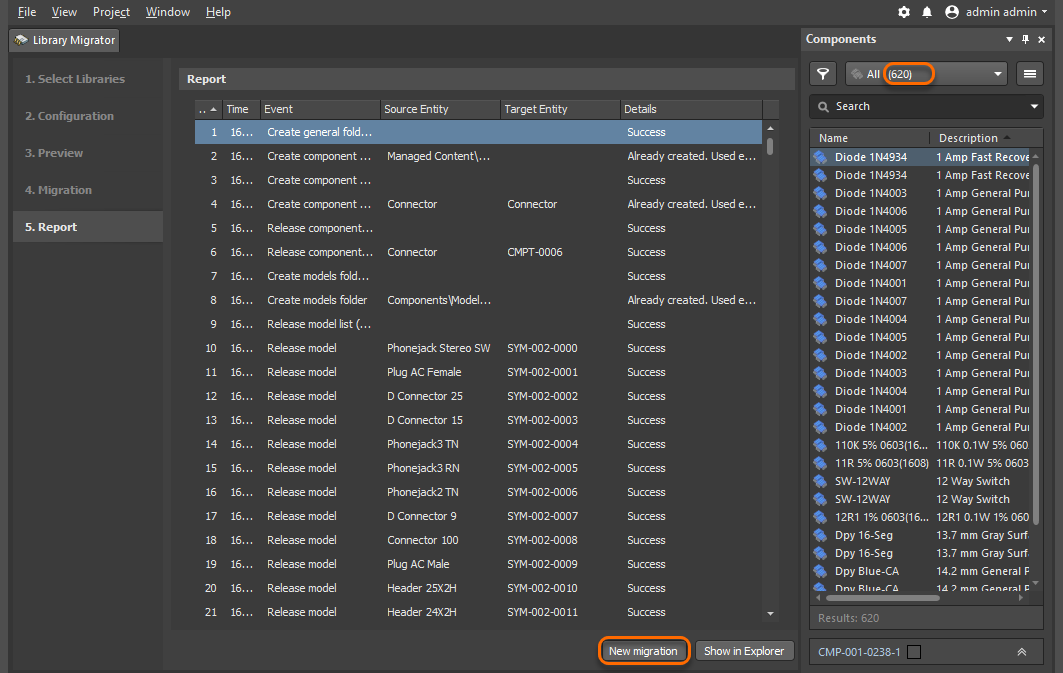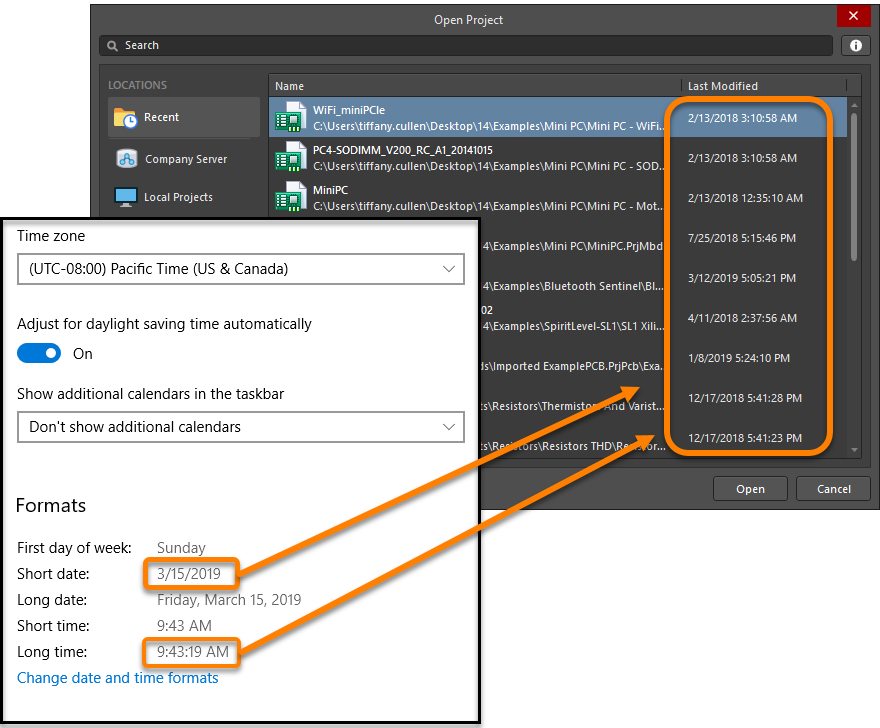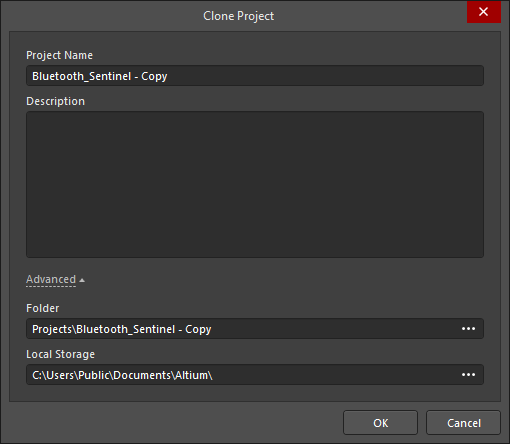New Features and Updates Summary
This document is no longer available beyond version 19.1. Information can now be found using the following links:
Enhancements to the Components Panel
New Find Similar Components Feature
The new Find Similar Components dialog now provides the ability to define search preferences based on the selected component in a schematic or PCB document. The dialog is accessed by right-clicking on a listed component within the Components panel then selecting Find Similar Components. The Find Similar Components dialog is used to define your search preferences based on the selected component. The final search results will depend on the selected component type, be it managed or unmanaged components, and your server connection status. For example, managed components will often display more parameters than a unmanaged component. To specifically gather components and parameters that are the same or different from the one selected, the drop-down may be utilized to select Same, Any, or Different choices. Use the Apply button to test and fine tune search criteria to yield the desired results without closing the dialog. Click OK to view a curated list of similar components based on your fine tuned search criteria.
Ability to Mark Parameters as Favorites
It is now possible to set favorite parameters in the Components panel. To mark parameters as favorites, click Show More to expand the parameters list then click the  next to each parameter you want set as a favorite. You can then click Show Less to view the favorites that you selected.
next to each parameter you want set as a favorite. You can then click Show Less to view the favorites that you selected.
To reset your favorites to the five default parameters, right-click then choose Reset Favorite Parameters.
Updated Categories Pane
The Components panel's Categories pane (or drop-down menu in docked mode) lists any installed/open libraries and all available Managed Components under the All category entry. When the panel is in its wide mode, click the Categories heading (or the « icon) to collapse or expand the display of the column – the pane now fully collapses to a narrow format.
Compare Feature Available in Compact Mode
The Compare feature allows you to compare parameters of two selected parts. This feature is accessed by selecting two components (parts) in the grid region. The Selected Component Details region opens below the grid region. The upper region displays the name, price, and view of the components' parameters, with differences highlighted in red text for easy comparison. The lower region displays a side-by-side view of the components' Symbols and Models.
Custom Filter Feature Added to Components Panel
With this release, you can use custom filtering to further refine filtering in the Components panel. The feature is available by clicking the ![]() icon in the header then selecting (Custom). This will open the Filter Editor dialog, which allows you to define the condition, operator, value, operator type, etc., for which you want to filter results.
icon in the header then selecting (Custom). This will open the Filter Editor dialog, which allows you to define the condition, operator, value, operator type, etc., for which you want to filter results.
Added Ability to Reuse Active Search Strings
With this release, the Search function has been enhanced to include the ability to reuse the active search string in the Search field for modification as required. To search for available components in the Components panel, enter a phrase in the Search field and/or use the panel's Categories and Filters selections to narrow the component listing to your specific needs. Click the 'active' search string to enter it into the Search field. You can re-use or edit that search in the Search field.
Hotkey for Placement of Components
Placing components just got easier with the addition of the Enter hotkey. To use the new shortcut, in the Components panel, select the component to be placed then click the Enter key. The component will appear "floating" in the workspace; click to place it in the desired location.
New Options to Hide Symbols and Footprints
The Symbol and Footprint can now be manually hidden within the Models section of the Details pane.
The symbol and footprint of a given component can now be hidden within the Models section of the Details pane, which is accessed by clicking  at the upper right. Once hidden, the symbol and footprint will be replaced with clickable links that revert the hidden items to their original view. Also included is the ability to scale the size of the displayed models. For both the symbols and footprints, click and drag the lower perimeter of the model area to resize the image.
at the upper right. Once hidden, the symbol and footprint will be replaced with clickable links that revert the hidden items to their original view. Also included is the ability to scale the size of the displayed models. For both the symbols and footprints, click and drag the lower perimeter of the model area to resize the image.
Improved Replace Component Dialog
The Replace Component dialog provides direct access to all available server-based managed components and file-based library components. The dialog offers full details of the selected component (parameters, models, part choices, supplier data, etc.,), component comparison, and for Managed Components, a filter-based parametric search capability for specifying target component parameters. The dialog uses the basic search engine functionality and view that is applied in the Manufacturer Part Search panel, and has been updated to clearly show the original component you are about to replace.
The Replace Component dialog is opened from various locations during component replacement, including the schematic component Properties panel (shown below), and the ActiveBOM right-click menu.
Key Enhancements in the PCB Editor
Improvements to Object Snapping in the PCB
Additional options and controls have been added when configuring the snapping options in the PCB. This can be seen in the Snap Options region of the Properties panel when browsing the options for the board and nothing is selected.
A key feature of working with the snap options is being able to reconfigure them as you work. The snap options pop-up displayed in the image below can be accessed from the PCB and PCB Library editor by clicking  on the Active Bar or by using the Ctrl+E shortcut. This allows you to configure snap options on-the-fly.
on the Active Bar or by using the Ctrl+E shortcut. This allows you to configure snap options on-the-fly.
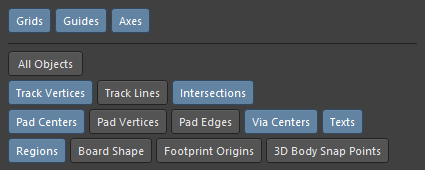
The new options featured in the snap options section of the Properties panel are designed to help you accurately position and align design objects. The system brings together different sub-systems to collectively configure:
- Snap Options - providing options to determine cursor snapping (first image):
- Grids - used to toggle whether the cursor will snap to the active workspace grid. When this option is enabled the cursor will pull, or snap, to the nearest snap grid location. The active snap grid is displayed on the Status bar, and in the PCB editor Heads Up display (Shift+H to toggle on/off).
- Guides - used to toggle whether the cursor will snap to manually placed linear or point Snap Guides. A Snap Guide will override the Snap Grid.
- Axes - used to toggle whether the cursor will axially-align (in either the X or Y direction) to the enabled Objects for snapping. The Axis Snap Range defines the distance within which X or Y axial-alignment will occur. A dynamic alignment guide line is displayed when alignment is achieved, from the current cursor location to the axially-aligned object snap point (hotspot).
- Snapping - used to control whether object snapping is Off, if object snapping only occurs to the enabled objects on the Current Layer, or if object snapping occurs to the enabled objects on All Layers.
- Objects for snapping - object snap points (hotspots) that will be snapped to during an edit action, such as placement or movement. The objects' snapping can be toggled by checking/unchecking the On/Off boxes. The objects that may be used for snapping include:
- Track/Arcs Vertices
- Tracks/Arcs Lines
- Intersections
- Pad Centers
- Pad Vertices
- Pad Edges
- Via Centers
- Regions/Polygon/Fills
- Board Shape
- Footprint Origins
- 3D Body Snap Points
- Texts.
- Snap Distance - when the cursor is within this distance from an enabled object snap point (and snapping is enabled for the active layer), the cursor will snap to that point.
- Axis Snap Range - when the cursor is axially-aligned and within this distance from an enabled object snap point (and the Axes feature is enabled), a dynamic guide line will display to indicate that alignment has been achieved.
The video below demonstrates various snap options in action.
Enhanced Component Selection
Component selection has been enhanced with the ability to configure the bounding box that surrounds the selected component. The bounding box can be configured to display as shown and described below.
0 - legacy 1- by layer 2 - by graphic
- 0 - legacy mode - use all geometry from all layers, except the Designator and Comment strings.
- 1 - by layer mode - use the geometries from the first of the layers listed below that contains objects, with the following priority:
- Courtyard Layer (defined by the Layer Type property not the mechanical layer name
- 3D Body Layer (STEP models are stored in a 3D Body object sized to the smallest rectangular prism that holds the model. This 3D Body is used, not the shape of the STEP model)
- Silkscreen Layer plus Copper Layers
- Copper Layers
- 2 - by graphic mode - this mode uses geometries on the Courtyard layer; or when this layer is not present, combines geometries on the Silkscreen, 3D Body objects and Copper layers. Strings are excluded.
► Learn more about Component Selection
The setting is configured on the Advanced Settings dialog, which is accessed by clicking Advanced Settings on the System – General page of the Preferences dialog. To configure the component selection bounding box, update the Value of the PCB.ComponentSelection Preference Name (highlighted in the image below). There are three settings available for component selection (listed in the Description column).
Enhancements for Keepouts
Keepouts now present with cross-hatching to help enhance their view in the workspace. Cross-hatching applies to all keepout primitives.
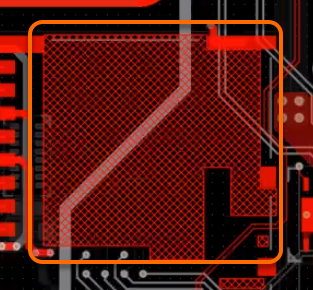
The View Configuration panel now provides the ability to configure visibility for Keepouts.
-
 - control the visibility by enabling or disabling the icon.
- control the visibility by enabling or disabling the icon. - Draft - enable to display the Keepout as an outline.
- Transparency - use the slider to adjust the transparency of keepout objects. Move the slider to the right to increase transparency.
Enhancements to the Layer Stack Table
Several new features have been added to the Layer Stack Table object.
- The Show Total Board Thickness option has been added to the Properties panel. Enable it to display a new row titled Total board thickness in the Layer Stack Table, which lists the total board thickness in your preferred measuring unit.
- Gerber is now available as a caption/column name. To add a Gerber column to the Layer Stack Table, use the Add drop-down in the Layer Stack Table mode of the Properties panel then select Gerber. Gerber will be added to the Columns region of the panel and a Gerber column will be added to the Layer Stack Table object in the workspace.
- A newly-added Columns region of the Properties panel allows you to further customize the Layer Stack Table by providing controls to adjust the columns in your table, including the column captions, alignment, and width. A Caption can be changed to any custom title that suits your columns best.
There are three different alignment options provided in the Align section: left, center and right. Click the horizontal lines to set the desired alignment.
The Width can be manually determined by changing the Auto value to a specific value.
Click the Add button to add a Layer, Name, Material, Thickness, Constant, Gerber, or Board Layer Stack column. If no longer desired, select a column, then click the  to delete the column. You will be prompted to confirm the deletion of the selected item(s). Use the Up and Down buttons to reorganize the columns, where the top-most column will be the left-most column featured in the workspace.
to delete the column. You will be prompted to confirm the deletion of the selected item(s). Use the Up and Down buttons to reorganize the columns, where the top-most column will be the left-most column featured in the workspace.
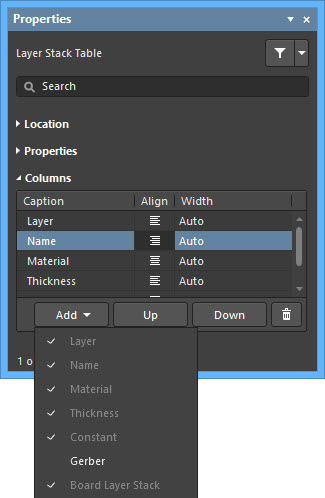
Restoration of Previously Available PCB Dimension Objects
Center Dimension, Baseline Dimension, Linear Diameter Dimension, and Radial Diameter Dimension are once again available in this release. The objects can be placed in the PCB and PCBLIB Editor by using the Place » Dimensions sub-menu and the Active Bar.
These group design objects allow for the dimensioning of various objects, ranging from tracks, arcs, polygons, or components, among many others. Center dimension allows for the center of an arc or circle to be marked. Linear diameter dimension and radial diameter dimension allow for the dimensioning of an arc or circle with respect to the diameter rather than the radius. The baseline dimension can be utilized to dimension the linear distance of a collection of references that are relative to a single base reference. The 'base' refers to the first point chosen. The references can be objects (tracks, arcs, pads, vias, text, fills, polygons, or components) or points in free space.
Sheet Presentation and Settings Restored
To add a Sheet, right-click anywhere in the Layers region of the View Configuration panel then select Add Mechanical Layer to open the Layer(s) Editor dialog. Use the Layer Type drop-down to select Sheet. After clicking OK in the Layer(s) Editor dialog, the Sheet will be added to the Mechanical Layers region.
Sheet Settings can be customized in the Properties panel with regards to the X/Y Axes, Width, and Height. You can customize all of the size values or enable the Get Size From Sheet Layer option to show the default size values from the Sheet.
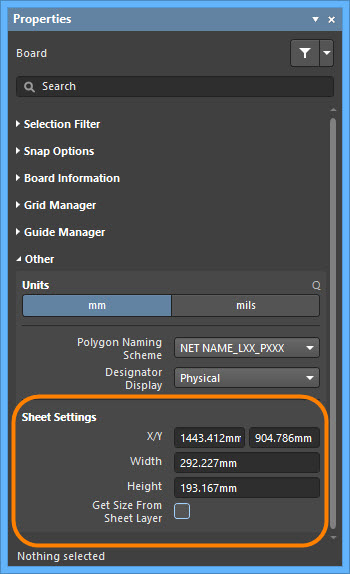
The Sheet Line/Area Color is now available to be configured in the System Colors region of the View Configuration panel.
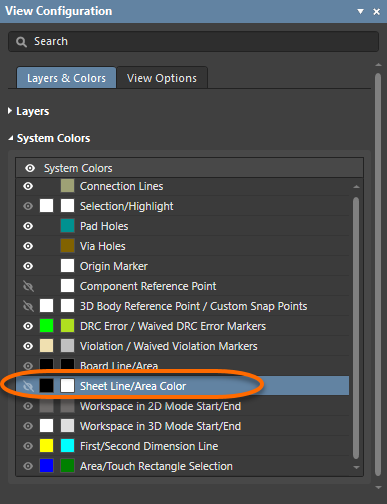
The Sheet will be hidden by default. Toggle the ![]() /
/ ![]() to show/hide the Sheet. Click the color button to change the color of the Sheet Line and Area Color.
to show/hide the Sheet. Click the color button to change the color of the Sheet Line and Area Color.
Restoration of CSV Format Export for Region
In this release, exporting a region's Outline Vertices to a CSV-formatted file has been restored. This command is accessed by right-clicking on the Outline Vertices in the Region mode of the Properties panel then selecting Export to CSV. After launching the command, the Save as dialog opens in which you can select the desired location and name of the *.csv file.
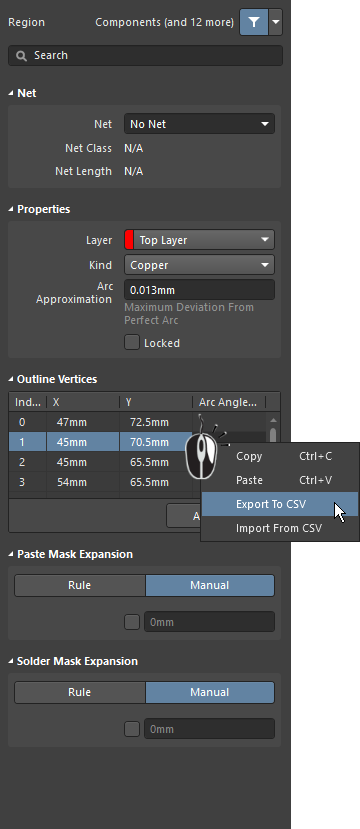
Nets Connected by Net-Tie Components Are Now Reported as Single Nets in Fabrication Outputs
The option to merge net-tie nets for ODB++, IPC-D-356A and IPC-2581 outputs has been made available when configuring Fabrication Outputs. If a design contains nets connected by Net-Tie components, these nets will report as distinguished single nets in the netlist. The Merge Net-Tie Nets option has been added to the following dialogs (shown in the images below): ODB Setup, Testpoint Setup. and IPC-2581 Configuration. The dialogs are accessed from the File » Fabrication Outputs sub-menu.
Enhancements to Draftsman
New X,Y Axis Scale Function
The new X,Y Axis Scale object now provides the possibility to define line styles and units between drawing view points in the Draftsman Editor. You can place and attach the X,Y Axis Scale object between any two drawing view points to determine and label the distance between them. Various properties of the object may be customized, including the thickness, stylistic design of the line styles, and font choice. The primary units, dual units, primary values, and dual values may also be set in accordance to your preferred unit choices. The object may be placed in the Draftsman Editor by choosing Place » X,Y Axis Scale from the main menus, the right-click menu within the workspace, and from the Active Bar.
Added New Diametral Dimension
The new Diametral Dimension object has been added and can be placed in a Draftsman document by using the Place » Dimensions sub-menu and the Active Bar. A Diametral Dimension is an automated dimensioning graphic that applies to circular hole objects in a Board Assembly View. The visual style of the dimension lines and the configuration of the dimension text data can be set in the Properties panel when a placed Diametral Dimension is selected. The Diametral Dimension can be graphically modified by selecting any part of its graphic representation and then dragging its editing handle to the new location; its associated extension lines will adjust accordingly.
Column Added to Layer Stack Legend to Represent the Physical Layer Number
A new column has been added to the Layer Stack Legend, which represents the physical layer number. The column presents a sequential number of the electrical layers, which can be added in the Layer Information dialog, accessed by clicking the Layer Info button in the Layer Stack Legend mode of the Properties panel. In the Columns region of the Layer Information dialog, a physical layer can be added by enabling the # (hashtag) in the drop-down.
Capability to Reference Multiple Sources By a Single Callout Object
The existing Callout object has been enhanced to support multiple sources in a Draftsman document. This is done by right-clicking on a placed Callout then selecting Add Source. After initially placing a Callout, the multi-source Callout option will remain active, allowing for multiple sources to be continuously created. A source can be deleted by right-clicking on a placed Callout then selecting Delete Source.
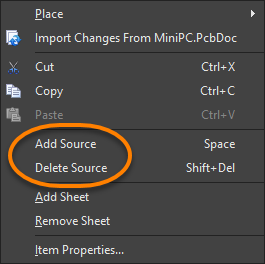
Ability to 'Freely' Place Dimensions on a Board Fabrication View
Dimensions can now be placed 'freely' on a Board Fabrication View in a Draftsman document without being limited to snap points. Dimensions must still be attached to an object, but allows for the freedom of dimension placement in many more places on the Board Fabrication View.
The image below shows a placed Linear Dimension and Radial Dimension on a Board Fabrication View.
Added Bookmarks Panel Table of Contents Data to PDF Output Generation
If the Generate Table of Contents option is enabled in the PDF Settings dialog, the PDF bookmarks will be generated in accordance with the actual Bookmarks panel content.
ActiveBOM Enhancements
New Operations Sub-menu
The new Operations sub-menu in ActiveBom groups all of the available commands together, which can be accessed by right-clicking on a selected component.
Ability to Use Unmanaged Components
The ability had been added to select and use Unmanaged Components when changing or replacing existing components from the ActiveBom. To change a component, right-click on a selected component in an ActiveBom document then select the Operations » Change <ComponentName> command. The Replace Component dialog will open, where the replacement component can be searched for using the Available File-based Libraries and the File-based Libraries dialogs, which are accessed from the drop-down after clicking the  .
.
Enhancements to Multi-board Features
Restoration of Multi-board Assembly Preferences
The Multi-board Assembly Preferences pages have been restored and are accessed by clicking Multi-board Assembly in the main Preferences dialog (accessed by clicking the  button in the top right corner of the workspace). Use the Multi-board Assembly - General page to configure which objects to import from the PCB when building a multi-board. The Multi-Board Assembly - View Configuration page is used to configure the default system colors and display options of a Multi-board Assembly.
button in the top right corner of the workspace). Use the Multi-board Assembly - General page to configure which objects to import from the PCB when building a multi-board. The Multi-Board Assembly - View Configuration page is used to configure the default system colors and display options of a Multi-board Assembly.
Restoration of the View Configuration Panel for a Multi-board Assembly
The View Configuration panel has been restored to the Multi-board Assembly editor. Use the panel to configure the Projection style, Section View mode and planes, and the System Colors. The panel can be accessed from a Multi-board Assembly document (*.MbaDoc) by clicking Panels on the lower right of the workspace then choosing View Configuration or by using the keyboard shortcut L.
Enhancements to the Restored View Configuration Panel
- Section View now supports separate X,Y, and Z section Planes. Planes are enabled and their orientation set in the View Configuration panel. Section View has three display modes:
- Edit - sectioning applied, planes visible and editable.
- On - sectioning applied, planes not visible.
- Off - no sectioning applied.
In the workspace, drag a colored access handle to move that section plane.
Toggling Object Transparency
The ability has been added to make components and/or STEP parts semi-transparent. This allows you to easily find other parts or define where to make a section view. Use the right-click context menu to enable (checked) or disable (unchecked) the Transparent option.
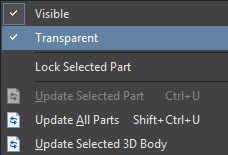
Updating STEP Components
STEP models in a Multi-board Assembly (*.MbaDoc) now can be updated by right-clicking then choosing Update Selected 3D Body. The object's location and user-defined Mates are retained.
Added Option to Skip Free 3D Bodies During ECO or When Importing a Board File
In this release, an option has been added that allows you to skip free 3D bodies during ECO or when importing a board file. The Import Free 3D Bodies option can be accessed from the Multi-board Assembly - General page of the Preferences dialog. Enable or disable the option as required.
Added Support For Exporting in 3D STEP or PARASOLID X_T Output
The ability to export in 3D STEP and PARASOLID X_T formats has been added. To export in 3D STEP or PARASOLID formats, use the File » Export sub-menu.
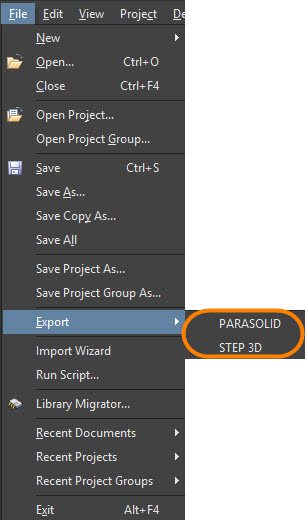
The 3D Step function can be configured on the Installed » Configure Platform page (accessed by clicking the Configure button on the Installed tab of the Extensions & Updates page). Enable the MBASTEP exporter then click Apply.
The exports can then be added as a new export output in the Outjob file (*.OutJob) by right-clicking [Add New Export Output] then choosing MBA Export PARASOLID or MBA Export STEP.
Enhancements to the Library Migrator
Ability to Start New Migration After Completion of Current Migration
Once the active migration has completed, you now have the opportunity to start a new migration by clicking the New migration button, which is located below the report.
Notice also that upon completion, your migrated components (now managed components) will be presented in the Components panel.
New Option to Migrate Local Datasheets
An option has been added to Include Datasheets in order to manage the migration of datasheets linked to unmanaged components.
New Split Library Feature
You now can split your library to support migrating monolithic libraries, which contain components of different types. The Split Library Feature supports setting separate migration options for each sub-library.
Additional Updates
Determine Open Project Dialog's Date and Time Format with Your Preferred PC System Settings
The date and time present under "Last Modified" in the Open Project dialog is now set in accordance with your personal computer's settings. To configure each project's modification dates and times in a specific format, use your computer's system region settings. Once set, they will be automatically adopted in the Open Project dialog, which is accessed by choosing File » Open Project from the main menus. The date and time will display in the format chosen.
Placing 3D Body Objects and Extruded 3D Body Objects
There are now two commands for 3D Body placement. From the Place menu or right-click context menu, choose Extruded 3D Body to begin interactive placement of an Extruded 3D Body object or choose 3D Body to place an MCAD Model.
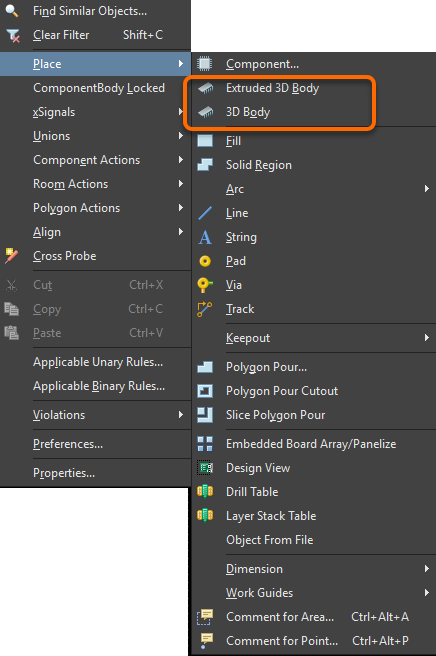
The Symbol Wizard Dialog Window's Size and Layout Position is Now Automatically Saved
The position and size of the Symbol Wizard dialog is now automatically saved. You can resize and move the Symbol Wizard dialog during use, and the next time the dialog is opened, the size and location of the dialog remains as the previous use.
Support Added for Eagle 9.x Format
Support has been added to the Eagle Importer for Eagle 9.x formats.
The 'Convert to Managed Project' Command Renamed 'Make Project Available On Server'
The Convert to Managed Project command has been renamed Make Project Available on Server. In accordance with the previous iteration, this command is only available if the installation of Altium Designer is currently signed in to a server. The Make Project Available on Server command is accessed by right-clicking on a project then selecting Make Project Available on Server. When used, the Make Available On Server dialog will open, which allows you to convert a standard, non-managed project to a managed project based on the workflow defined for the process you selected.
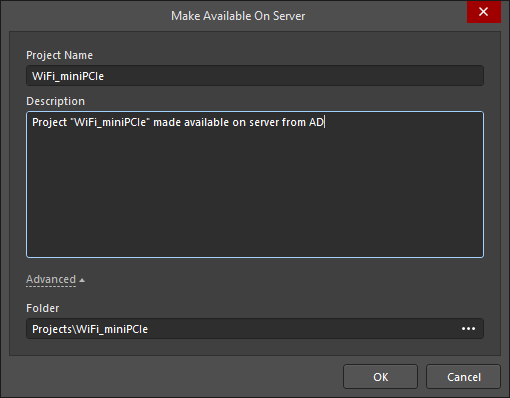
New Clone Project Command
Users may now clone (copy) projects. The command can be accessed from the Projects panel by right-clicking on a managed project then choosing Clone Project.
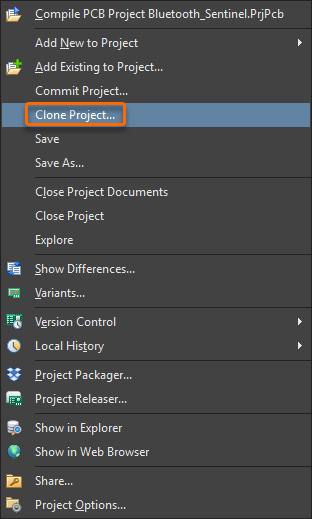
After running the command, the Clone Project dialog will open with the Project Name field pre-populated with "- Copy" appended to the original project name to differentiate the two projects. You can add a Description of the cloned project and select which Folder and Local Storage in which to save the project.
Change in Menu Title When Accessing Project Creation Processes
Activated project creation processes can now be found in the File » New » Project in <Server> sub-menu (which used to be called Managed Project).
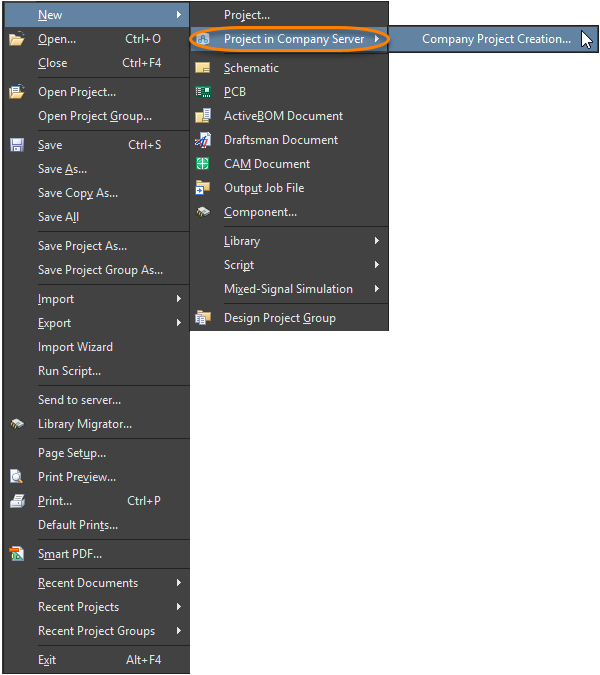
After choosing the desired process, you will be presented with the Create Project dialog. Use this dialog to create the new managed project in accordance with the underlying workflow for that process.
DXF Export for CAMtastic
The CAMtastic Editor now includes an option to export DXF files. The command is used to export the selected layers of the current document in .dxf format for use with AutoCAD. The command can be accessed from the CAMtastic Editor by choosing the File » Export » DXF command from the main menus.
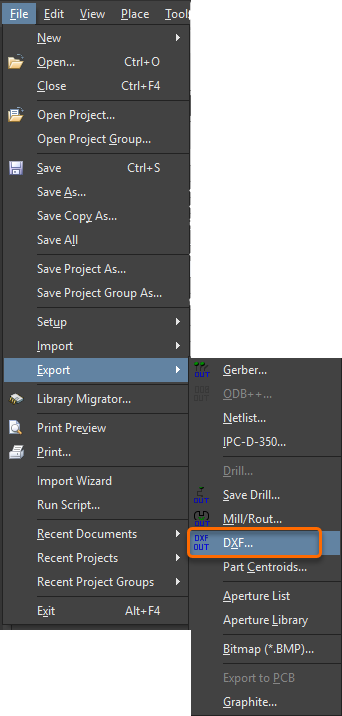
After launching the command, the Export DXF/DWG dialog will open. The top section of the dialog allows you to specify which layers of the current document you want to export information for. The Output Control section of the dialog allows you to specify whether lines will be exported as zero width outlines, or filled lines (with, or without end caps). You can also filter out any unwanted Dcodes and convert text to polylines (Plines).
After setting the export options as required, click the Save button - the Write AutoCAD DXF dialog appears. Use this dialog to define where the exported file is to be stored. By default, the data file that is generated will take the name cam.dxf. The file can be renamed by clicking within the name field. The associated file extension can also be changed to another if required, by again clicking directly within the name field or, alternatively, right-clicking on the entry and choosing File Extensions from the context menu. The new extension required can be typed into the subsequent Enter Value dialog that appears.
With name, extension, and storage location defined as required, click OK to generate the file.