Connection
This document is no longer available beyond version 21. Information can now be found here: Understanding Connectivity on Your PCB for version 24
Parent page: PCB Objects
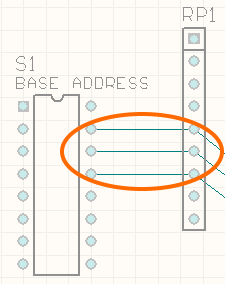 Unrouted connection lines between the
Unrouted connection lines between the
pads of two placed board components.
Summary
Connection lines are the visual representation of the logical connectivity between net objects. Each of these lines, connecting one pin in a net to another pin in the net, is called a From To. The entire set of connections (From Tos) for a design is often referred to as the 'rats nest'.
The connection lines are subsequently used when interactively routing (or Autorouting) in order to achieve the physical, routed links between the logically connected objects in each net.
Availability & Placement
Default connections (From Tos) are automatically generated and placed by the PCB's Connectivity Analyzer when nets are loaded into the PCB design document (i.e. when importing the design or design changes from the schematic). As such, a connection is not a design object that you can access or place.
Non-Graphical Editing
A connection object cannot be edited with respect to properties in the usual manner; it cannot be selected in the design space, has no corresponding Properties panel mode or dialog and cannot be edited graphically. The following sections define what can be done with connection lines through non-graphical editing.
Defining the Default Connection Line Color
The layer upon which connection lines are displayed can be enabled/disabled with respect to its visibility using the corresponding ![]() for the Connection Lines entry in the System Colors region on the Layers & Colors tab of the View Configuration panel with the board in 2D Layout Mode).
for the Connection Lines entry in the System Colors region on the Layers & Colors tab of the View Configuration panel with the board in 2D Layout Mode).
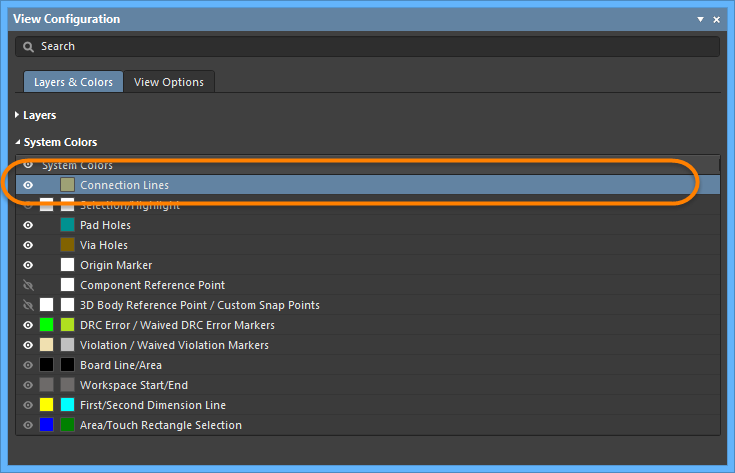 The visibility and coloring for the Connections (and From Tos) can be controlled from the Layers & Colors tab of the View Configuration panel.
The visibility and coloring for the Connections (and From Tos) can be controlled from the Layers & Colors tab of the View Configuration panel.
Define the display color by clicking on the color swatch to open a color chooser (which only allows changing the color for Connections and From Tos) from where you can choose from a range of predefined colors or create your own custom color. You can save any view configurations for use in other projects.
Changing the Connection Line Color
An easy way to make important nets stand out during the routing process is to change the color of their connection lines. To do this, double-click the net name in the Nets mode of the PCB panel to access the Edit Net dialog from where you can edit the connection line color.
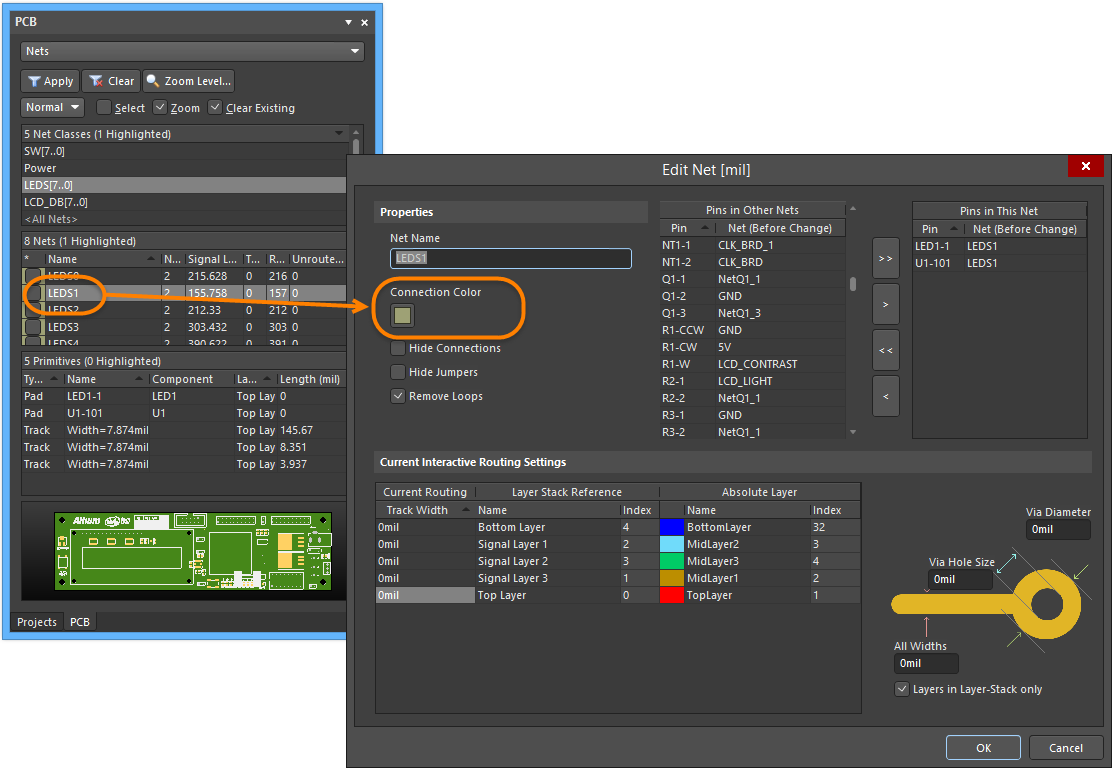 Double-click in the PCB panel to edit a net's connection line color.
Double-click in the PCB panel to edit a net's connection line color.
Displaying Connection Lines using Layer Colors
As well as setting the connection line color for individual nets, you also can display the connection lines using the colors of the start and end layers to which the connection line travels. These connection lines are displayed as dashed lines using the colors of both the start and end layers. This feature is ideal when you are routing a multi-layer board since you easily can see to which target layer the connection being routed must go.
To use the color-by-layer feature, enable the Use Layer Colors for Connection Drawing option in the Additional Options region of the View Options tab of the View Configuration panel. The images below show the same region of the board in single layer mode from the Top Layer, then from the Bottom Layer.
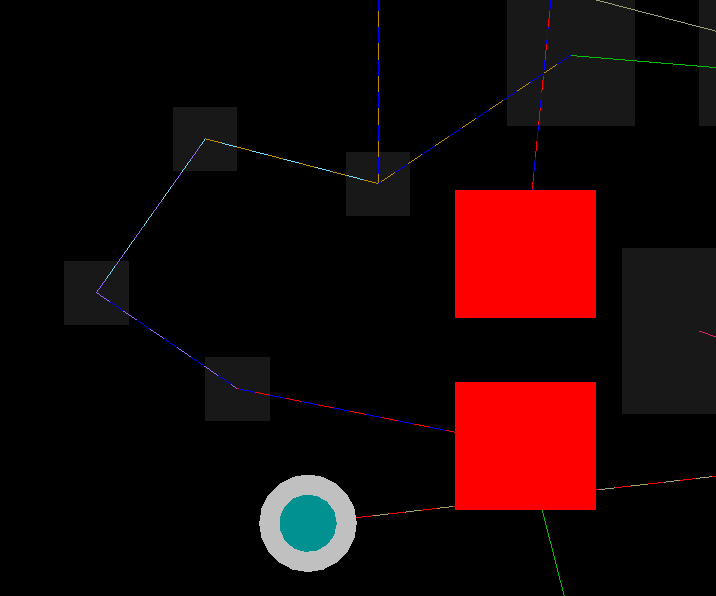
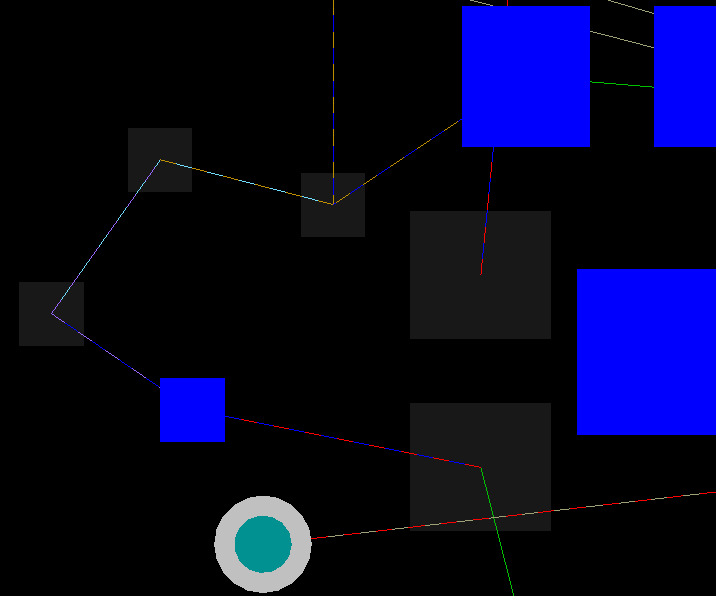 An example of connection lines that connect between different layers in a multi-layer board in single layer mode.
An example of connection lines that connect between different layers in a multi-layer board in single layer mode.
Displaying Connection Lines in Single Layer Mode
A multi-layer board is visually dense, making it difficult to interpret what is occurring. To help with this, you easily can switch the layer display from the chosen Layers to Single Layer mode by pressing the Shift+S shortcut. Normally, when you do this, all connection lines that do not either start or end on the current layer are also hidden, since it is assumed they are not relevant. To always display the connection lines, enable the All Connections in Single Layer Mode option in the Additional Options region of the View Options tab of the View Configuration panel.
Controlling Connection Line Visibility
You can control which connection lines in the entire rats nest of connections are shown and which are hidden. Use the available commands on the View » Connections sub-menu (from the main menus) to:
- Show or hide all connection lines for the design.
- Show or hide all connection lines associated with a chosen net.
- Show or hide the connection lines for all nets associated with a chosen component.
How From-To Objects Show in the Design Space
A system-generated From To does not appear in the design space as a separate entity - only the associated pin-to-pin connection line for the From To is displayed, which is used for interactive routing/Autorouting guidance. A user-defined From To appears in the design space as a dotted line, separate and distinct from the pin-to-pin connection line that is also displayed when the From To is added. The user-defined From To line controls where the associated pin-to-pin connection line starts and finishes.
If you specify user-defined From Tos for only part of a net, the PCB Editor will set the remaining pin-to-pin connections (system-generated From Tos) to the Shortest topology.
The type of From To determines how the Connectivity Analyzer treats the pin-to-pin connection line when, for example, a net object is moved or part of a net is manually routed:
- System-generated From To - the connection line can be moved as required as part of the Connectivity Analyzer's re-optimization to keep the default topology of the net (i.e. Shortest).
- User-defined From To - if the From To is not the result of selecting a predefined topology, the connection line is not considered as part of the Connectivity Analyzer's re-optimization process. If the From To is part of a predefined net topology (other than Shortest), the Connectivity Analyzer can include it in re-optimization as long as the chosen topology is kept.
Connectivity During Interactive Routing
The PCB Editor is a connectivity-aware design environment. At all stages of routing your design, the software monitors and manages the netlist connectivity. Because the PCB's Connectivity Analyzer automatically monitors the completion status of the net you are routing, you can route without regard to the arrangement of the pin-to-pin connections. Once you complete a connection, the entire net is reanalyzed and connection lines are added and re-optimized as necessary.
There are two distinct advantages to this methodology. The first is that you can route a track to any primitive on the net; you do not have to route between the two points connected by the connection lines. The Connectivity Analyzer monitors your progress and adds and removes the connection lines automatically. The second is that the net connectivity is "unbreakable"; you cannot accidentally break it into two unconnected parts. If you delete a track segment, the software detects the break and immediately adds a connection line to restore the net connectivity.
When a net is analyzed and a connection line added, the software automatically adds it based on the topology of the net. By default, all nets have their topology set to Shortest. For these nets, a from-to is added where the two sub-nets are closest. If the net has a user-defined topology applied, the connection line is added to maintain the topology and is shown as a dotted line (called a Broken Net Marker), indicating that the net should be routed between these two points to maintain the topology.
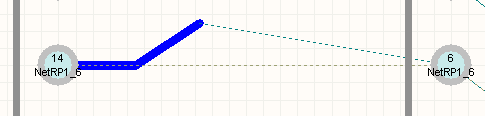 An example Broken Net Marker (top) - a system-generated from-to (connection line) advising how the
An example Broken Net Marker (top) - a system-generated from-to (connection line) advising how the
two points should be routed to satisfy topology.
