Interactive Length Tuning
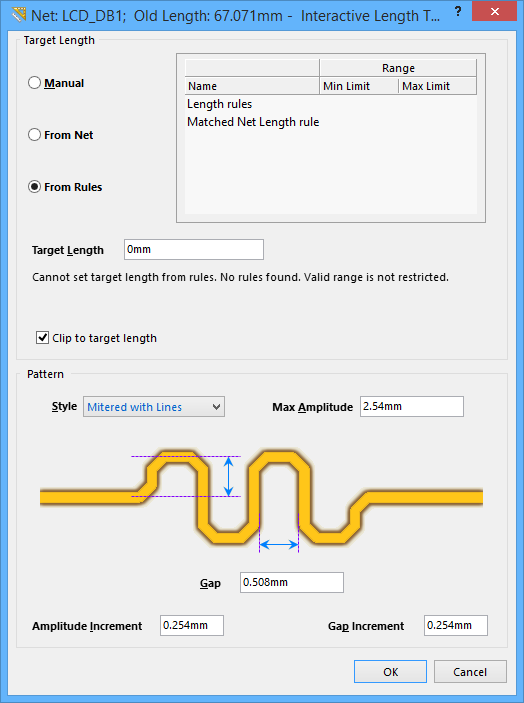
The Interactive Length Tuning dialog.
Summary
The Interactive Length Tuning dialog allows you to optimize and control net lengths by allowing variable amplitude patterns to be inserted for existing lengths on the current PCB document.
This dialog has two sections: the Target Length and Pattern. The Target Length section allows you to control the net length from a user defined length, the current net length or one of the length or matched net length rules. The Pattern section allows you to control the amplitude pattern of the net on the PCB document by varying the amplitude and the gap.
The title bar of this dialog displays the current net name and the old length.
Access
Run command Tools » Interactive Length Tuning and press Tab while tuning a net's length to access this dialog. When length tuning Differential Pairs, select Tools » Interactive Diff Pair Length Tuning instead. The Interactive Length Tuning dialog is the same for both options, except the From Net option is replaced with From Diff. Pairs when accessed through the second command.
Options/Controls
Target Length
The length tuning offers 3 approaches for specifying the target length. The length can be: Manually defined, based on a net that has already been routed, or defined by design rules. The grid area on right side will change accordingly.
Manual - The manual mode is exactly that; enter the length in the Target Length field. The list on the right keeps track of the values you have typed in, in case you want to use one again.
- List Recently Used Lengths - Lists recently used manual target lengths that you can use to define the Target Length value. The currently selected length value is shown in the Target Length field, along with a description.
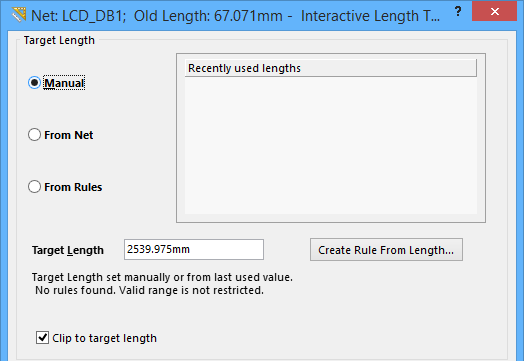
From Net - After selecting From Net you can choose a net from the list on the right. The length of this net will become the target, but it will be overridden if there are more restrictive design rules defined.
- List Nets - Lists net names and their lengths on the current PCB according to their class. The currently selected net length value is shown in the Target Length field, along with a description.
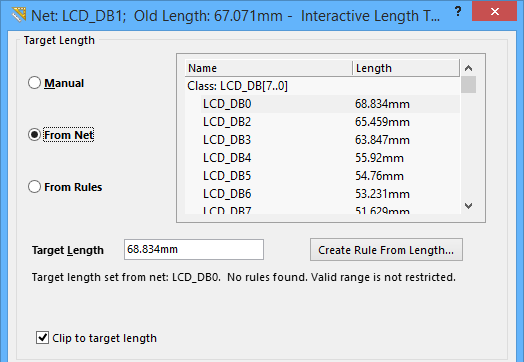
From Diff. Pairs - Lists differential pairs and their lengths on the current PCB. The currently selected differential pair length value is shown in the Target Length field, along with a description.
- List Diff. Pairs - Select to choose an existing differential pair length from the Name - Averaged Length list that will be used to define the Target Length value. After choosing a differential pair, you can create a new max-min length rule if desired.
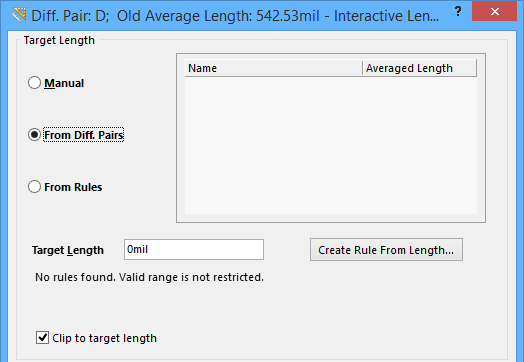
From Rules - You need to have one or both of the Length and Matched Length design rules defined to use this mode. Altium Designer will then obey the most stringent combination of these rules.
- List Rules - Lists length rules for the current PCB document. The currently selected rule maximum length value is shown in the Target Length field, along with a description.
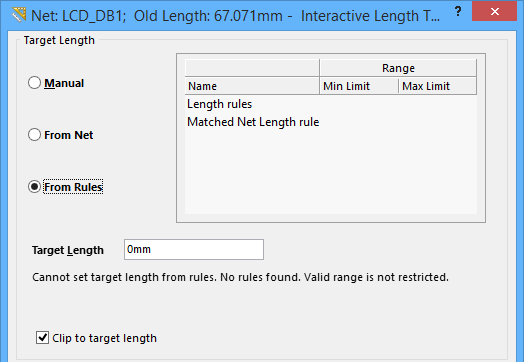
-
Edit Length Rule - Click to change the values used for the High Speed Length design rule. The From Rules option needs to be selected first.
-
Edit Matched Lengths Rule - Click to change the values used for the High Speed Matched Lengths design rule. The From Rules option needs to be selected first.
Once you've selected the mode, read the description region of the dialog. The description is invaluable for understanding how the length tuning tool is currently configured.
Target Length - Display the target length being defined by the rules. Note that the most stringent combination of the rules is used, the target length will be set to half way between range values in rules.
Create Rules From Length - Click to open Edit PCB Rule - Max-Min Length Rule dialog, in which the designer can create length rules.
Clip to target length - Enable to ensure that the final length does not exceed the target length. When enabled, the Amplitude and Gap values are automatically adjusted to achieve the target length.
Pattern
-
Style - Shows the current amplitude wave pattern. Click to view and select another pattern. There are three pattern styles: Mitered with Lines, Mitered with Arcs, or Rounded.
The PCB Editor will attempt to match the target length by adding segments to the length according to the defined target length. - Max Amplitude - Shows the current maximum allowed amplitude of tuning segments. When you are routing, the PCB Editor will attempt to match the target length by adding segments according to the defined target length. The Amplitude value can also be adjusted automatically if the Clip to target length option is enabled. You can decrease or increase the amplitude interactively with the , (comma) and . (period or full stop) keys. Edit this field to change the maximum allowable amplitude, which can be defined in either
mmormilunits. To specify the units when entering a number, add themmormilsuffix to the value.
- Gap - Shows the current distance between "legs" of the amplitude pattern. The Interactive Length Tuning tool will attempt to match the length by adding wave pattern segments to the existing track to reach the defined target length. Use the shortcut keys 3 or 4 to decrease or increase the gap while you are length tuning. You can also use the Gap Increment field to control the gap size steps. View relevant shortcut keys by pressing the ~ (tilde) key while you are routing and tuning the length interactively.
Edit this field to change the gap, which can be defined in eithermmormilunits. To specify the units when entering a number, add themmormilsuffix to the value.
- Amplitude Increment - Shows the current step in amplitude when you increase or decrease it during interactive length tuning. Use the , (comma) or . (period or full stop) keys whilst tuning to change the amplitude by the step value. Eg. if the maximum amplitude was 100mil and the amplitude increment was 20mil, then you pressed the ,key twice during routing, you will get an amplitude of 60mil. Edit this field to change the amplitude step, which can be defined in either
mmormilunits. To specify the units when entering a number, add themmormilsuffix to the value.
- Gap Increment - Shows the current step in wave length when you increase or decrease it during interactive length tuning. Use the 3 or 4 keys whilst tuning to change the gap by the step value. Eg. if the gap was 100mil and the amplitude increment was 20mil, then you pressed the 4 key twice during routing, you will get an gap of 140mil. Edit this field to change the gap step, which can be defined in either
mmormilunits. To specify the units when entering a number, add themmormilsuffix to the value.Default units (metric or imperial) are determined by the Measurement Unit setting in the Board Options dialog (Design » Board Options), and are used if no units are specified.
Tips
Once you have launched the length tuning command, length tuning segments are added by moving the cursor along the routed net.
The interactive length tuning cursor provides you with information during the tuning process including before and current track lengths as well as a graphical representation to gauge how close you are to the ideal lengths. The yellow cursor bars indicate the possible minimum and maximum lengths. The green bar indicates the target length, as determined from the applicable Matched Length and Max Length design rules, or the settings in the Interactive Length Tuning dialog. The sliding indicator shows how close you are to achieving a match.
The length tuning can be created from straight or arc segments, with full control over the amplitude, pitch and corner radius or miter.
