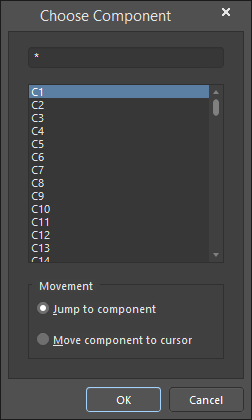Choose Component
Summary
The Choose Component dialog allows you to move a specific component in the workspace, either by having the cursor jump to that component or by having the component moved to the current cursor position. This can be very beneficial in a dense design where visually looking for a particular component can prove very time consuming.
Access
The dialog is accessed from the PCB Editor when using the Edit » Move » Component command from the main menus. The cursor will change to a crosshair; click anywhere in the workspace away from design objects.
Options/Controls
- Component Filter - this field, at the top of the dialog, allows you to enter a string-based search filter to quickly target the component required. This is particularly useful if there are many components in the design. As you type, the list of components below is filtered to only show matching component strings. You can use the wildcard characters; ? (any single character) and * (any character).
- Component List - this area lists all components for the board (or all components passing the current filter) by designator. Select the entry of the component you want to move.
- Movement - choose one of the following options to determine how the selected component in the list is to be moved:
- Jump to component - with this option enabled, after clicking OK the cursor will jump to the component in the workspace. The component will be attached, floating on the cursor, ready to be repositioned as required.
- Move component to cursor - with this option enabled, after clicking OK the chosen component will be moved to the current cursor position within the main design window. The component will be attached, floating on the cursor, ready to be repositioned as required.