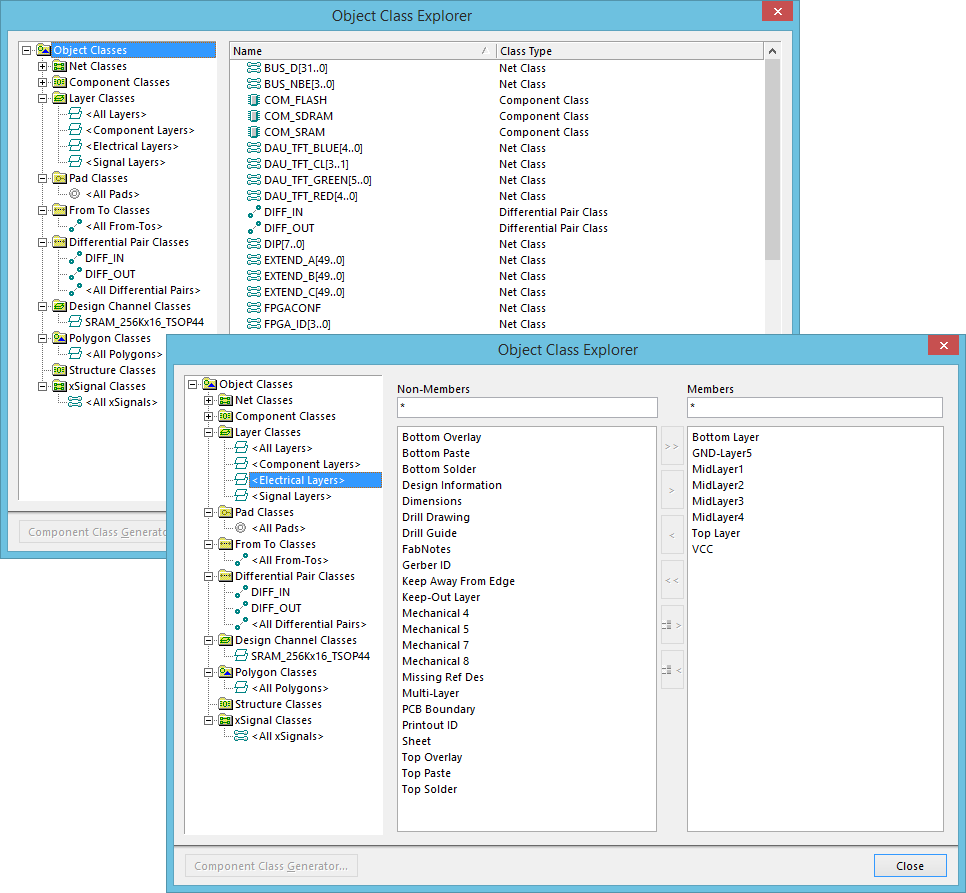Object Class Explorer
The Object Class Explorer dialog.
Summary
This dialog allows the designer to browse, and manage, the defined object classes for the current PCB document. Classes are a logical collection of a particular type of design object. For example, a group of related components could be grouped into their own Component Class which could then be used as the basis for creating a targeted rule.
Access
The dialog is accessed from the PCB Editor, by choosing the Design » Classes command, from the main menus.
Options/Controls
The dialog is composed of a static pane on the left, and a main editing region on the right, that changes in context with the selection on the left.
Left-Hand Pane
In the folder-tree pane on the left side of the dialog, each of the supported object class types are listed under the Object Classes folder. The following class types are supported:
- Net Classes
- Component Classes
- Layer Classes
- Pad Classes
- From To Classes
- Differential Pair Classes
- Design Channel Classes
- Polygon Classes
- Structure Classes
- xSignal Classes
Click on this root folder to access a summary listing - in the main editing region of the dialog - of all specific classes that have been defined, across all object class types.
Click on a child object class type folder to access a summary listing of all specific classes that have been defined for that type. The following default classes are created across the various class types for a new PCB document:
- Net Classes - <All Nets>.
- Component Classes - <All Components>, <Bottom Side Components>, <Inside Board Components>, <Outside Board Components>, <Top Side Components>.
- Layer Classes - <All Layers>, <Component Layers>, <Electrical Layers>, <Signal Layers>.
- Pad Classes - <All Pads>.
- From To Classes - <All From-Tos>.
- Differential Pair Classes - <All Differential Pairs>.
- Polygon Classes - <All Polygons>.
- xSignal Classes - <All xSignals>.
Click on the entry for a specific class in the folder-tree pane (or double-click on its entry in a summary list) to access controls for managing the object membership of that class.
Right-Click Menu
The following commands are available from the right-click context menu for the pane:
- Add Class - use this command to add a new class of the currently selected class type. The class will be added, initially devoid of members, and with a default name of New Class.
- Delete Class - use this command to delete the currently selected class.
- Rename Class - use this command to rename the currently selected class.
Main Editing Region
This region of the dialog changes in accordance with what is currently selected in the left-hand pane. It presents two different views:
- Summary Listing - if the root Object Classes folder, or any of the child object class type folders are clicked in the left-hand pane, this region will present a summary listing of all defined classes, or all classes of the selected class type, respectively. Each class is listed in terms of its Name, and Class Type.
- Membership Management - if a specific class is selected in the left-hand pane, this region will present controls for managing its member objects.
- Non-Members - this region lists all primitives of the applicable type, that are currently not members of the class. Use the mask field above the list to quickly filter the latter's content.
- Members - this region lists all primitives of the applicable type, that are currently members of the class. Use the mask field above the list to quickly filter the latter's content.
- Component Class Generator - this button is only available when editing a component class. Click it to access the Component Class Generator dialog, which can be used to quickly generate the membership for the component class, based on defined search criteria.
- Membership Management Buttons - the region provides the following buttons to cater for moving primitives quickly between the two lists:
-
 Add All - click this button to quickly transfer all primitives from the Non-Members list, over to the Members list.
Add All - click this button to quickly transfer all primitives from the Non-Members list, over to the Members list. -
 Add Selected (in dialog) - click this button to quickly transfer those primitives currently selected in the Non-Members list, over to the Members list.
Add Selected (in dialog) - click this button to quickly transfer those primitives currently selected in the Non-Members list, over to the Members list. -
 Remove Selected (in dialog) - click this button to quickly transfer those primitives currently selected in the Members list, over to the Non-Members list.
Remove Selected (in dialog) - click this button to quickly transfer those primitives currently selected in the Members list, over to the Non-Members list. -
 Remove All - click this button to quickly transfer all primitives from the Members list, over to the Non-Members list.
Remove All - click this button to quickly transfer all primitives from the Members list, over to the Non-Members list. -
 Add Selected (in workspace) - click this button to quickly transfer those primitives currently selected in the design workspace, from the Non-Members list over to the Members list.
Add Selected (in workspace) - click this button to quickly transfer those primitives currently selected in the design workspace, from the Non-Members list over to the Members list. -
 Remove Selected (in workspace) - click this button to quickly transfer those primitives currently selected in the design workspace, from the Members list over to the Non-Members list.
Remove Selected (in workspace) - click this button to quickly transfer those primitives currently selected in the design workspace, from the Members list over to the Non-Members list.
-