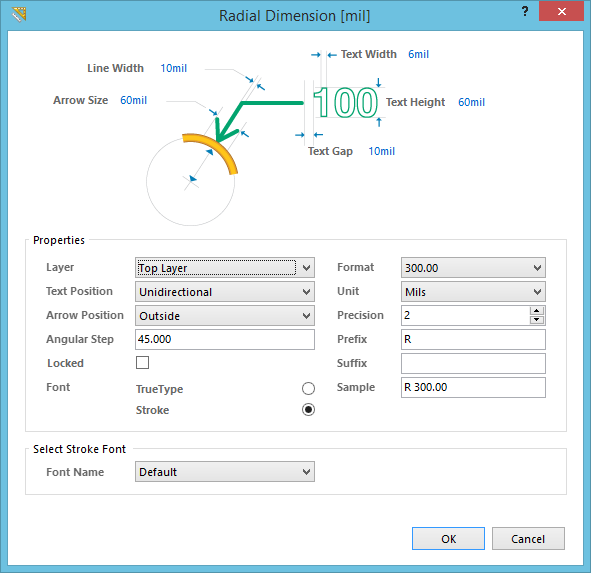Radial Dimension
This document is no longer available beyond version 17.1. Information can now be found here: Radial Dimension Properties for version 24
The Radial Dimension dialog.
Summary
This dialog allows the designer to specify the properties of a Radial Dimension object. A radial dimension is a group design object. It allows for the dimensioning of a radius with respect to an arc or circle. The dimension can be placed either internally or externally, in relation to the circumference of the arc/circle.
Access
The Radial Dimension dialog can be accessed prior to entering placement mode, from the PCB Editor – Defaults page of the Preferences dialog. This allows the default properties for the radial dimension object to be changed, which will be applied when placing subsequent radial dimensions.
During placement, the dialog can be accessed by pressing the Tab key.
After placement, the dialog can be accessed in one of the following ways:
- Double-clicking on the placed radial dimension object.
- Placing the cursor over the radial dimension object, right-clicking and choosing Properties from the context menu.
- Using the Edit » Change command and clicking once over the placed radial dimension object.
Options/Controls
- Line Width - the current arrow line width (the "thickness" of the lines used to produce the arrows).
- Text Width - the current dimension text stroke width (the "thickness" of the lines used to produce the lettering).
- Text Height - the current height of the dimension text characters. The character width used to display or print the text is automatically proportioned to this height. A minimum height of 36mil (0.9mm) will allow the string to be legibly photoplotted.
- Arrow Size - the current arrowhead size. The size is measured as the distance between the arrow tip and the end of the arrow 'legs'.
- Text Gap - the current gap between the dimension text and the non-arrow end of the arrow line.
Properties
- Layer - the layer the dimension is currently assigned to. Dimensions can be assigned to any available layer, click on the list to view and select a different layer, from all those currently defined for the board.
- Format - the current setting for the format of the dimension text. Use the associated drop-down to change the format as required. The options listed will depend on the chosen Unit and present based on the actual value
for the current dimension. In generic terms, the available options are:
- None - no dimension text is displayed.
- Value Only - no units are displayed, only the dimension value (eg. 600.00).
- Value and Unit - units are displayed after the dimension value (eg. 600.00mil).
- Value and Bracketed Unit - units are displayed in brackets after the dimension value (eg. 600.00(mil)).
- Text Position - the current position of the dimension text. Use the associated drop-down list to choose one of the following options:
- Aligned - the dimension text will be aligned with the angle of the dimension line.
- Unidirectional - the dimension text will remain horizontal, irrespective of the dimension alignment angle.
- Manual - the dimension text will be available for manual placement by the user.
- Unit - the current unit that is selected for the calculation and display of the dimension value. Choose either Mils, Millimeters, Inches, Centimeters, or Automatic.
- Arrow Position - the current position of the dimension arrow. The available options are:
- Inside - the arrow will be positioned inside the arc/circle (pointing outwards).
- Outside - the arrow will be positioned outside the arc/circle (pointing inwards).
- Precision - the current setting for the number of decimal places to the right of the decimal point that the dimension will be displayed to. The maximum number of decimal places is 6.
- Angular Step - the current angular step setting for the dimension. This is the rotation step used when placing the arrow portion of the dimension. Moving the arrow around the circle or arc during placement of the dimension, the number and position of possible places to anchor the dimension are determined by this angular step value.
- Prefix - the current prefix to the dimension value. This field is filled with the default character R, but can be changed as required.
- Locked - enable this option to protect the dimension from being edited graphically.
- Suffix - the current suffix to the dimension value.
- Sample - this field presents a sample of how the dimension text will appear, in accordance with specified Format, and any defined Prefix and/or Suffix.
- Font - use this field to choose the type of font used for the dimension's text, either Stroke or TrueType. The dialog will present options based on the chosen type.
Select Stroke Font
This area of the dialog and its asscociated option are presented only when the Stroke option is chosen for the dimension text's Font.
- Font Name - use this field to choose the required Stroke font. Available options are Default, Serif, and Sans Serif. The Default style is a simple vector font which supports pen plotting and vector photoplotting. The Sans Serif and Serif fonts are more complex and will slow down vector output generation, such as Gerber.
Select TrueType Font
This area of the dialog and its asscociated options are presented only when the Truetype option is chosen for the dimension text's Font.
- Font Name - use this field to choose the required TrueType font. The drop-down list is populated with TrueType and OpenType (a superset of TrueType) fonts found in the \Windows\Fonts folder. Note, the list will only include entries for detected (and uniquely named) root fonts. For example, Arial and Arial Black will be listed but Arial Bold, Arial Bold Italic, etc will not. Use the Bold and Italic options to add emphasis to the text.
- Bold - enable this option to make the dimension text bold.
- Italic - enable this option to make the dimension text italic.