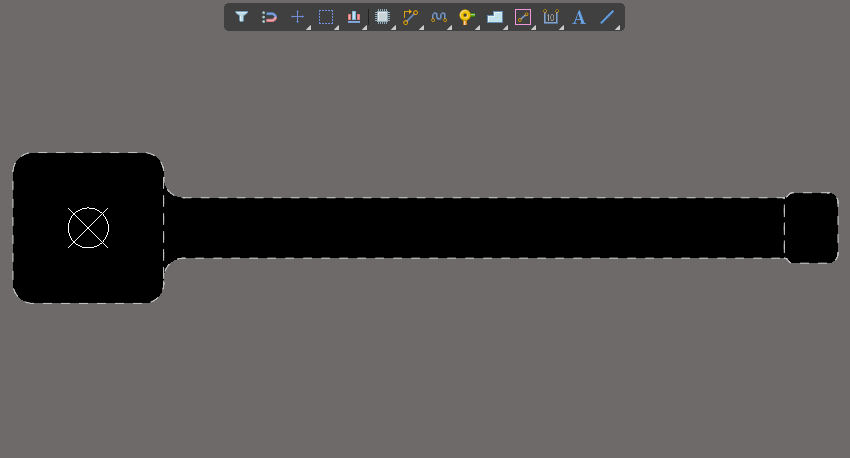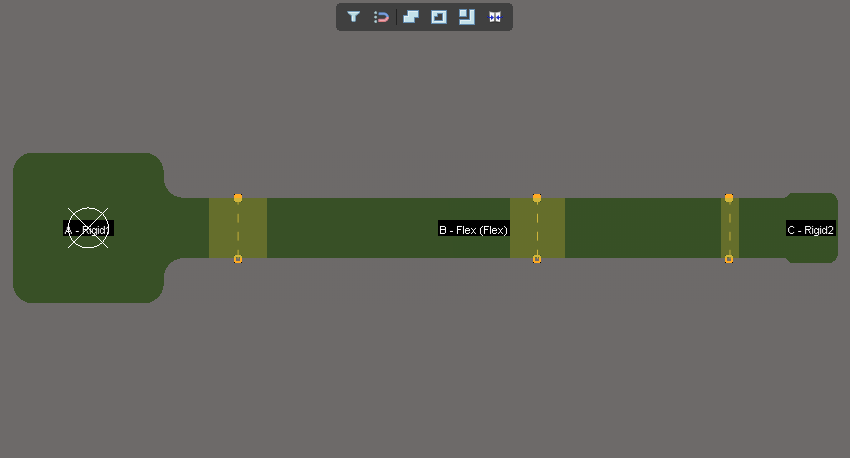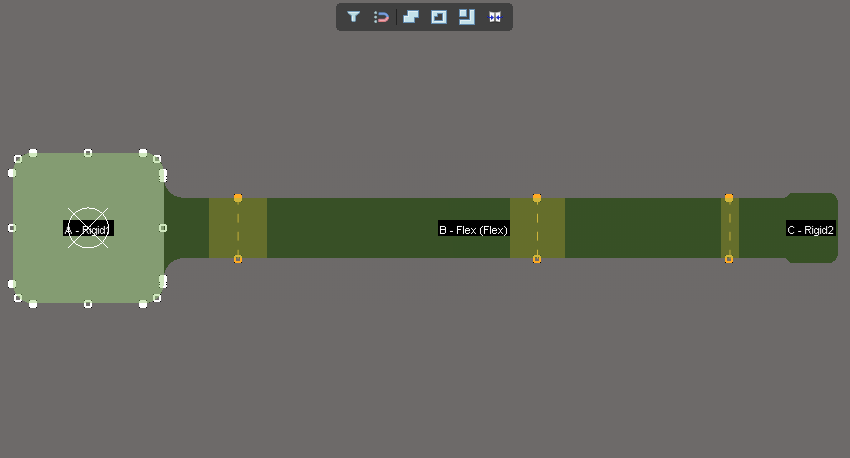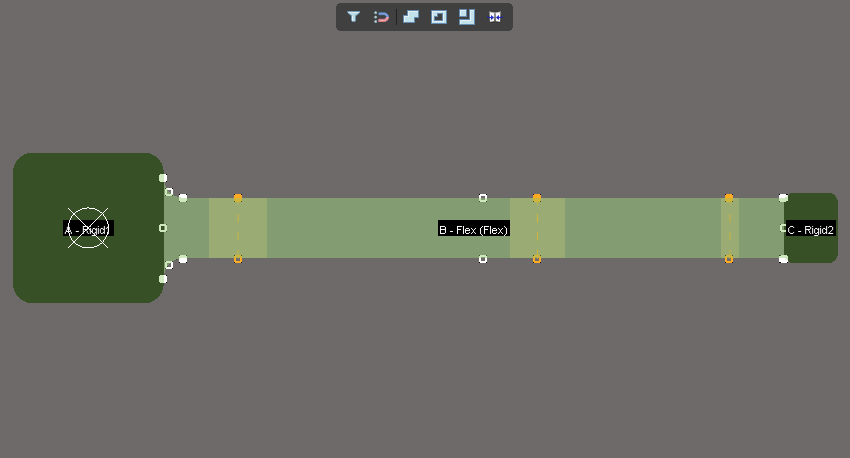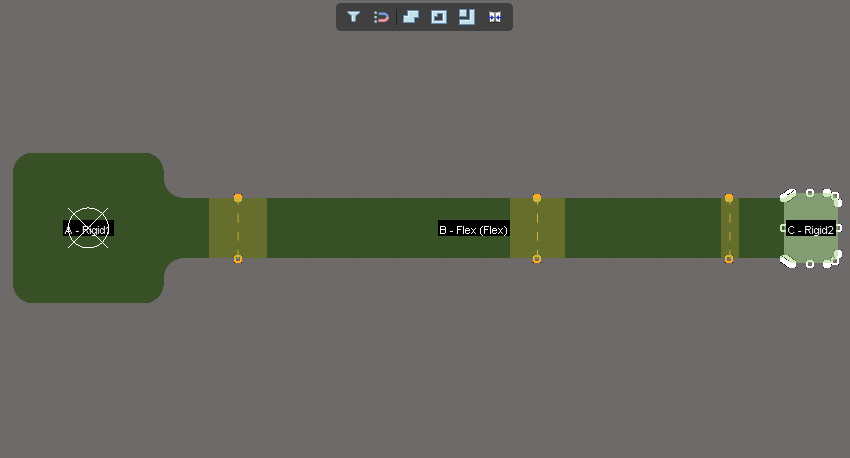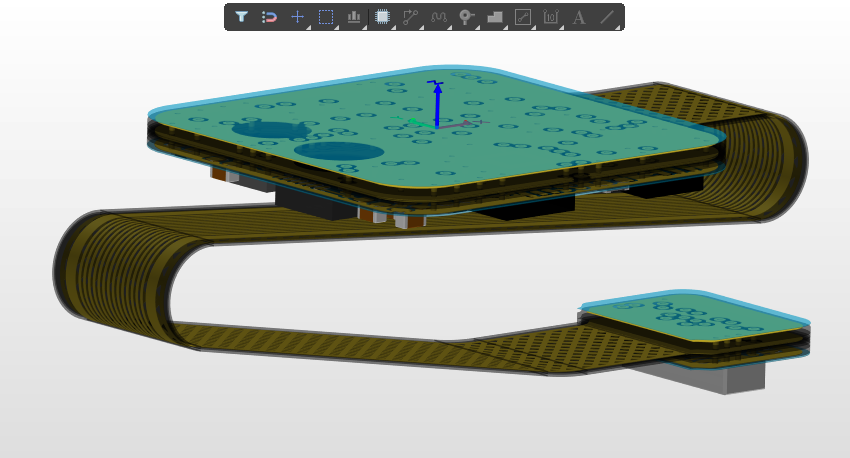Board Shape
This document is no longer available beyond version 21. Information can now be found here: Defining the Board Shape for version 24
Parent page: PCB Objects
The Board Shape defines the overall shape of the finished board. Click through the slides to see the three Board Regions that make up the rigid-flex shape, and the finished board in 3D.
Summary
The Board Shape, also referred to as the board outline, is a closed polygonal shape that defines the overall extents of the board. The Board Shape can be made up of a single Board Region (for a traditional rigid PCB) or multiple board regions (for a rigid-flex PCB). As well as providing a visual guide of the extents of the space available for the placement and routing of the design, the Board Shape is also used by the software for:
- Power plane edge pullback, and edge references for splitting a power plane into separate voltage zones. Learn more about Defining and Managing Copper Areas.
- Calculating the board edge when outputting design data to other tools.
Availability
The Board Shape is only available in the PCB editor. When a new PCB file is created, it opens with a rectangular Board Shape created from a single Board Region.
The overall Board Shape can be created by:
- Placing one or more Board Regions to build up the overall Board Shape, or
- Slicing an existing Board Region into two smaller Board Regions and repeating this process as required to achieve the required number and shapes of Board Regions, or
- Creating the Board Shape from objects selected in the design space, that form a closed boundary. Alternatively, if the board requires multiple Board Regions then the Board Regions can be created from objects selected in the design space.
Interactively Defining and Editing the Board Shape
The Board Shape is created from one or more Board Regions. For designers working on a single-region board design, the following commands can be used to define the Board Shape:
- Board Planning Mode:
- Place » Board Region - use this command to interactively define the Board Region (for a single-region board, the Board Region defines the Board Shape). Learn more about the Board Region object.
- 2D Layout Mode:
- Design » Board Shape » Define Board Shape from Selected Objects - select a set of line and/or arc primitives that define a closed shape then use this command to redefine the Board Shape to match the shape.
- Design » Board Shape » Create Primitives from Board Shape - create a set of primitives along the Board Shape boundary, in accordance with the settings configured in the Line/Arc Primitives from Board Shape dialog.
- 3D Layout Mode:
- Design » Board Shape » Define Board Shape from 3D body - use this command to define the Board Shape by selecting the desired surface of a 3D model.
Defining the Board Shape from Selected Objects
The Board Shape can also be defined from selected objects (in 2D Layout Mode). Typically this will be a set of lines and/or arcs placed on the Keepout layer or a mechanical layer.
Use the following sequence of steps:
- Set the View mode to 2D Layout Mode (View menu).
- Open the View Configuration panel and double-click to edit the mechanical layer that holds the board shape. The Edit Layer dialog will open, where you can set the Layer Type to
Board Shape, as shown in the video below. - Make the mechanical layer that holds the shape the active layer, and select the objects. The Edit » Select » All on Layer command is ideal for this; the selection set must only include the tracks and arcs that form the shape of the board outline.
- Once all the objects are selected, run the Design » Board Shape » Define Board Shape from Selected Objects command. The Board Shape will update to follow the path defined by the selected lines. A warning dialog will appear if the software is unable to follow the centerline of the selected objects. The View mode will change to Board Planning Mode.
The video first demonstrates creating the Board Shape from selected objects and then slicing the shape to create the three regions needed. Then it shows an alternate approach, where
the three Board Regions are defined from selected objects. Note that these demonstrations are using Rigid-Flex 2.0 features, as described at the start of this page.
Importing an Outline to Use for the Board Shape
The Board Shape can be defined from a closed outline imported as DXF/DWG data.
By combining the ability to import DXF / DWG data into a mechanical layer and then defining the board shape from selected objects, a shape defined in a mechanical CAD package can be transferred into the PCB editor.
To prepare the new board for import:
- Select File » New » PCB. A new blank PCB will open; the black region represents the current Board Shape.
- Before importing a new shape, set the following as required to suit the requirements of your design and the shape being imported:
- The Units - set the units as required in the Other section of the Properties panel in Board mode (show image).
- The Grid - double-click on the Global Board Snap Grid and set it as required in the Grid Manager section of the Properties panel in Board mode (show image).
- The Origin - For a new PCB the default location for the user-definable origin is at the absolute origin, the bottom left of the design space. Select Edit » Origin » Set from the main menus then click to define the location of the user-definable origin, for example, the bottom left corner of the current board shape. It helps to set this to suit the location of the origin in the incoming outline.
The next step is to import the board's shape as a .DXF or .DWG file. Note that the shape to be imported must be a closed shape and internal cutouts are not automatically created (but can be defined later from imported objects).
- Select File » Import » DXF/DWG to open the Import File dialog then ensure the File Type on the bottom right of the dialog is AutoCAD Files (*.DXF,*.DWG) then browse to find the required file.
- When the Open button is clicked the Import from AutoCAD dialog will open. (show image).
- Set the Scale, Default Line Width and Layer Mappings as required then click OK.
- Each DXF/DWG object will be mapped to an object and will be displayed in the design space.
- Make the mechanical layer that holds the board shape objects the active layer, then select all objects on that layer (Edit » Select » All on Layer).
- To update the Board Shape to match the selected outline, run the Design » Board Shape » Define from Selected Objects command.
- If the board includes board cutouts, these can be created by selecting the outline of the cutout and running the Tools » Convert » Create Board Cutout from Selected Primitives command.
Defining the Board Shape from a 3D Body
This feature redefines the board shape based on a surface (face) of an imported 3D model. Supported model formats includes: STEP (*.Stp or *.STEP), Parasolid (*.x_t or *x_b), or a SOLIDWORKS Part File (*.SldPrt). It can be used to quickly create a complex board shape and helps integration between electronic and mechanical design areas. This is a two-stage process: first the STEP model is imported, then the required shape is selected from the STEP model.
To do this:
- Switch to View » 3D Layout Mode.
- To import the 3D model, place a 3D body (Place » 3D Body).
- In the Choose Model dialog, locate and select the model file. The 3D model will be imported into the PCB editor and stored inside a 3D Body object. Note that this model can be deleted from the PCB once the board shape has been redefined if required.
- Select Design » Board Shape » Define Board Shape from 3D body.
- The Status bar will prompt you to Pick a 3D body. Click the imported 3D body to select it.
- The cursor will change to a crosshair and the Status bar will prompt you to Choose Face. As you hover the cursor over each face, it will be outlined. Click to select the correct face.
- The Board Outline Creation Successful dialog will appear, displaying options for which PCB surface should align with the selected surface (typically the top layer), and if the 3D model should be hidden from view and design rule checking. The hide and disable behavior can be changed later if required in the 3D Models mode of the PCB panel.
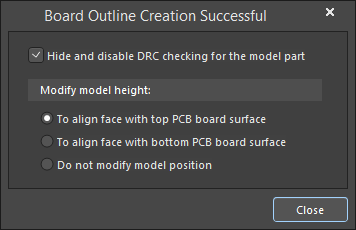
Note that if you keep the STEP model embedded in or linked to the PCB file, you will be notified whenever the STEP file changes. You will also be prompted to update the shape, which helps if the shape is still under development and updates are expected.
Creating Primitives from the Board Shape
As well as defining the Board Shape from selected primitives, it also is possible to create primitives from the Board Shape using the Design » Board Shape » Create Primitives from Board Shape command. This command will open the Line/Arc Primitives from Board dialog. Use this command when the Board Shape exists but there are currently no objects along the boundary. Situations where this command can be useful include:
- When you want to modify the Board Shape (or board cutouts) by modifying track and arc primitives first.
- When you need a keepout boundary for the board or keepout boundaries for board cutouts. This is discussed in more detail below in the Important Design Considerations When Using Board Cutouts section.
Cutting a Hole in the Board Shape
A board cutout can be placed anywhere in the Board Shape. To place a cutout, switch to view the board in 2D Layout Mode then use the Design » Board Shape » Define Board Cutout command from the main menus (alternatively, you can also use the Place » Define Board Cutout command in Board Planning Mode). Note that the cutout is actually a Region object configured to be a negative object.
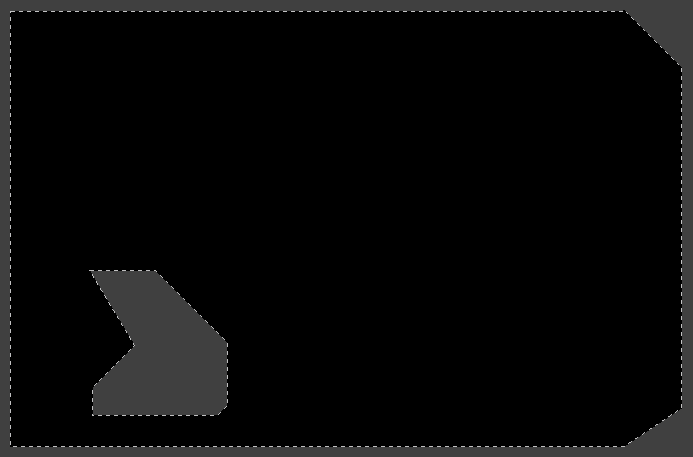 A Board Cutout has been placed on the Board Shape.
A Board Cutout has been placed on the Board Shape.
Important Design Considerations When Using Board Cutouts
Keeping a Polygon Back from the Edge of a Board Cutout
Polygons that overlay a solid region board cutout will pour as close to the edge of the cutout as allowed by the applicable Clearance design rule. A specific Clearance design rule can be created if required, which could, for example, be scoped to apply between IsBoardCutoutRegion and InPolygon.
Defining a Route Tool Path Around the Edge of the Board and Cutouts
A common approach used to cut the finished board from the fabrication panel is to mill or route the board out of the panel. Board cutouts can also be routed out. A Route Tool path is defined by placing Line and/or Arc objects on a mechanical layer. This can be done manually or automatically by the software.
To define a Route Tool path for the board and any board cutouts:
- With the board in 2D Layout Mode, run the Design » Board Shape » Create Primitives From Board Shape command. The Line/Arc Primitives From Board Shape dialog will open.
- Define a suitable Width for the objects that will define the Rout Tool path. Consult with your fabricator if you are unsure of this.
- Select an available mechanical layer. This layer should be reserved for just the Rout Tool path definition.
- Enable the Include Cutouts option if the board has cutouts in it.
- Enable the Route Tool Outline option. When this option is enabled the line/arc objects are placed so their edge touches the edge of the Board Shape and the edge of the cutout.
- Click OK to create the Route Tool objects on the chosen mechanical layer.
- The mechanical layer used must be set as the Route Tool layer. To do this, access the Layers & Colors tab of the View Configuration panel. Right-click within a layers grid and choose the Add Mechanical Layer command. In the Edit Layer dialog that opens, set the Layer Type to Route Tool Path. This layer type is used to indicate the layer that contains the mechanical routing information. Note that a user-defined name is not permitted when the Layer Type is set to Route Tool Path. The reason for this is that older versions of the software use the name of the Route Tool Path layer to identify the layer that contains the route information (also referred to as rout information). Fixing the naming of this layer ensures that the design will continue to function correctly in an older version.
The images below show the Route Tool path defined on a mechanical layer.

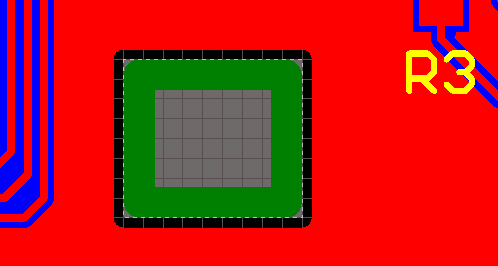 A Board Cutout in the first image, with a Route Tool path defined in the second image.
A Board Cutout in the first image, with a Route Tool path defined in the second image.
Keepouts and the Board Shape
As well as the Board Shape, you also should define a placement and routing boundary around the edge of the board. This can be created automatically from the Board Shape itself using the Design » Board Shape » Create Primitives From Board Shape command (in 2D Layout Mode), and setting the Layer in the Line/Arc Primitives from Board dialog to the Keep-Out Layer.
Alternatively, this can be done manually by placing objects on the keepout layer. Objects placed on this layer define a no-crossing-allowed boundary for components and routing. Typically you want objects such as components and routing to be a certain distance from the edge of the board; this distance can be controlled by setting the applicable routing and component placement design rules. You can also define other routing and component keepout areas for mechanical objects, such as screw heads or other mounting requirements.
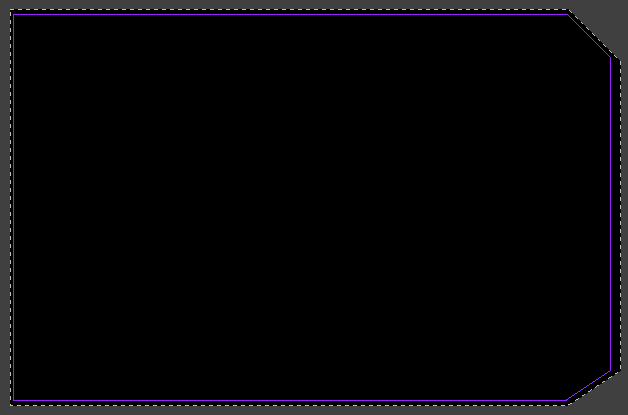 A keepout boundary defined by placing standard line objects on the keepout (purple) layer.
A keepout boundary defined by placing standard line objects on the keepout (purple) layer.
- Keepout boundaries can be defined by placing any standard design objects, such as lines, arcs, fills, and regions on the Keepout layer. Objects placed on the Keepout layer create a keepout on all signal layers.
- You also can define layer-specific keepouts on any copper layer. To do this:
- Click on the layer tab of the required layer.
- Define the boundary or area of the keepout area by placing layer-specific keepout objects (Place » Keepout submenu). Layer specific keepouts are standard objects with the Keepout attribute enabled. They are displayed in the same color as the layer with a keepout colored edge. Note that layer-specific keepout objects are not included in Gerber or ODB++ output files.