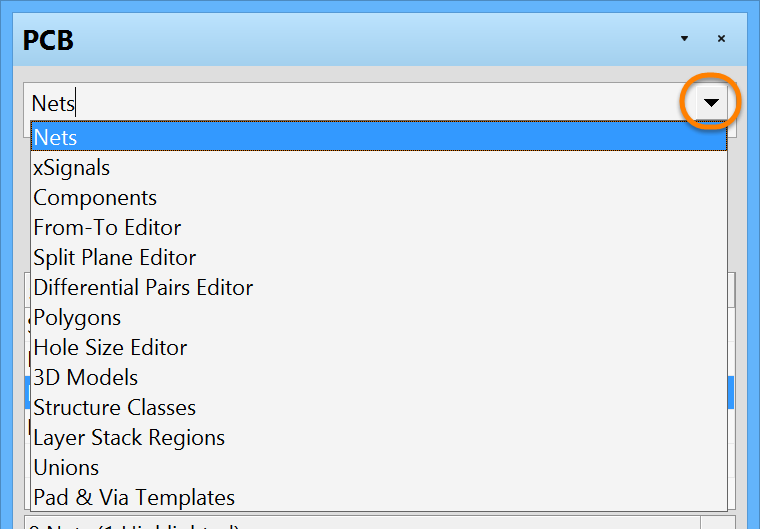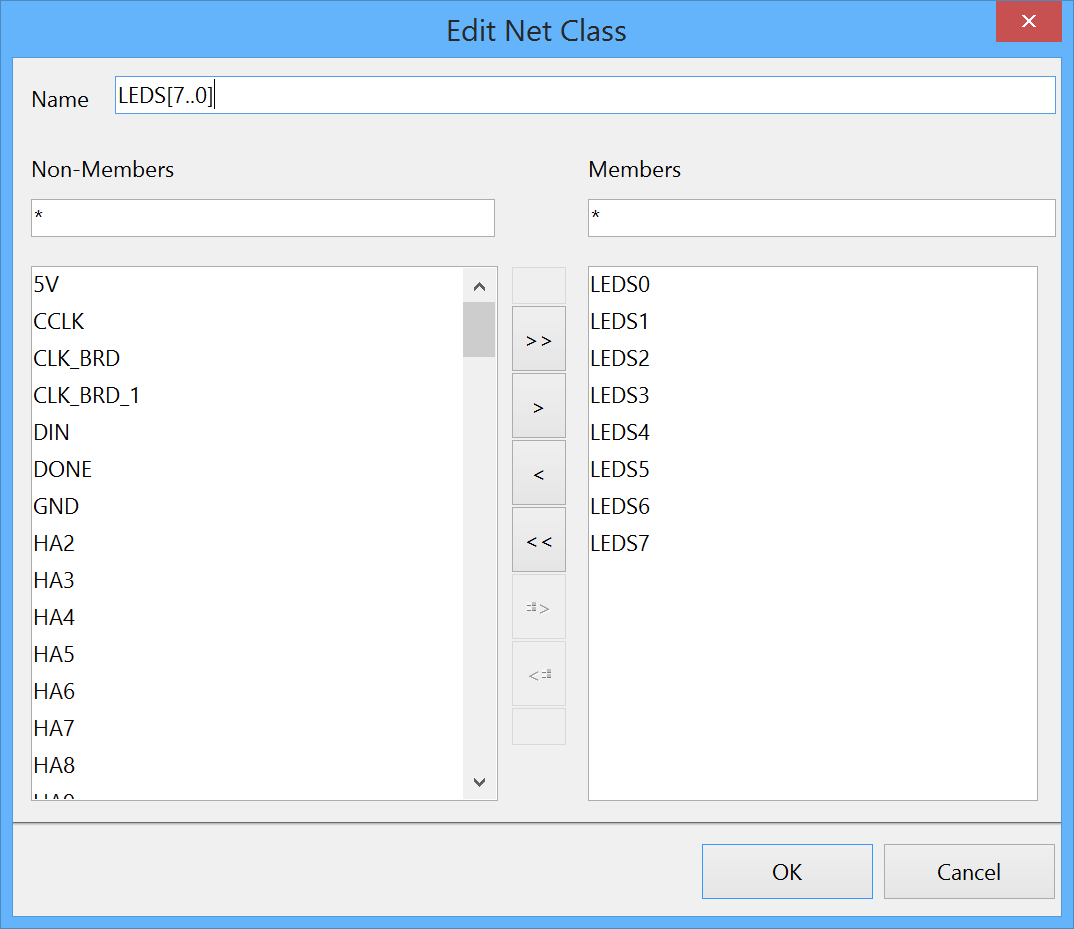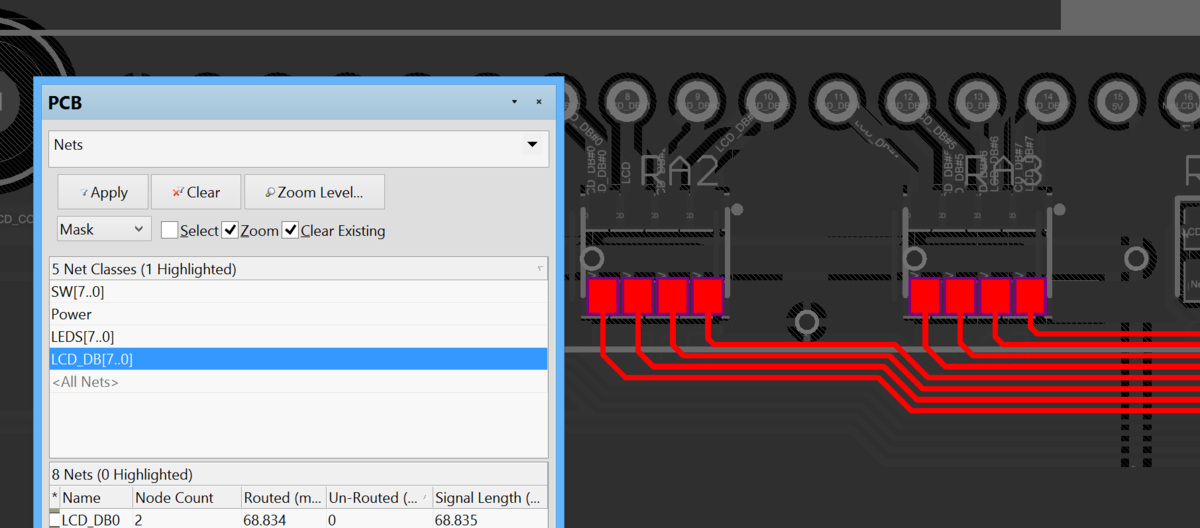PCB Panel - Nets Mode
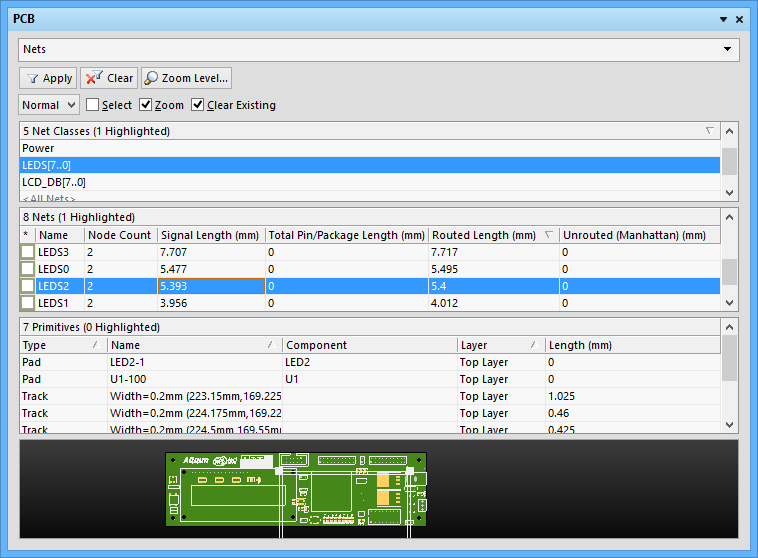
Nets mode of the PCB panel.
Summary
The PCB panel allows you to browse the current PCB design using a range of filter modes to determine which object types or design elements are listed, highlighted or selected. The panel also has editing modes for specific object types or design elements that provide dedicated controls for editing procedures. Note that you can access the properties for any element listed in the panel.
In Nets mode, the two main list regions of the panel will change to reflect an object hierarchy, in order from the top:
- Net Classes, as defined by the board.
- Individual member Nets within a class.
- Individual items within a Net (pads, vias, tracks and fills).
Panel Access
When the PCB Editor is active, click the  button at the bottom-right corner of the workspace and select PCB from the context menu. Alternatively, you can access the panel through the View » Workspace Panels » PCB » PCB sub-menu.
button at the bottom-right corner of the workspace and select PCB from the context menu. Alternatively, you can access the panel through the View » Workspace Panels » PCB » PCB sub-menu.
Once the PCB panel has been opened, select the Nets option from the dropdown menu at the top of the PCB panel to enter Nets mode.
Browsing Nets
Net Classes
In this top region of the panel, right-clicking on a net or net item entry and choosing the Properties command from the subsequent pop-up menu (or double-clicking on the entry directly) will provide access to the relevant properties dialog, from which you can view or modify the properties of the net/item as required.
Right-clicking on a net class entry and choosing Properties from the menu (or double-clicking on the entry directly) opens the Edit Net Class dialog for that class. From this dialog you can view/modify the net membership of the class, rename it, or add additional classes.
Nets
The middle region of the panel displays nets from a selected Net Class(es) in the above region.

The following information is listed with each Net by default:
- Node Count - This value reflects the total number of pads and vias that are connected to that net.
- Signal Length - The distance traveled using the new length calculation engine, which detects and excludes overlaps and wiggles inside pads. It also copes with routing paths that use objects other than tracks or acs (for example, a region or fill). Signal Length also includes the length of any section still to be routed. For the un-routed section, it uses the Manhattan Length.
- Total Pin/Package Length - Sum of all the Pin/Pkg length values in all pads in that net.
- Routed Length - The distance traveled if you follow the centerline of the objects, including overlaps or routing wiggles inside pads.
- Un-Routed (Manhattan) Length - This length is the vertical or horizontal X+Y distance from here to there.
Right-click and navigate through the Columns sub-menu to add the following options:
- Min/Max - This distance takes the settings from the applicable Length rule. If there is no applicable rule defined, the internal defaults of
Min=0milandMax=99999milare used. - Estimated Length - This distance is the Routed Length plus length of connection lines for any section still to be routed. Estimated Length does not use the Manhattan length for the unrouted portion, it instead uses the direct point to point distance.
The option to change a net's color is also available from the right-click menu in this section by selecting Change Net Color to open the Choose Color dialog.
Primitives
The display/inclusion of each net item type, in the bottom, Primitives region of the panel, is dependent on whether the corresponding option for each has been enabled on the right-click menu, accessed from either the Nets or Primitives regions.
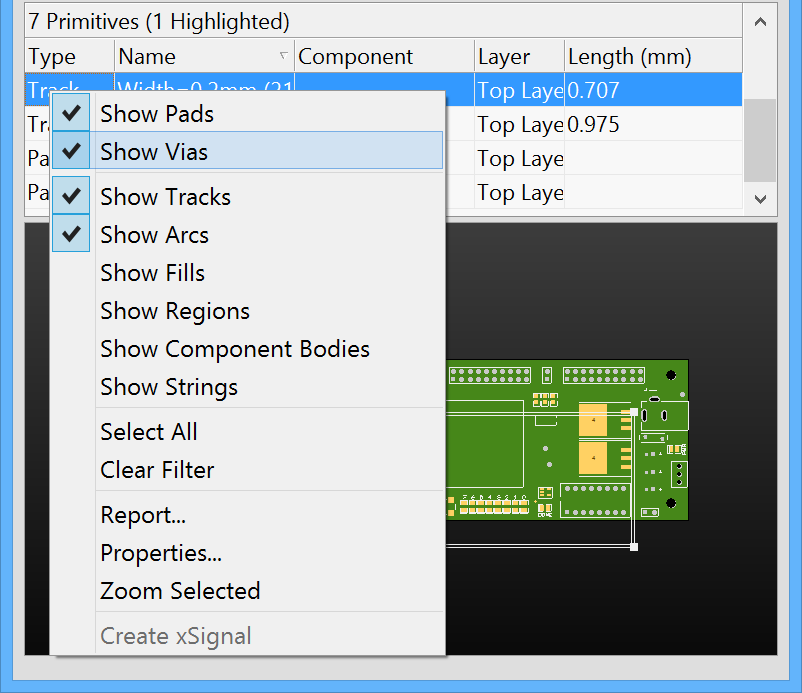
Right-click on a net or net item entry to select the included items.
Note that the Primitive list right-click context menu also offers the option to create an xSignal between two selected items – See the PCB - xSignals panel page for more information.
In summary, as you click on an entry in the panel's list, a filter will be applied based on that entry. The visual result of the selection (in the design editor window) is determined by the highlighting methods enabled (Mask/Dim/Normal, Select, Zoom). Multiple entries can be selected in each region, using standard Shift+Click and Ctrl+Click features.