PCB Panel - Structure Classes Mode
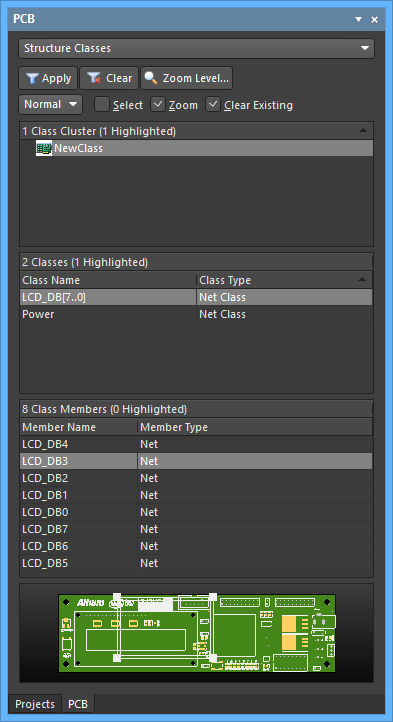
The Structure Classes mode of the PCB panel
Summary
The class structure hierarchy can be browsed from within the PCB panel. Selecting a class from this list populates the subsequent region with all defined members of that class. As you click on entries in the panel, corresponding filtering will be applied to the workspace, presenting the member objects accordingly.
In the PCB panel’s Structure Classes mode, the three main regions of the panel will change to reflect:
- A list of all Structure Classes currently defined for the PCB document; those auto-generated from the schematic sheets as well as those defined in the PCB itself.
- All Classes that are defined members of that selected Structure Class.
- Individual Class Members that constitute each class (components, nets, etc.).
Panel Access
When the PCB Editor is active, click the Panels button at the bottom-right corner of the workspace then select PCB from the context menu. Alternatively, you can access the panel through the View » Panels » PCB command.
Once the PCB panel has been opened, select the Structure Classes option from the drop-down menu at the top of the PCB panel to enter Structure Classes mode.
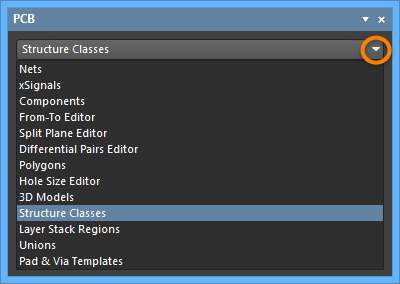
Using the Structure Classes Editor
Structure Classes Region
The top region of the panel lists all Structure Classes currently defined for the PCB document. These include those automatically generated from the PCB project's source schematic documents (denoted by the ![]() icon), as well as those defined manually in the PCB document itself (denoted by the
icon), as well as those defined manually in the PCB document itself (denoted by the ![]() icon). Clicking on the arrow icon next to a Structure Class will reveal the Structure Class hierarchy descendant from that class. By expanding the top-level Structure Class, you can see the full hierarchy.
icon). Clicking on the arrow icon next to a Structure Class will reveal the Structure Class hierarchy descendant from that class. By expanding the top-level Structure Class, you can see the full hierarchy.
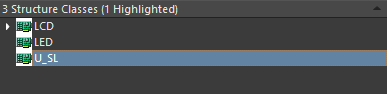
Structure Classes for an example PCB
Select one or more class entries to have the lowest-level member objects of their descendant classes (e.g., components and nets) filtered in the workspace. Standard Ctrl+Click and Shift+Click controls are available to select multiple entries in a list region.
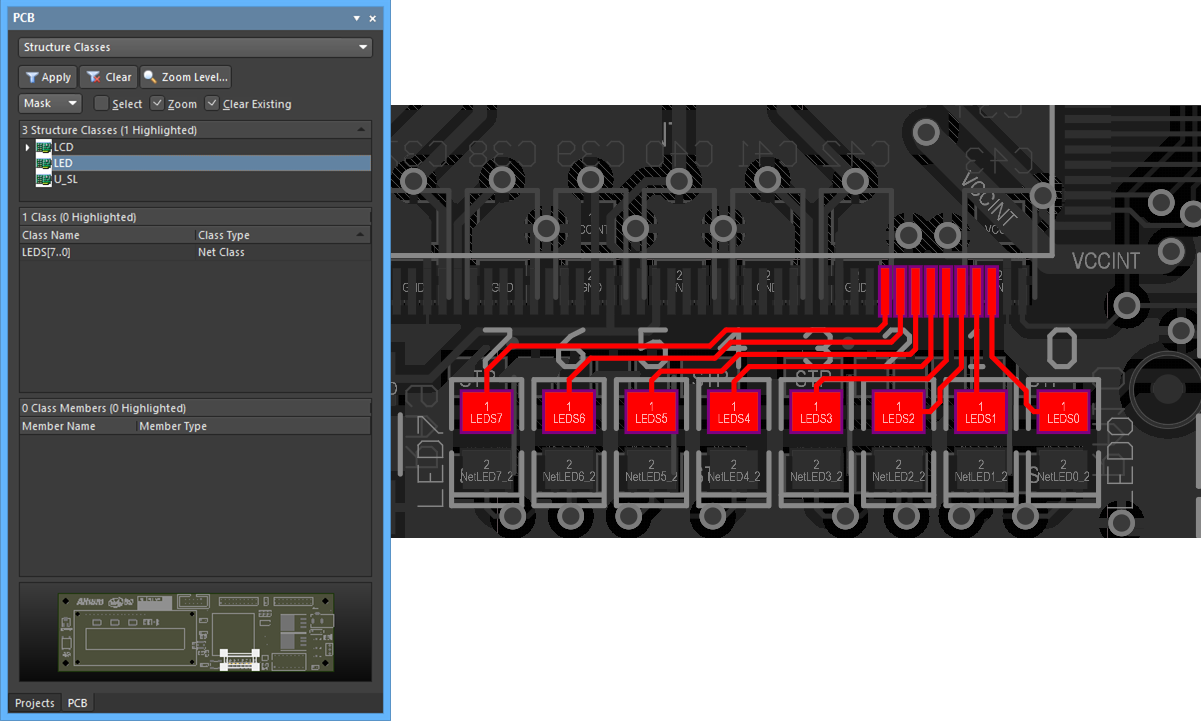
All Classes within the LED Class are filtered in the workspace when the Structure Class is selected in the panel.
Double-click on a Structure Class entry to access the Edit Structure Class dialog in which you can change the name for the class and redefine its members (any of the class types) as required.
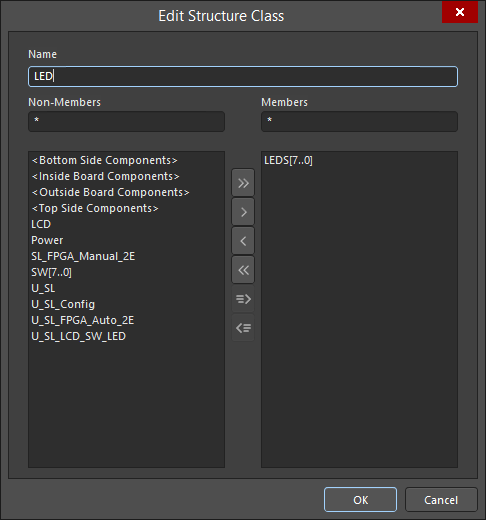
A familiar editing dialog for making changes to a Structure Class as required.
The right-click context menu for this region provides the following commands:
- Select All – select all Structure Class entries in the current branch of the hierarchy.
- Clear Filter – clear filtering in the main workspace.
- Report – generate a report presenting a flat listing of all defined Structure Classes. The report will open for preview in the Report Preview dialog.
- Properties – access the Edit Structure Class dialog for the currently selected (and focused) Structure Class. This command is the same as double-clicking directly on an entry.
- Add Class – add a new Structure Class. Definition (name and membership) is performed from the Edit Structure Class dialog.
- Delete Class – delete the selected Structure Class(es).
Classes Region
The middle region of the panel lists all class members for the currently selected Structure Class(es) in the region above. These can be:
- Net Classes
- Component Classes
- Layer Classes
- Pad Classes
- From To Classes
- Differential Pair Classes
- Design Channel Classes
- Polygon Classes
- Other Structure Classes
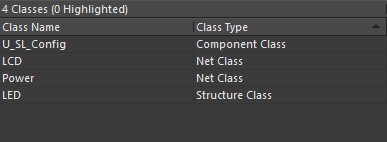
Example class members of the selected Structure Class(es).
Select one or more class entries to have the lowest-level member objects of those classes filtered in the workspace.
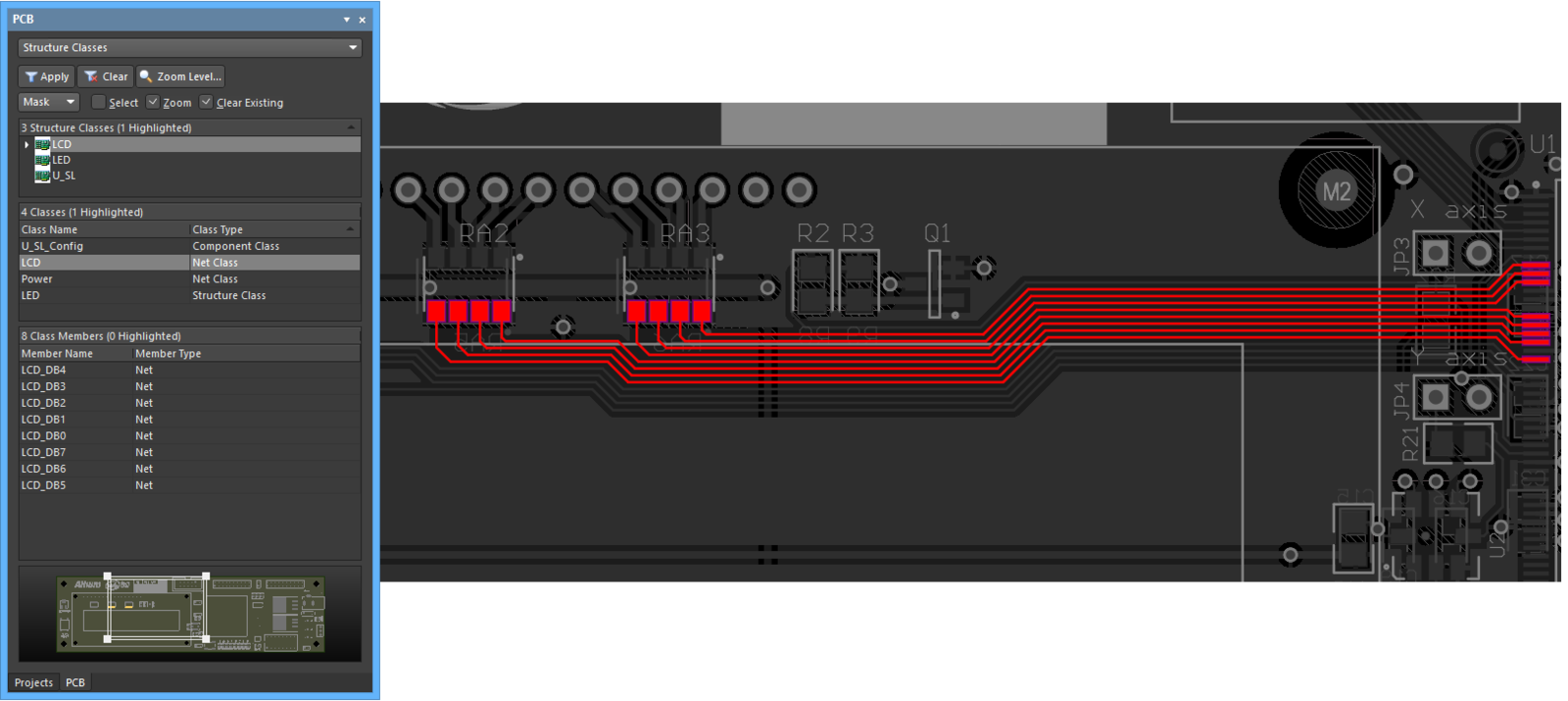
When the LCD class is selected in the panel, all the contained Class Members are filtered in the workspace.
Double-click on a class entry to access the associated editing dialog, from where you can change the name for the class and redefine its members as required.

The associated editing dialog for a Component Class entry.
The right-click context menu for this region provides the following commands:
- Select All – select all class entries in the region.
- Clear Filter – clear filtering in the main workspace.
- Report – generate a report presenting a listing of all classes in the region. The report will open for preview in the Report Preview dialog.
- Properties – access the relevant editing dialog for the currently selected (and focused) class. This command is the same as double-clicking directly on an entry.
Class Members
The bottom region of the panel lists all members of the currently selected class(es) in the region above.

Example members of the selected class(es).
Select one or more entries to have the applicable object(s) filtered in the workspace.
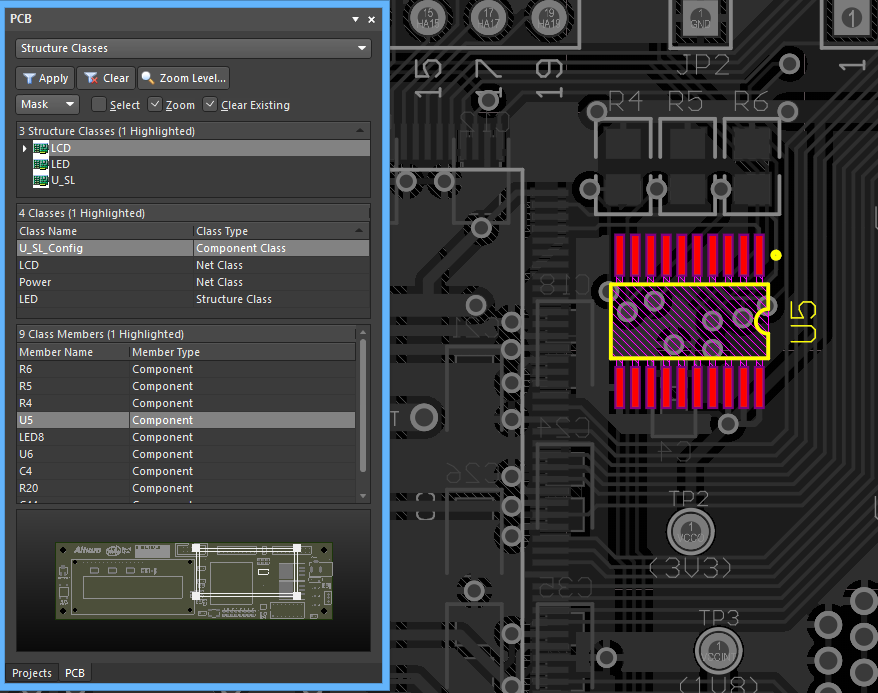
Select a Class Member to create a more specific filter in the workspace.
Double-click on a class member entry to access the associated mode of the Properties panel in which you can change the name for the class and redefine its members as required.
The right-click menu for this region provides the following commands:
- Select All – select all class member entries in the region.
- Clear Filter – clear filtering in the main workspace.
- Report – generate a report presenting a listing of all class members in the region. The report will open for preview in the Report Preview dialog.
- Properties – access the relevant properties/editing dialog for the currently selected (and focused) class member. This command is the same as double-clicking directly on an entry.
- Zoom Selected – this is only available for a primitive object entry. The workspace will zoom into that object in the workspace, in accordance with the defined Zoom Level. Note that this command has no effect if the Zoom option is enabled as part of the panel's highlighting controls.
