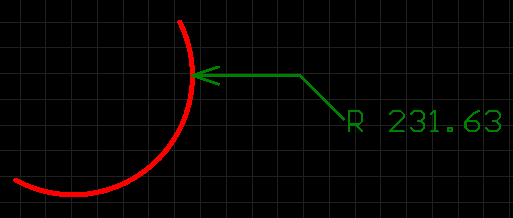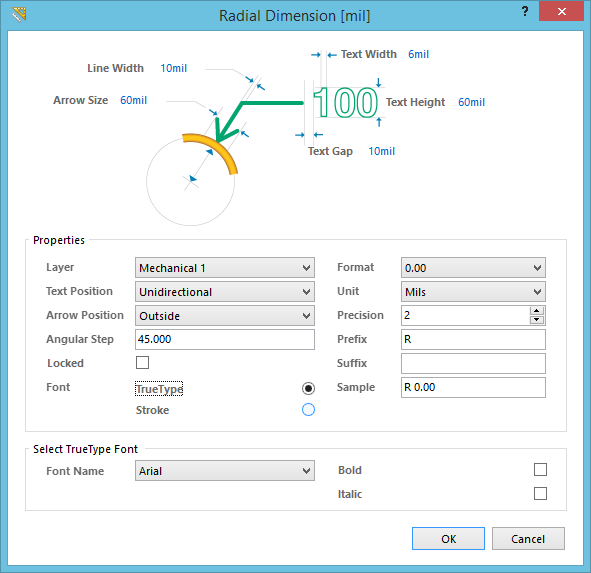Radial Dimension
Parent page: PCB Objects
A placed Radial Dimension.
Summary
A radial dimension is a group design object. It allows for the dimensioning of a radius with respect to an arc or circle. The dimension can be placed either internally or externally, in relation to the circumference of the arc/circle.
Availability
Radial dimension objects are available for placement in the PCB Editor only. Use one of the following methods to access a placement command:
- Choose Place » Dimension » Radial from the main menus.
- Click the
 button on the Place Dimension drop-down (
button on the Place Dimension drop-down ( ) of the Utilities toolbar.
) of the Utilities toolbar.
Placement
After launching the command, the cursor will change to a cross-hair and you will enter dimension placement mode. Placement is made by performing the following sequence of actions:
- Position the cursor and click or press Enter to anchor the dimension to the desired arc or circle.
- Move the dimension's arrow pointer to the desired location around the arc or circle. The arrow can be placed either inside or outside and movement is in accordance with the Angular Step value in the Radial Dimension dialog. When the required position has been attained, click or press Enter to lock the arrow in place.
- The text can now be initially positioned in relation to the tail of the arrow pointer. Move the text into the required position and click or press Enter to complete placement.
- Continue placing further radial dimensions, or right-click or press Esc to exit dimension placement mode.
Additional actions that can be performed during placement are:
- Press the + and - keys (on the numeric keypad) to cycle forward and backward through all visible layers in the design respectively – to change placement layer quickly.
- Press the Tab key to access an associated properties dialog, from where properties for the dimension can be changed on-the-fly.
Graphical Editing
This method of editing allows you to select a placed radial dimension object directly in the workspace and change properties such as the position of its text, the location of its arrow pointer and its reference point, graphically.
When a radial dimension object is selected, the following editing handles are available:
A selected Radial Dimension.
- Click & drag A to adjust the dimension text position, relative to the 'tail' of the arrow pointer.
- Click & drag B to adjust the position of the arrow pointer around the circumference of the circle or arc.
- Click & drag C to move the start point of the dimension.
If the radial dimension object is totally non-referenced (i.e. it is not attached to a reference design object) click anywhere on it – away from editing handles – and drag to reposition it. While dragging, the radial dimension can be rotated or mirrored:
- Press the Spacebar to rotate the radial dimension anti-clockwise or Shift+Spacebar for clockwise rotation. Rotation is in accordance with the value for the Rotation Step, defined on the PCB Editor – General page of the Preferences dialog.
- Press the X or Y keys to mirror the radial dimension along the X-axis or Y-axis respectively.
Non-Graphical Editing...
The following methods of non-graphical editing are available:
Via an Associated Properties Dialog
Dialog page: Radial Dimension
This method of editing uses the following dialog to modify the properties of a radial dimension object.
The Radial Dimension dialog.
The Radial Dimension dialog can be accessed prior to entering placement mode, from the PCB Editor – Defaults page of the Preferences dialog. This allows the default properties for the radial dimension object to be changed, which will be applied when placing subsequent radial dimensions.
During placement, the dialog can be accessed by pressing the Tab key.
After placement, the dialog can be accessed in one of the following ways:
- Double-clicking on a placed radial dimension object.
- Placing the cursor over a radial dimension object, right-clicking and choosing Properties from the context menu.
- Using the Edit » Change command and clicking once over a placed radial dimension object.
Via the PCB Inspector Panel
Panel page: PCB Inspector, PCB Filter
The PCB Inspector panel enables the designer to interrogate and edit the properties of one or more design objects in the active document. Used in conjunction with appropriate filtering - by using the PCB Filter panel, or the Find Similar Objects dialog - the panel can be used to make changes to multiple objects of the same kind, from one convenient location.
Via the PCB List Panel
Panel page: PCB List, PCB Filter
The PCB List panel allows the designer to display design objects from one or more documents in tabular format, enabling quick inspection and modification of object attributes. Used in conjunction with appropriate filtering - by using the PCB Filter panel, or the Find Similar Objects dialog - it enables the display of just those objects falling under the scope of the active filter – allowing the designer to target and edit multiple design objects with greater accuracy and efficiency.
Tips
- A radial dimension object can be moved in the following ways:
- Selecting both the dimension object and the object that is being dimensioned. The whole can be dragged to a new location as required.
- Selecting the object that is being dimensioned only. The dimension text will follow the object in its alignment plane only. The dimension pointer and tail will expand/contract to keep the relationship between dimension and object being dimensioned.
- Selecting the dimension object only. It is important to note that the dimension cannot be moved on its own if it is referenced by a design object. To move the dimension only, it must first be detached from the object it is dimensioning.
- The dimension's value automatically updates as the radius of the reference arc or circle changes.
- When the reference arc or circle to which a radial dimension object is attached is deleted, a dialog will appear, asking whether the dimension should also be deleted. If the dimension is not deleted, it remains in the workspace, but non-referenced.
- Radial dimensions are group objects consisting of text and track segments. They can be converted to their set of primitive objects by choosing Tools » Convert » Explode Dimension to Free Primitives from the main menus. Once exploded, a dimension object can no longer be manipulated as a group object.