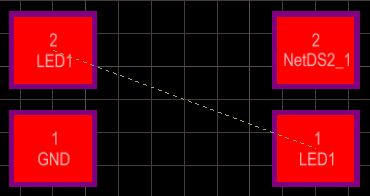User-defined FromTo
Parent page: Objects
Summary
User-defined FromTos allow you to create specific net topologies within a design, giving you total control over the arrangement or pattern, of pin-to-pin connections in a net. They are different from system-generated FromTos, added and arranged by the PCB Editor to give the shortest overall connection length in each case - a net topology referred to as Shortest. Displayed in the workspace as pin-to-pin connection lines, FromTos are collectively referred to as the 'ratsnest.'
Availability and Placement
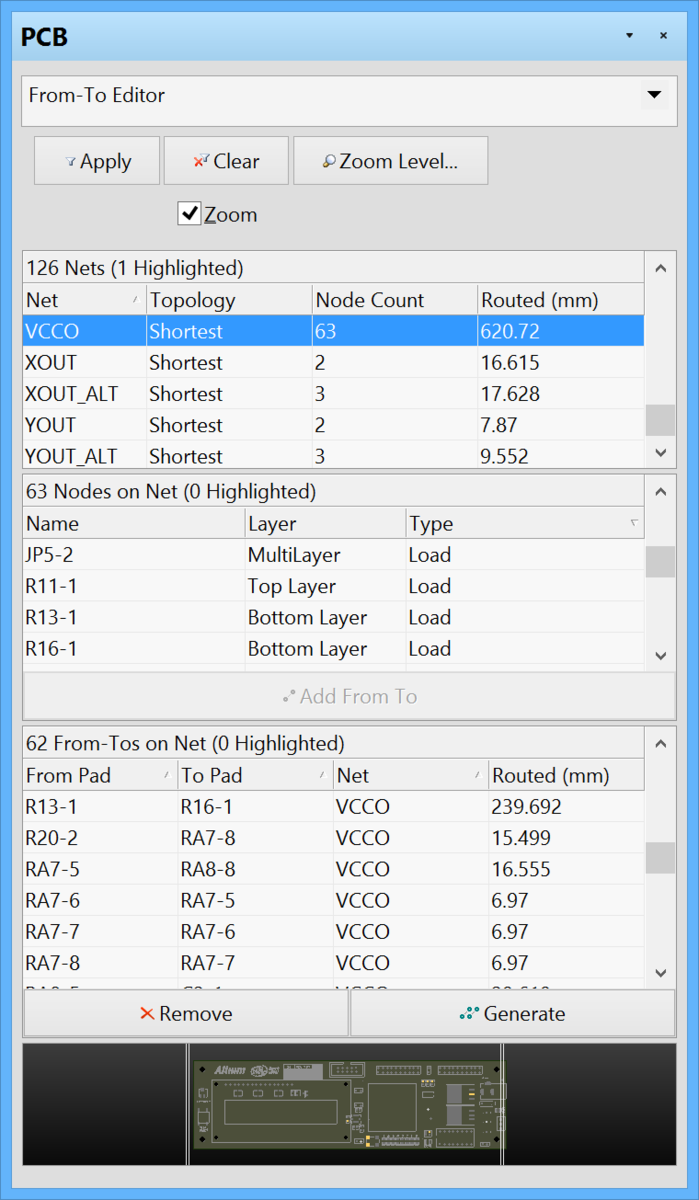
User-defined FromTos can be added for part or all of a net using the From-To Editor, available from the PCB panel.
Non-Graphical Editing
A user-defined FromTo object cannot be edited with respect to properties in the usual manner - it cannot be selected in the workspace, has no corresponding properties dialog and cannot be edited graphically.
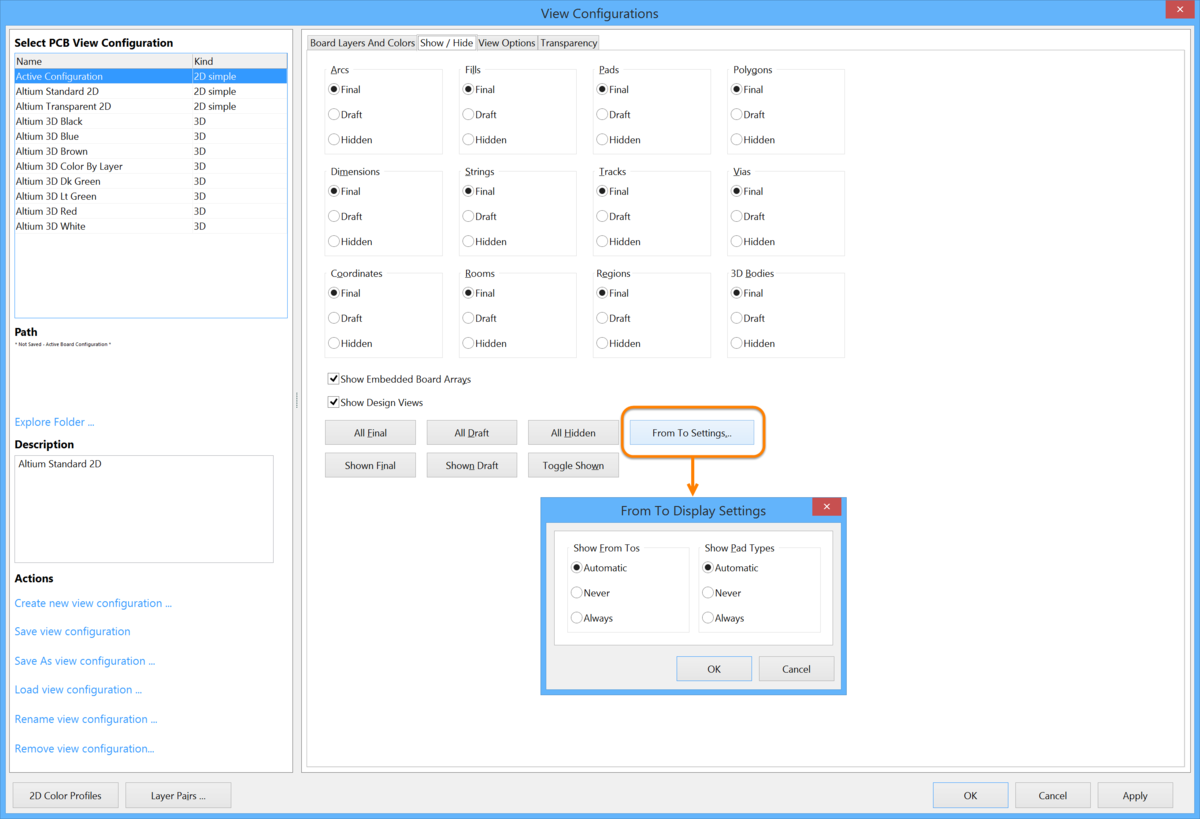
The View Configurations dialog.
The display of user-defined FromTos is controlled from the From To Display Settings dialog, accessed via the From To Settings button on the Show/Hide page of the View Configurations dialog. You can save view configurations for use in other projects.
By default, display of user-defined FromTos is set to Automatic. In this mode, the FromTos can only be viewed when the PCB panel is configured in From-To Editor mode. To be able to see user-defined FromTos when browsing nets or components in the design (PCB panel in Nets or Components modes), set the display mode to Always.
Tips
- A system-generated FromTo does not appear in the workspace as a separate entity. Only the associated pin-to-pin connection line for the FromTo is displayed, which is used for interactive routing/Autorouting guidance.
- A user-defined FromTo appears in the workspace as a dotted line, separate and distinct from the pin-to-pin connection line that is also displayed when the FromTo is added. The user-defined FromTo line controls where the associated pin-to-pin connection line starts and finishes. This is best demonstrated by example. Consider a user-defined FromTo added between the logically connected pins of two components. A connection line is also added and displayed (PCB panel configured in Nets mode; FromTo display set to Always):
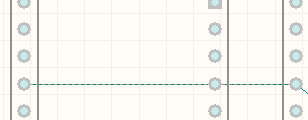
- The pin-to-pin connection line - used for routing purposes - conceals the presence of the distinctly separate user-defined FromTo line. However, as you start to route the connection, you can see the distinct and separate nature of the two lines:
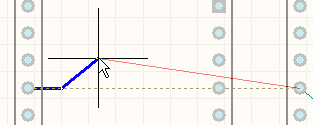
- If the routing is now suspended, the Connectivity Analyzer adds a connection line so as to maintain the required topology which is shown as a dotted line (called a Broken Net Marker), indicating that the net should be routed between these two points to maintain the topology determined by the user through the addition of the user-defined FromTo:
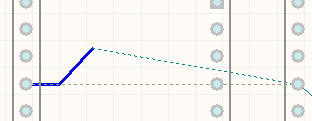
- If you specify user-defined FromTos for only part of a net, the PCB Editor will set the remaining pin-to-pin connections (system-generated FromTos) to the Shortest topology.
- The type of FromTo determines how the Connectivity Analyzer treats the connection line in the workspace when, for example, a net object is moved or part of a net is manually routed:
- System-generated FromTo
- the connection line can be moved as required as part of the Connectivity Analyzer's re-optimization to keep the default topology of the net (i.e. Shortest) - User-defined FromTo
- if the FromTo is not the result of selecting a predefined topology, the connection line is not considered as part of the Connectivity Analyzer's re-optimization process. If the FromTo is part of a predefined net topology (other than Shortest), the Connectivity Analyzer can include it in re-optimization, so long as the chosen topology is kept.