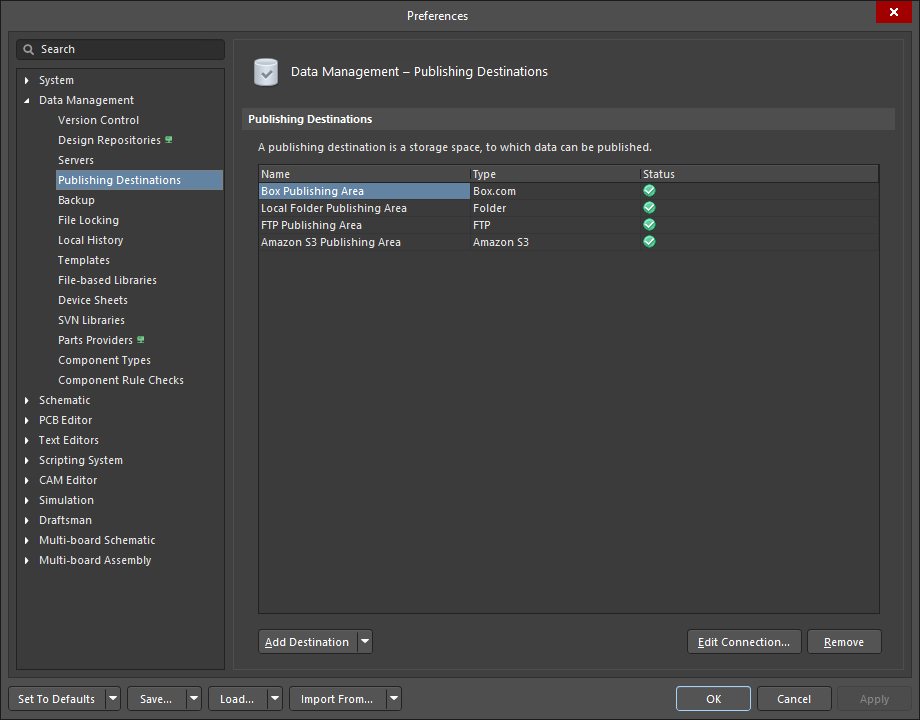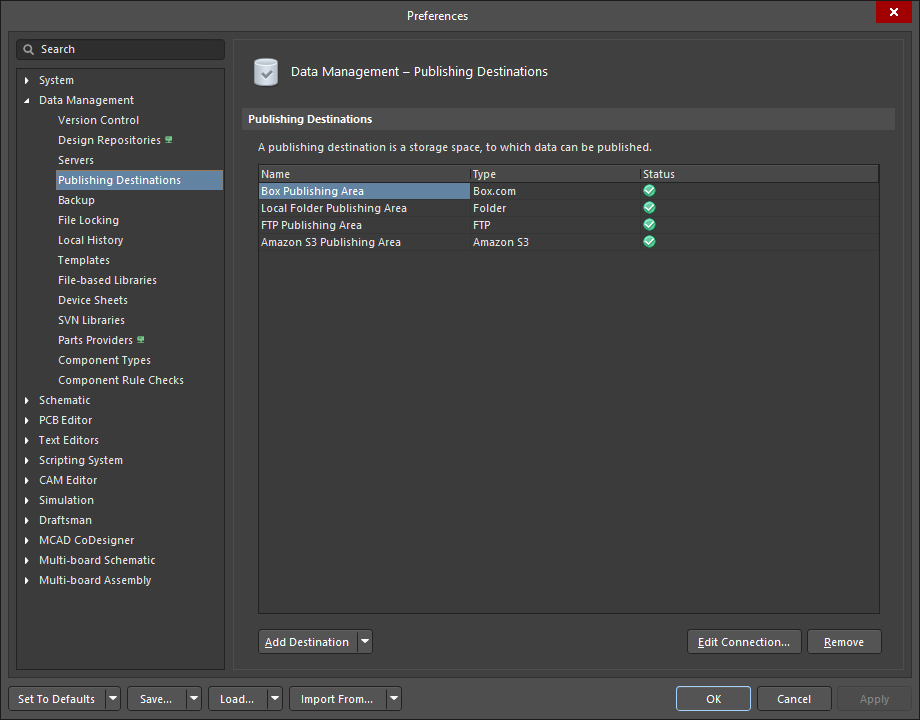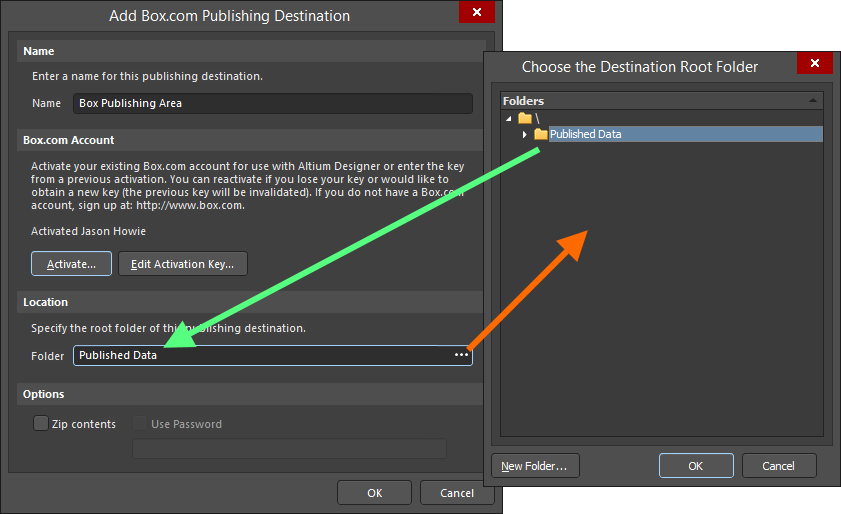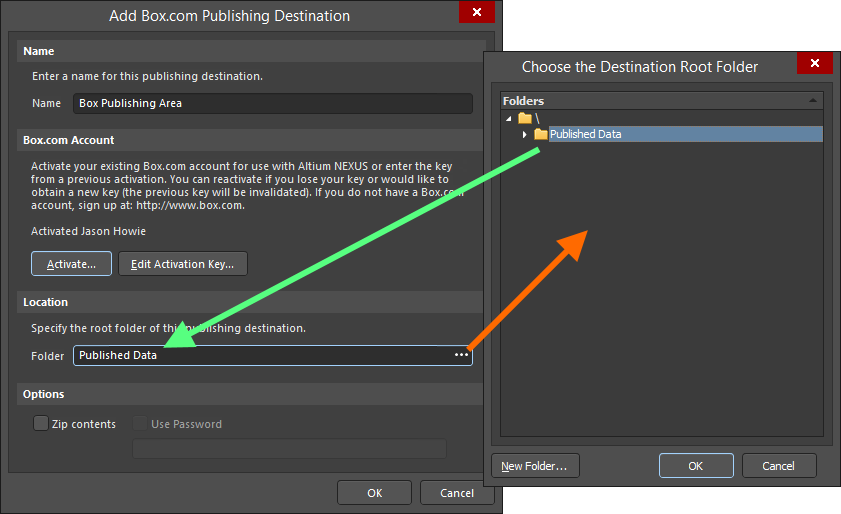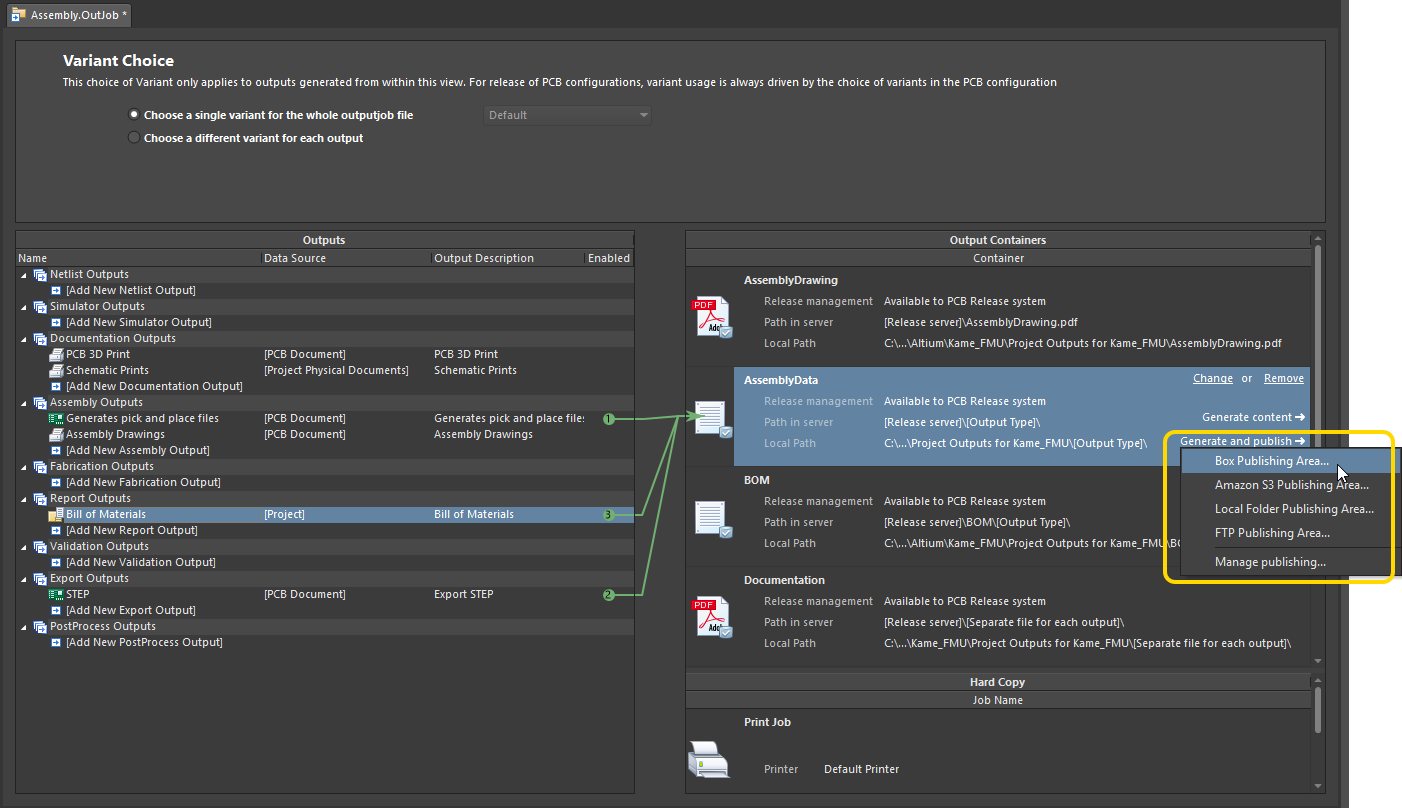Working with Publishing Destinations
Parent page: Board Design Release
Publishing Destinations offer you the ability to publish release data for a revision of a PCB Fabrication Data Item, PCB Assembly Data Item, or PCB Project Design Item, directly from a Workspace, or Output Job, to a storage space – such as Box.com, Amazon S3, an FTP server, or a simple folder location on a shared network. This enables you to host generated release data securely, while providing access to it on a global scale. From the manufacturing plant in China, to the design teams in Kiev, Stanstead Abbotts, and San Diego, and to the project director flying back and forth between all, the geographically-dispersed 'Product Team' – collectively responsible for getting the product from idea to physical reality – have shared (and controlled) access to view, discuss, and utilize the data to build the Item.
Defining Publishing Destinations
Before looking at how the release data for the revision of a supported Item type is actually published, options must first be defined, to set up where that data is to be stored. This is performed from the Data Management – Publishing Destinations page of the Preferences dialog (click on the ![]() control at the top-right of the main design window).
control at the top-right of the main design window).
For each defined publishing destination, the following information is presented:
- Name – a meaningful name for the destination. This could, for example, reflect the data to be published to that destination.
-
Type – the type of publishing destination. The following destination types can be defined:
- Amazon S3 – Simple Storage Services hosted by Amazon AWS.
- Box.com – a publishing destination hosted by Box.com.
- Folder – a simple folder structure on, for example, a shared network.
- FTP – for uploading to an FTP storage server, or a location on your web site.
- Status – whether the connection between Altium Designer and the publishing destination is successful (
 ) or not (
) or not ( ). If connection is unsuccessful a comment will be displayed, indicating the problem.
). If connection is unsuccessful a comment will be displayed, indicating the problem.
Adding a new Amazon S3 Publishing Destination
To add a new publishing destination hosted by Amazon Simple Storage Services (S3), click the ![]() button and choose Amazon S3 from the associated menu – the Add Amazon S3 Publishing Destination dialog will appear.
button and choose Amazon S3 from the associated menu – the Add Amazon S3 Publishing Destination dialog will appear.
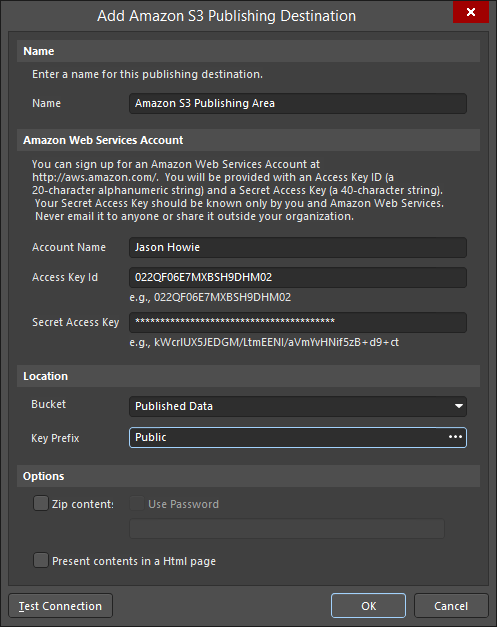
Define the connection to an Amazon S3 publishing destination.
Define the destination as follows:
- Give the destination a meaningful Name.
- Enter your Amazon Web Services Account credentials. You will need an existing Amazon Web Services Account. If you don't already have one, sign up at aws.amazon.com. During your account setup process, you would have created a 20-character Access Key ID (or public key) and a corresponding 40-character Secret Access Key (or private key). You may have more than one of such key pairs. As indicated by the name, your Secret Access Key should be kept secure and only known by you and Amazon Web Services.
- Specify the name of the bucket which will store the published files. Buckets can be created by tools such as the AWS Management Console. You can optionally specify a sub-folder within the bucket to store your files. Type the path in the Key Prefix field, or click the
 button to browse and select a folder.
button to browse and select a folder. - Define additional publishing options as required.
- To manually test the connection, click the
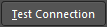 button. This is not a requirement however, since the connection will automatically be tested when you click OK.
button. This is not a requirement however, since the connection will automatically be tested when you click OK. - Click OK.
A connection from Altium Designer is made, and an entry will appear for it in the listing of publishing destinations, back on the Data Management – Publishing Destinations page of the Preferences dialog.
Adding a new Box.com Publishing Destination
To add a new publishing destination whose folder structure will reside within your cloud-based Box (hosted by Box.com) click the ![]() button and choose Box.com from the associated menu – the Add Box.com Publishing Destination dialog will appear.
button and choose Box.com from the associated menu – the Add Box.com Publishing Destination dialog will appear.
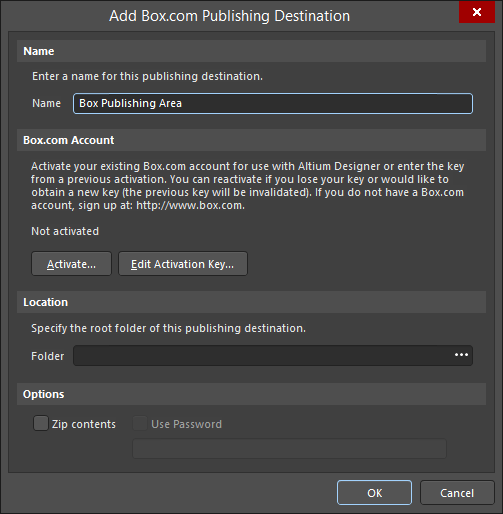
Define the connection to a Box.com publishing destination.
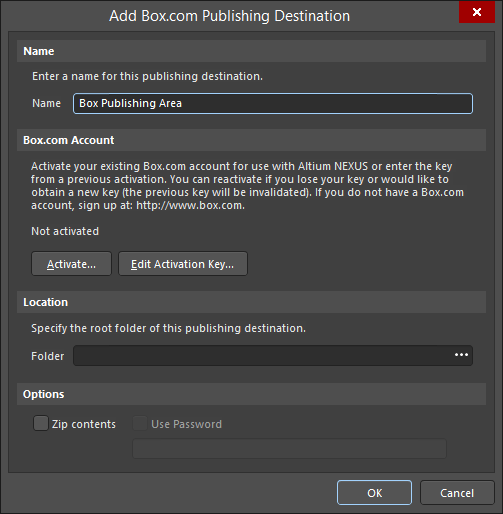
Define the connection to a Box.com publishing destination.
Define the destination as follows:
- Give the destination a meaningful Name.
-
Activate your Box.com account. This process allows Altium Designer to access your Box. To activate your
Box.comaccount for the first time:-
Click the
 button in the Box.com Account region of the dialog. The Activate Box.com Account dialog will appear, prompting you to login to your account.
button in the Box.com Account region of the dialog. The Activate Box.com Account dialog will appear, prompting you to login to your account.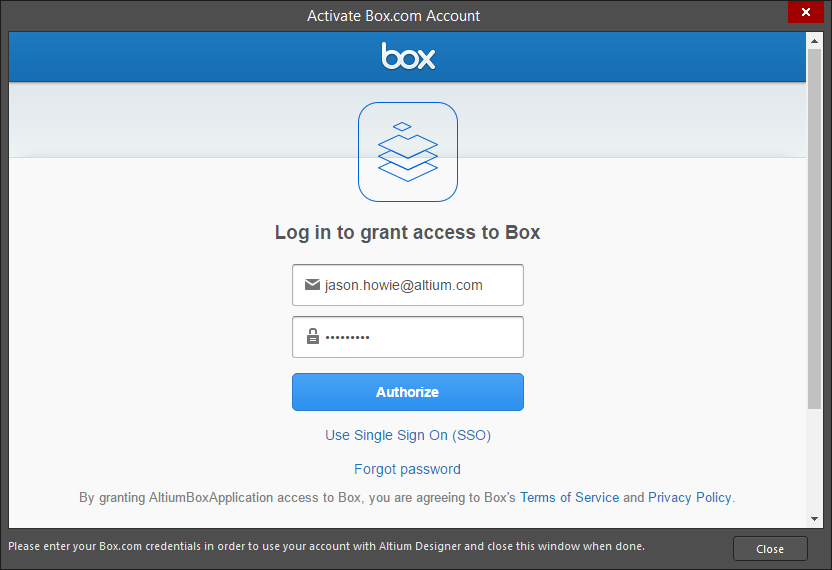
Login to yourBox.comaccount in the Activate Box.com Account dialog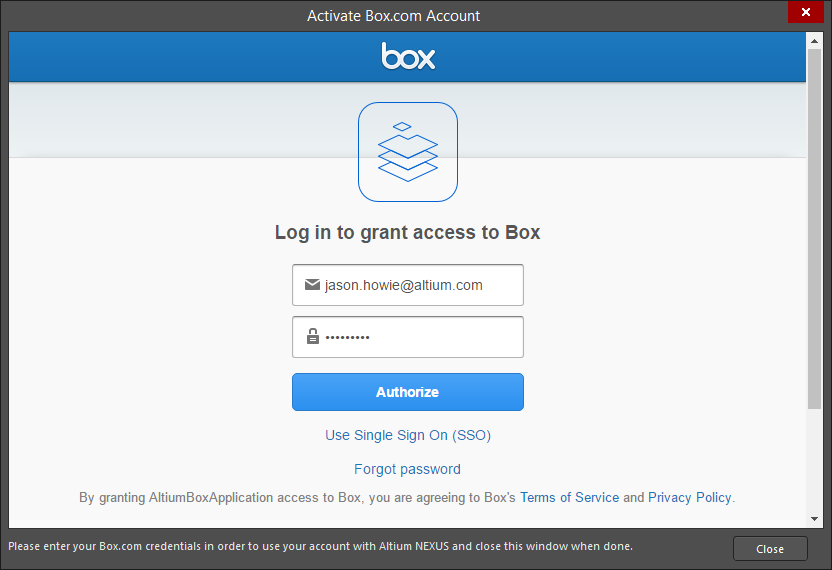
Login to yourBox.comaccount in the Activate Box.com Account dialog - Enter your Box.com account credentials, then click Authorize.
-
Once you are successfully logged in to your Box, click the Grant access to Box button to allow the AltiumBoxApplication to have Read/Write access to the Box.
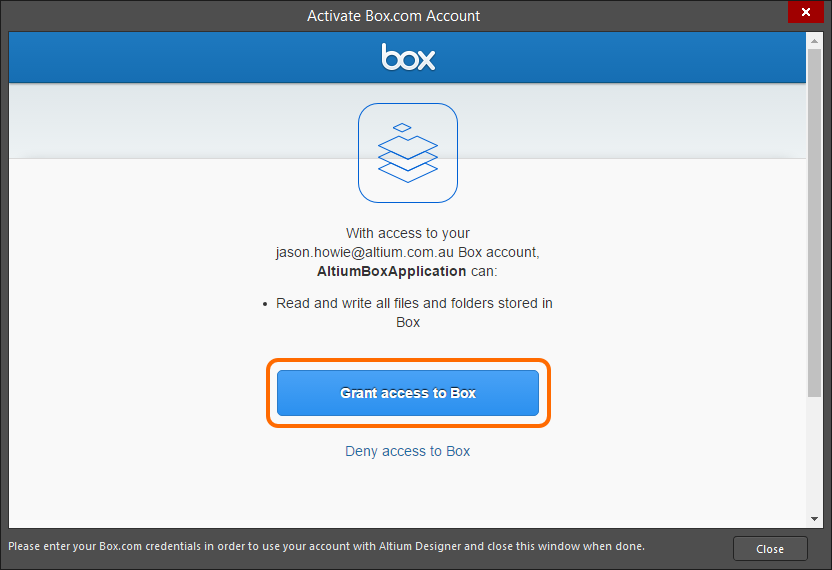
After logging in, grant the AltiumBoxApplication access to the Box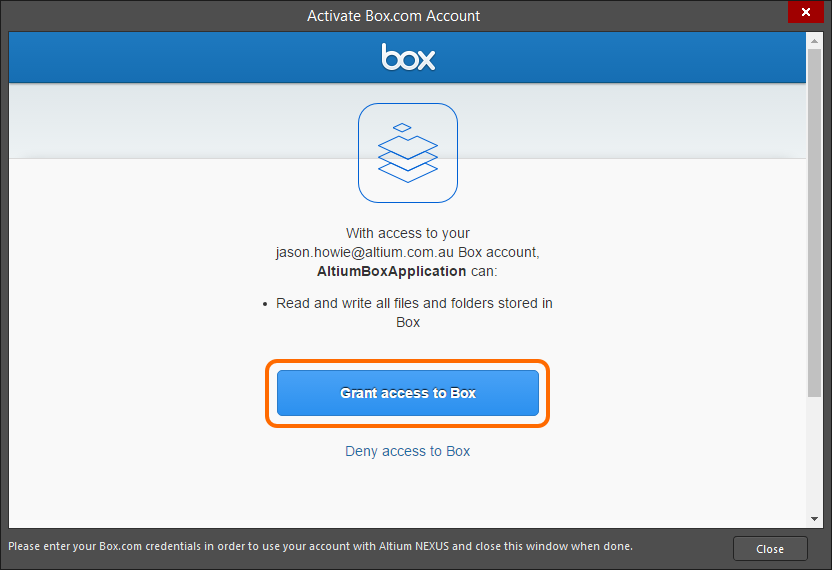
After logging in, grant the AltiumBoxApplication access to the Box -
You will automatically be returned to the Add Box.com Publishing Destination dialog. The dialog will now reflect your account as activated.
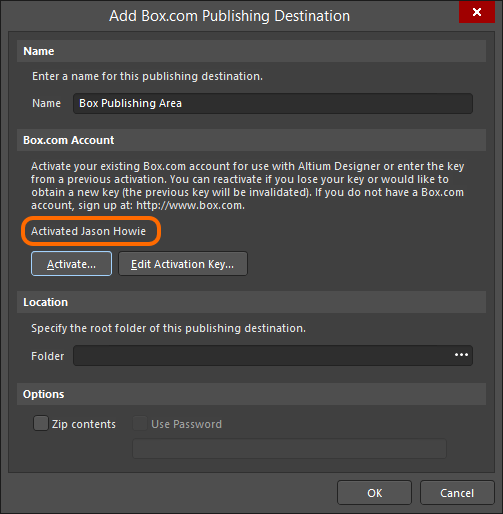
The Add Box.com Publishing Destination dialog reflecting theBox.comaccount as activated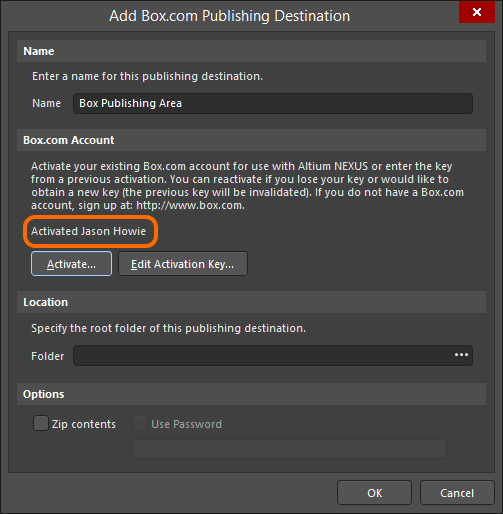
The Add Box.com Publishing Destination dialog reflecting theBox.comaccount as activated
-
-
Specify the location for storing published data – either an existing, or new folder within your Box – using the Folder field in the Location region of the dialog. Use the
 button to access the Choose the Destination Root Folder dialog, from where you can browse all currently defined folders in your Box, or click
button to access the Choose the Destination Root Folder dialog, from where you can browse all currently defined folders in your Box, or click  to create a new one. Choose the required folder and click OK.
to create a new one. Choose the required folder and click OK. - Define additional publishing options as required.
- Click OK.
A connection to the nominated folder from Altium Designer is made, and an entry will appear for it in the listing of publishing destinations, back on the Data Management – Publishing Destinations page of the Preferences dialog.
Adding a new Folder Publishing Destination
To add a new local folder-based publishing destination, click the ![]() button and choose Folder from the associated menu – the Add Folder Publishing Destination dialog will appear.
button and choose Folder from the associated menu – the Add Folder Publishing Destination dialog will appear.
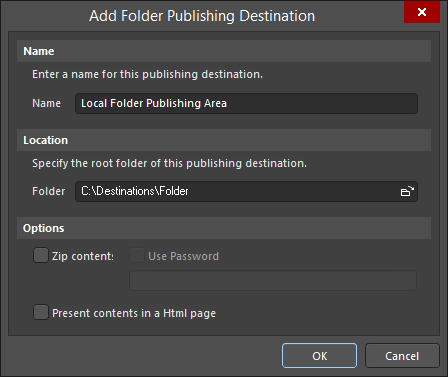
Define the connection to a folder publishing destination.
Define the destination as follows:
- Give the destination a meaningful Name.
- Specify the location of the root folder. Either enter the location for the folder directly into the Folder field, or click the
 icon to access the Browse For Folder dialog, from where you can browse for an existing local or network folder, or create a new one, as required.
icon to access the Browse For Folder dialog, from where you can browse for an existing local or network folder, or create a new one, as required. - Define additional publishing options as required.
- Click OK.
A connection to the nominated folder from Altium Designer is made, and an entry will appear for it in the listing of publishing destinations, back on the Data Management – Publishing Destinations page of the Preferences dialog.
Adding a new FTP Publishing Destination
To add a new publishing destination hosted by an FTP server, click the ![]() button and choose FTP from the associated menu – the Add FTP Publishing Destination dialog will appear.
button and choose FTP from the associated menu – the Add FTP Publishing Destination dialog will appear.
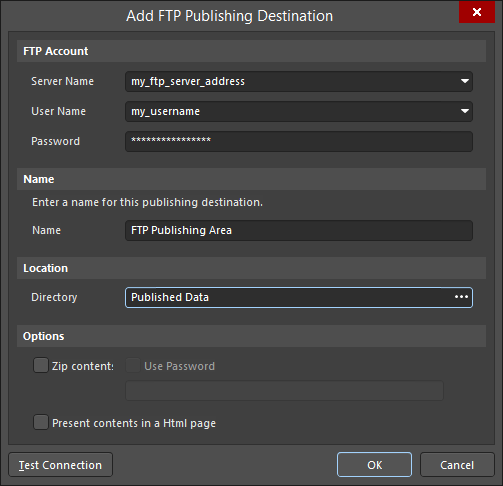
Define the connection to an FTP server.
Define the destination as follows:
-
Enter your FTP Account credentials.
- Enter the Server Name – this may be an IP address (such as
123.45.1.1), a domain name (such asmyserver.com), or a hostname if located on your local area network (such asmyserver). - Enter your User Name and Password to log into your FTP server.
- Enter the Server Name – this may be an IP address (such as
- Give the destination a meaningful Name.
- Optionally specify a directory on your FTP server to store the published data. Type the path directly in the Directory field, or click the
 button to browse and select a folder.
button to browse and select a folder. - Define additional publishing options as required.
- To manually test the connection, click the
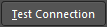 button. This is not a requirement however, since the connection will automatically be tested when you click OK.
button. This is not a requirement however, since the connection will automatically be tested when you click OK. - Click OK.
A connection to the nominated folder from Altium Designer is made, and an entry will appear for it in the listing of publishing destinations, back on the Data Management – Publishing Destinations page of the Preferences dialog.
Editing the Connection to a Publishing Destination
You can edit the connection to a Publishing Destination at any time, for example if the location of the publishing destination changes. To do this, double-click on the entry for the destination in the listing of destinations, or select the entry and click the ![]() button. A dialog will appear, from where you can modify the connection properties.
button. A dialog will appear, from where you can modify the connection properties.
Removing a Publishing Destination
To remove a publishing destination, select its entry in the listing of destinations, then click the ![]() button.
button.
Additional Publishing Options
The following additional publishing options are provided (where applicable) when defining a publishing destination:
- Zip Contents – enable this option to have data compressed into a zip archive before being published. The zip archive can also be password protected if required. This option is available for all publishing destination types.
- Present Contents in a HTML page – enable this option to generate a HTML index page to list the contents of the published data and aid navigation of the files in a web browser. This option is available for Amazon S3, Folder, and FTP publishing destination types.
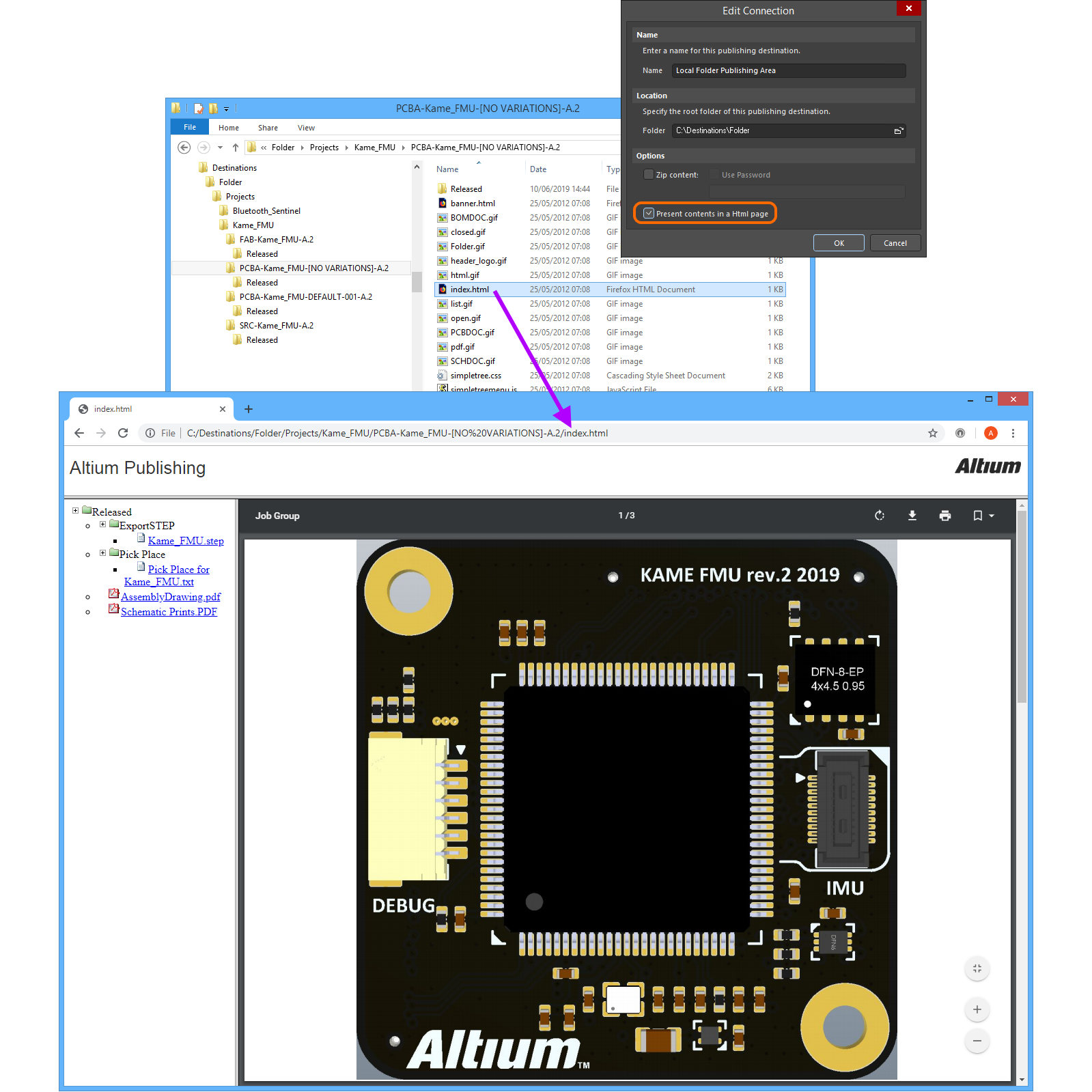
Example HTML page listing the contents of published data.
Publishing the Data
With Publishing Destinations defined as required, you are able to publish release data for a board design either from the detailed Item view, the Explorer panel, or from an OutputJob file:
-
From the Item view, select the specific revision of the Item you wish to publish documents for. Publishing commands are available from the right-click menu for the Released Documents region. While you can publish just the Released Documents, a command is also available for publishing all documents (released plus the System BOM) in a single hit.
The publishing sub-menu lists all available Publishing Destinations, by name, as defined on the Data Management – Publishing Destinations page of the Preferences dialog.
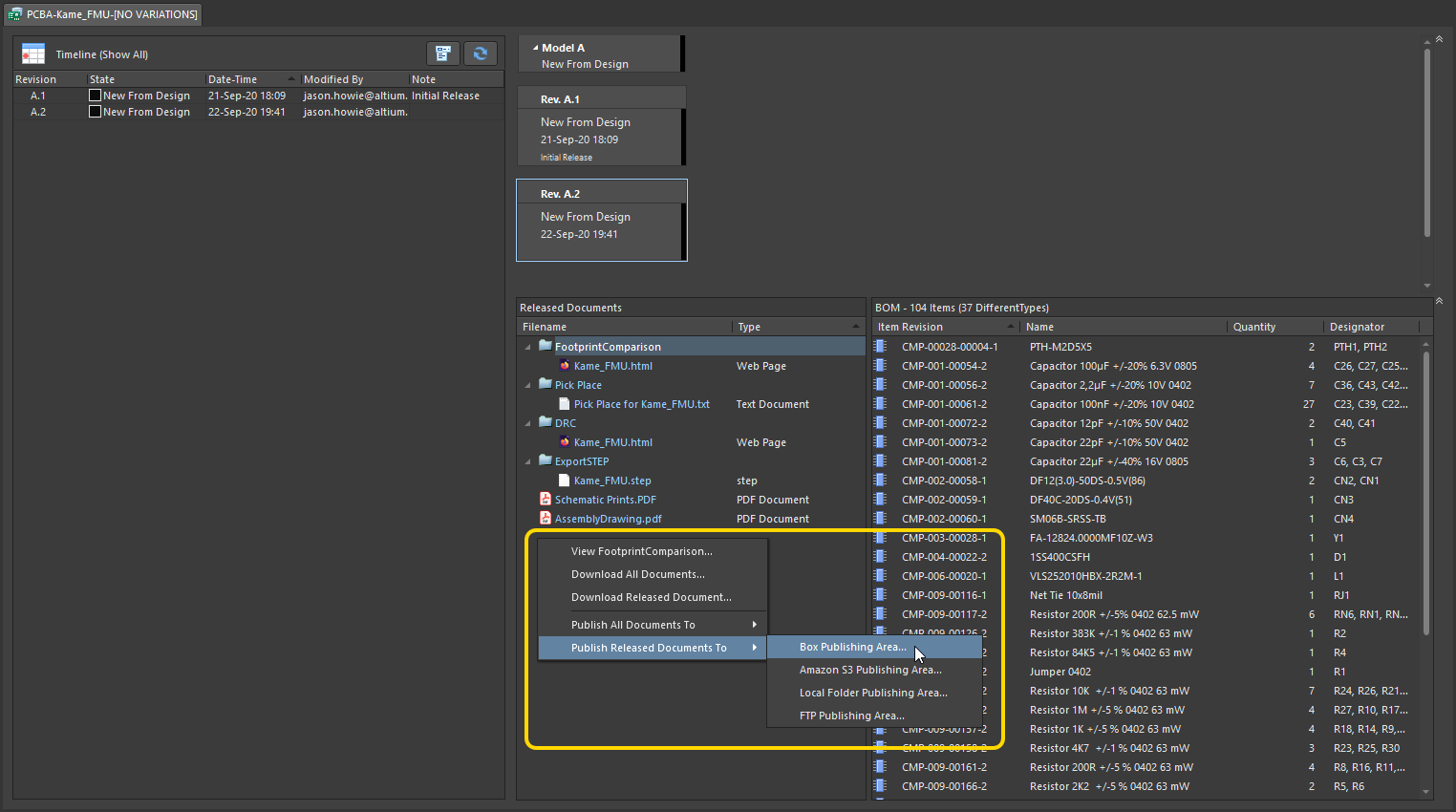
Access publishing-related commands for a particular revision of an Item from within the detailed Item view. -
From the Explorer panel, switch to the Classic view of the project (
 – Classic View), select the specific revision of the PCB Fabrication Data, PCB Assembly Data, or PCB Project Design Item you wish to publish documents for, and ensure the Preview aspect view tab is active. Publishing commands are available from the right-click menu for the Released Documents region. Again, while you can publish just the Released Documents, a command is also available for publishing all documents (released plus the System BOM) in a single hit.
– Classic View), select the specific revision of the PCB Fabrication Data, PCB Assembly Data, or PCB Project Design Item you wish to publish documents for, and ensure the Preview aspect view tab is active. Publishing commands are available from the right-click menu for the Released Documents region. Again, while you can publish just the Released Documents, a command is also available for publishing all documents (released plus the System BOM) in a single hit.The publishing sub-menu lists all available Publishing Destinations, by name, as defined on the Data Management – Publishing Destinations page of the Preferences dialog.

Access publishing-related commands for a particular revision of an Item from within the Explorer panel. -
From an Output Job file, click on the Generate and publish control for the required Output Container to access publishing commands.
In each case, use the subsequent Publish to dialog to define the required destination sub-folder in which to store the data.
Once published, set access rights for the folder, FTP site or Amazon S3 area as required (and if not already), then communicate availability of data to the required people. With a Box publishing destination, determine – through email – with whom to share the published data, at the time of publishing (in the Publish to dialog).
Global Sharing of Manufacturing Package Data
A key aspect of design projects stored in an Altium 365 Workspace is the ability to create and share a release Build Package with others. When shared directly with your manufacturer, it can then be thought of as a Manufacturing Package, since it is the package that the manufacturer can browse, download and use to fabricate and assemble the board.
Supporting the ability to share such a package with others, and with your manufacturer (who is typically outside of your organization), the Altium 365 Platform provides a dedicated Manufacturing Package Viewer – an element of the platform's Global Sharing support – which allows others to view a manufacturing package from any web browser – anywhere in the world – but outside of your Workspace, so that your designs themselves, and other valuable IP, are kept off limits.
Each shared user will receive an email invite with a link to view a manufacturing package through the Manufacturing Package Viewer. Shared manufacturing packages are presented on the Shared with Me page of the browser-based Altium 365 Platform Interface.
The Manufacturing Package Viewer itself allows key stakeholders – and primarily the manufacturing personnel – to see a summary overview of the design, with key board data, along with the ability to browse the structure of the source, fabrication and assembly data (and to download any individual file thereof as needed). Fabrication, Assembly and BOM data sub-pages of the viewer are also provided, with the Fabrication page presenting a Gerber Viewer and allowing for comments to be added by all users whom the package has been shared with.
Ultimately, the manufacturing personnel can download a Build Package of the release they have viewed – and from any page of the Viewer – with which to get that revision of the board physically realized.