Properties for Managed Sheet Instance
Created: July 28, 2015 | Updated: June 19, 2017
| Applies to versions: 15.1, 16.0, 16.1 and 17.0
Now reading version 16.1. For the latest, read: Properties for Managed Sheet Instance for version 17.1
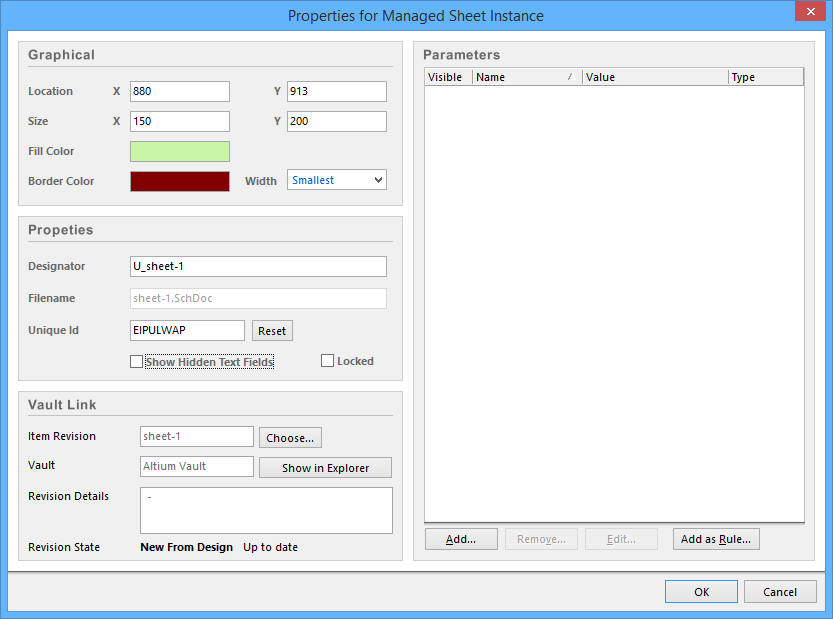
The Properties for Managed Sheet Instance dialog.
Summary
This dialog allows designers to edit the properties of a managed sheet instance.
Access
During placement, the dialog can be accessed by pressing the Tab key.
After placement, the dialog can be accessed by double-clicking on the managed sheet instance or by right-clicking on the managed sheet instance and selecting Properties from the context menu.
Options/Controls
Graphical
- Location - Edit the X and Y values in their respective text boxes to define the location of the managed sheet instance.
- Size - Edit the X and Y values in their respective text boxes to define the length and width of the sheet symbol size.
- Fill color - Click the color bar to select a different fill color for the sheet symbol.
- Border Color - Click the color bar to select a different border color for the sheet symbol
- Width - Choose the border width from the drop-down list. Options are:
SmallestSmallMediumLarge
Properties
- Designator - This field shows the designator for the sheet. Type in the text field to edit the designator.
- Filename - Displays the name of the managed sheet.
- Unique Id - The Unique ID (UID) is an system generated value that uniquely identifies this current component. It is used for linking to an associated PCB component on a PCB document. Enter a new UID value or click the Reset button to generate a new UID if you wish to force the Schematic component to be linked to a different PCB component. You will need to update the linkage on the corresponding PCB document.
- Reset - Assign a new Unique ID (UID) to the schematic component. You will need to update the linkage to a corresponding PCB component. You can also globally reset UIDs of components and sheet symbols at Tools » Reset Component Unique IDs from the menus.
- Show Hidden Text Fields - Check this box to show hidden texts.
- Locked - If this option is checked, the component is protected from being edited graphically. Lock a component whose position or size is critical. If you try to edit a design object that is locked, you will be informed that this object is locked and asked if you wish to proceed with the action.
Vault Link
- Item Revision - Displays the revision of the managed sheet
- Choose - Click this button will open the Vault Explorer. This allows you to select a different revision of the managed sheet, if you wish.
- Vault - Displays the name of the Vault that the managed sheet is sourced from.
- Show in Explorer - Click this button to open the Vault Explorer and display the location of the managed sheet in the Vault.
- Revision Details - Displays the details of the managed sheet revision info.
- Revision State - Displays the revision state of the managed sheet.
Parameters
- Parameter List - Lists all the current existing parameters for the managed sheet instance.
- Add - Click this button to open the Parameter Properties dialog and create a new parameter.
- Remove - Click this button to remove a selected parameter(s).
- Edit - Click this button to open the Parameter Properties dialog edit the properties of an existing parameter.
- Add as Rule - Click this button top open the Parameter Properties dialog and add a rule for parameter.
