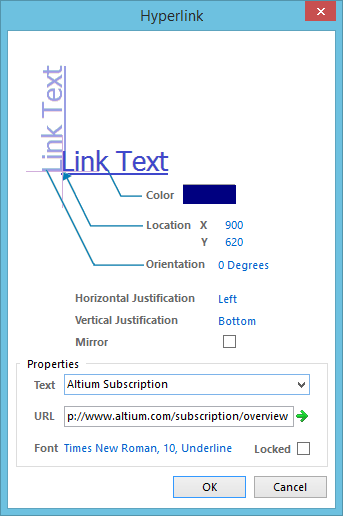Hyperlink
The Hyperlink dialog.
Summary
This dialog allows the designer to specify the properties of a Hyperlink object. A hyperlink is a non-electrical drawing primitive. Similar to a text string, it can be placed anywhere on a sheet. Where it differs is in its ability to link to a web page, or to a document on a local or shared drive, through specification of a target URL. This offers a fast, convenient alternative when providing access to datasheets for components used in a design. A hyperlink object can also provide a beneficial link to your own organization's website, within the title blocks of your schematic source documents.
Access
The Hyperlink dialog can be accessed prior to entering placement mode, from the Schematic – Default Primitives page of the Preferences dialog. This allows the default properties for the hyperlink object to be changed, which will be applied when placing subsequent hyperlinks.
During placement, the dialog can be accessed by pressing the Tab key.
After placement, the dialog can be accessed in one of the following ways:
- Double-clicking on the placed hyperlink object.
- Placing the cursor over the hyperlink object, right-clicking and choosing Properties from the context menu.
- Using the Edit » Change command and clicking once over the placed hyperlink object.
Options/Controls
- Color - click the color sample to change the text color, using the standard Choose Color dialog.
- Location X/Y - the current X (horizontal) and Y (vertical) coordinates for the bottom-left corner of the hyperlink's bounding rectangle (when placed with zero rotation). Edit these values to change the position of this corner in the horizontal and/or vertical planes respectively.
- Orientation - specify the orientation of the hyperlink, counter-clockwise in relation to the horizontal. Options available are: 0 degrees, 90 degrees, 180 degrees, 270 degrees.
- Horizontal Justification - specify how the hyperlink is to be horizontally justifed. This will depend on its current Orientation and Location X/Y. The following justification options are available, using a placed hyperlink with 0 degrees orientation as an example:
- Left - the left edge of the hyperlink's bounding rectangle is against the X = Location X line.
- Center - the hyperlink's bounding rectangle is centered across the X = Location X line.
- Right - the right edge of the hyperlink's bounding rectangle is against the X = Location X line.
- Vertical Justification - specify how the hyperlink is to be vertically justifed. This will depend on its current Orientation and Location X/Y. The following justification options are available, using a placed hyperlink with 0 degrees orientation as an example:
- Top - the top edge of the hyperlink's bounding rectangle is against the Y = Location Y line.
- Center - the hyperlink's bounding rectangle is centered across the Y = Location Y line.
- Bottom - the bottom edge of the hyperlink's bounding rectangle is against the Y = Location Y line.
- Mirror - enable this option to flip the hyperlink across an axis that depends on its current Orientation and Location X/Y.
Properties
- Text - use this field to directly enter the required link text; the text that is displayed on the sheet. Special strings appear in the format =<ParameterName>. They are derived from parameters defined at the document and/or project level, a listing of which is available from the associated drop-down. Parameters can also be defined at the variant level. Such a parameter can be referenced using the special string notation (i.e. =<VariantParameterName>). The value of the parameter will only be displayed when the associated variant for which it is defined, is made the current variant.
- URL - the target web page. Simply type-in the URL directly, or copy and paste the address from your browser. To confirm correct address, simply click the
 control. This will open the target URL as a tabbed document inside Altium Designer.
control. This will open the target URL as a tabbed document inside Altium Designer.
- Font - this control serves two purposes. Firstly, it reflects the currently chosen font for the text in terms of Font Name, Font Size and Font Style. Secondly, when clicked it provides access to the standard Font dialog, from where to change the font as required.
- Locked - enable this option to protect the hyperlink from being edited graphically.