Sheet Symbol Designator
Created: June 08, 2017 | Updated: June 18, 2017
| Applies to version: 17.1
This document is no longer available beyond version 17.1. Information can now be found here: Sheet Symbol Designator Properties for version 24
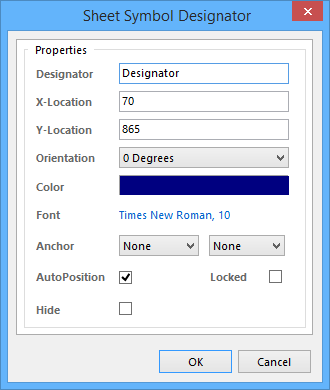 The Sheet Symbol Designator dialog.
The Sheet Symbol Designator dialog.
Summary
This dialog allows the designer to edit the properties of a sheet symbol designator.
Access
After placement of the parent sheet symbol object, the dialog can be accessed in one of the following ways:
- Double-clicking on the sheet symbol's designator text.
- Placing the cursor over the sheet symbol's designator text, right-clicking and choosing Properties from the context menu.
Options/Controls
- Designator - the designator for the parent sheet symbol.
- X/Y-Location - the current X (horizontal) and Y (vertical) coordinates for the bottom-left corner of the designator's bounding rectangle (when placed with zero rotation). Edit these values to change the position of this corner in the horizontal and/or vertical planes respectively.
- Orientation - specify the orientation of the designator string, counter-clockwise in relation to the horizontal. Options available are: 0 degrees, 90 degrees, 180 degrees, 270 degrees.
- Color - click the color sample to change the text color, using the standard Choose Color dialog.
- Font - this control serves two purposes. Firstly, it reflects the currently chosen font for the text in terms of Font Name, Font Size and Font Style. Secondly, when clicked it provides access to the standard Font dialog, from where to change the font as required.
- Anchor - these controls enable you to specify how the designator text behaves when the parent sheet symbol is resized vertically and/or horizontally.
- Vertical - use the left-hand field to determine the behavior as follows: None (resizing the sheet symbol vertically does not affect designator position); Both (the designator text will move if the top or bottom edges of the sheet symbol are moved); Top (the designator text will only move if the top edge of the sheet symbol is moved); Bottom (the designator text will only move if the bottom edge of the sheet symbol is moved).
- Horizontal - use the right-hand field to determine the behavior as follows: None (resizing the sheet symbol horizontally does not affect designator position); Both (the designator text will move if the right or left edges of the sheet symbol are moved); Left (the designator text will only move if the left edge of the sheet symbol is moved); Right (the designator text will only move if the right edge of the sheet symbol is moved).
- AutoPosition - enable this option to have the designator text positioned automatically every time the parent sheet symbol is rotated. Disable this option to take manual control over designator placement. The designator will have a dot appear at its bottom-left corner to distinguish it as being under manual control.
- Hide - enable this option to hide the designator in the workspace.
- Locked - enable this option to protect the designator from being edited graphically.
