Sheet Symbol File Name
Parent page: Schematic Objects
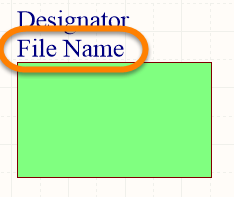
Sheet Symbol Filename
Summary
The Sheet Symbol Filename is a non-electrical child object of an electrical design primitive. It provides the link between the sheet symbol and the schematic sub-sheet that the symbol represents.
Availability and Placement
The Sheet Symbol Filename is automatically placed when the parent sheet symbol object is placed.
Graphical Editing
This method of editing allows you to select a sheet symbol filename object directly in the workspace and change its location graphically. Sheet symbol filenames can only be adjusted with respect to their size by changing the size of the font used (accessed through the Sheet Symbol File Name dialog). As such, editing handles are not available when the sheet symbol filename object is selected.
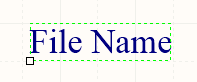
Click anywhere inside the dashed box and drag to reposition the sheet symbol filename object as required. The object can be rotated or flipped while dragging.
Press the Spacebar to rotate the filename. Rotation is counter-clockwise in increments of 90°.
Non-Graphical Editing
The methods of non-graphical editing are described in the following sections.
Via an Associated Properties Dialog
Dialog page: Sheet Symbol File Name
This method of editing uses the Sheet Symbol File Name dialog to modify the properties of a sheet symbol filename object, independent of the parent sheet symbol object.
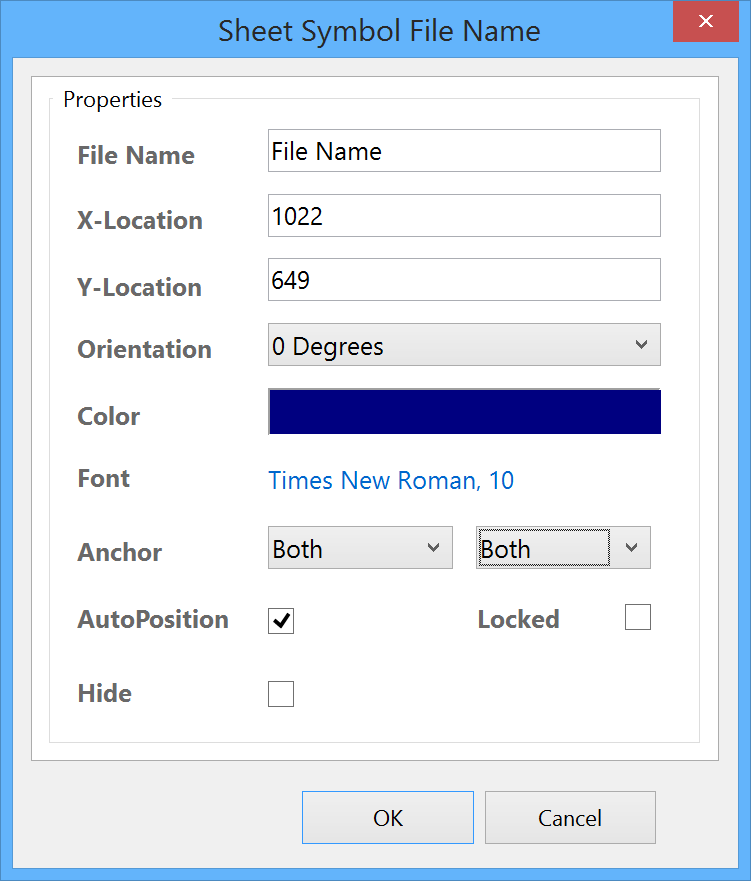
The Sheet Symbol File Name dialog
After placement, the Sheet Symbol File Name dialog can be accessed in the following ways:
- Double-click on the filename field of the placed sheet symbol object.
- Select the filename field of the sheet symbol object and choosing Properties from the right-click pop-up menu.
- Click Edit » Change then click once over the filename field of the placed sheet symbol object.
Via an Inspector Panel
Panel pages: SCH Inspector, SCHLIB Inspector, SCH Filter, SCHLIB Filter
An Inspector panel enables the designer to interrogate and edit the properties of one or more design objects in the active document. Used in conjunction with appropriate filtering - by using the applicable Filter panel, or the Find Similar Objects dialog - the panel can be used to make changes to multiple objects of the same kind, from one convenient location.
Via a List Panel
Panel pages: SCH List, SCHLIB List, SCH Filter, SCHLIB Filter
A List panel allows the designer to display design objects from one or more documents in tabular format, enabling quick inspection and modification of object attributes. Used in conjunction with appropriate filtering - by using the applicable Filter panel, or the Find Similar Objects dialog - it enables the display of just those objects falling under the scope of the active filter – allowing the designer to target and edit multiple design objects with greater accuracy and efficiency.
