Text Frame Properties
Created: October 18, 2019 | Updated: June 17, 2020
| Applies to version: 19.1
Now reading version 19.1. For the latest, read: Text Frame Properties for version 21
Parent page: Text Frame
Schematic Editor object properties are definable options that specify the visual style, content and behavior of the placed object. The property settings for each type of object are defined in two different ways:
- Pre-placement settings – most Text Frame object properties, or those that can logically be pre-defined, are available as editable default settings on the Schematic - Defaults page of the Preferences dialog (accessed from the
 button at the top-right of the workspace). Select the object in the Primitive List to reveal its options on the right.
button at the top-right of the workspace). Select the object in the Primitive List to reveal its options on the right. - Post-placement settings – all Text Frame object properties are available for editing in the Properties panel when a placed Text Frame is selected in the workspace.
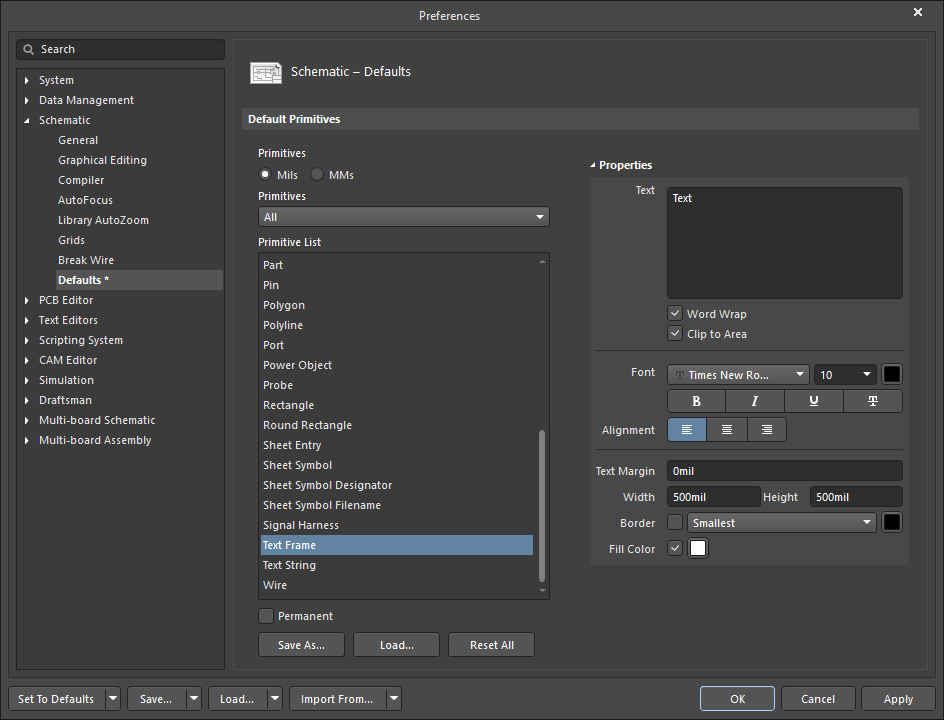
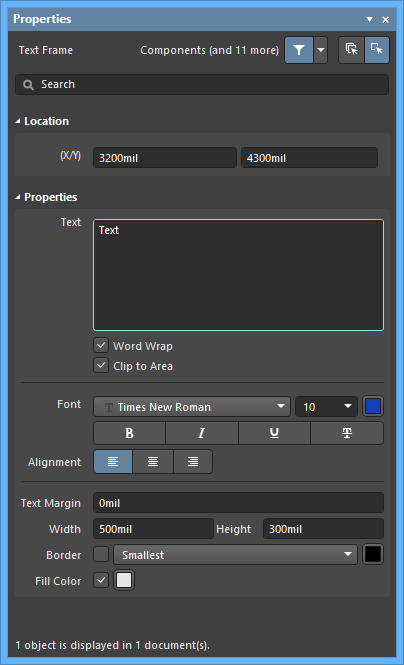 The Text Frame default settings in the Preferences dialog and the Text Frame mode of the Properties panel
The Text Frame default settings in the Preferences dialog and the Text Frame mode of the Properties panel
Location (Properties panel only)
- (X/Y)
- X (first field) - the current X (horizontal) coordinate of the reference point of the object, relative to the current workspace origin. Edit to change the X position of the object. The value can be entered in either metric or imperial; include the units when entering a value whose units are not the current default.
- Y (second field) - The current Y (vertical) coordinate of the reference point of the object, relative to the current origin. Edit to change the Y position of the object. The value can be entered in either metric or imperial; include the units when entering a value whose units are not the current default.
Properties
- Text - enter the desired text.
- Word Wrap - check to enable word wrapping.
- Clip to Area - check to clip text to area.
- Font - use the controls to change the font, font size, color, and special characteristics such as bold and underlining.
- Alignment - click the desired alignment setting.
- Text Margin - enter the desired text margin.
- Width - enter the width.
- Height - enter the height.
- Border - check to enable borders. Use the drop-down to select the default from the available choices: Smallest, Small, Medium, and Large. Click on the color box to the right to access a drop-down from which you can select the default border color.
- Fill Color - check to enable fills. Click on the color box to access a drop-down from which you can select the default fill color.
