Text String
Parent page: Schematic Objects
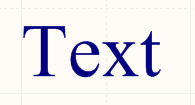
A placed Text String
Summary
A text string (also referred to as an annotation) is a non-electrical drawing primitive. It is a single line of free text that can be placed on a schematic sheet. Uses might include section headings, revision history, timing information,or some other descriptive or instructive text.
Availability
Text strings are available for placement in both the Schematic and Schematic Library editor using the following commands:
- Choosing Place » Text String from the main menus.
- Click the Text String button (
 ) in the graphic objects drop-down on the Active Bar located at the top of the workspace. (Click and hold an Active Bar button to access other related commands. Once a command has been used, it will become the top-most item on that section of the Active Bar.)
) in the graphic objects drop-down on the Active Bar located at the top of the workspace. (Click and hold an Active Bar button to access other related commands. Once a command has been used, it will become the top-most item on that section of the Active Bar.) - Right-click in the workspace then choose Place » Text String from the context menu.
- Clicking the
 button on the Utility Tools drop-down (
button on the Utility Tools drop-down (  ) of the Utilities toolbar.
) of the Utilities toolbar.
Placement
After launching the command, the cursor will change to a cross-hair and you will enter text string placement mode. A text string will appear floating on the cursor.
- Position the object then click or press Enter to effect placement.
- Continue placing further text strings or right-click or press Esc to exit placement mode.
Additional actions that can be performed during placement are:
- Press the Tab key to pause the placement and access the Text mode of the Properties panel from where its properties can be changed on-the-fly. Click the workspace pause button overlay (
 ) to resume placement.
) to resume placement. - Press the Alt key to constrain the direction of movement to the horizontal or vertical axis depending on the initial direction of movement.
- Press the Spacebar to rotate the text string counterclockwise or Shift+Spacebar for clockwise rotation. Rotation is in increments of 90°.
- Press the X or Y keys to mirror the text string along the X-axis or Y-axis.
Graphical Editing
This method of editing allows you to select a placed text string object directly in the workspace and change its location graphically. Text strings can only be adjusted with respect to their size by changing the size of the font used (accessed through the Properties panel). As such, editing handles are not available when the text string object is selected as shown below:
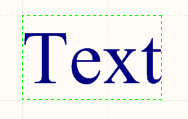 A selected Text String
A selected Text String
- Click anywhere inside the dashed box and drag to reposition the text string as required. While dragging, the text string can be rotated (Spacebar/Shift+Spacebar) or mirrored (X or Y keys to mirror along the X-axis or Y-axis).
- The text for a text string object can be edited in-place by:
- Single-clicking the text string to select it.
- Single-clicking again (or pressing Enter) to enter the in-place editing mode. Sufficient time between each click should be given to ensure the software does not interpret the two single-clicks as one double-click (which would open the Text dialog or the Properties panel).
- To finish editing in-place text, press Enter or use the mouse to click away from the text string.
Non-Graphical Editing
The following methods of non-graphical editing are available:
Via the Text Dialog or Properties Panel
Panel page: Text String Properties
This method of editing uses the associated Text dialog Properties panel mode to modify the properties of a text string object.

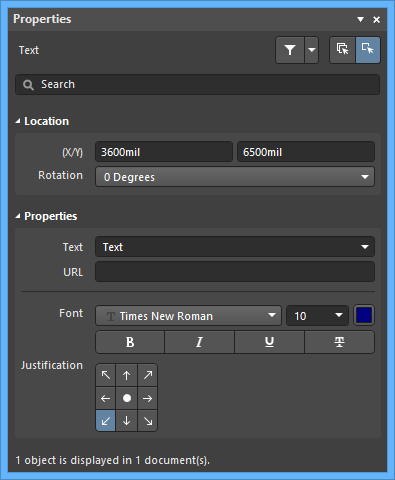 The Text dialog, on the left, and the Text mode of the Properties panel on the right
The Text dialog, on the left, and the Text mode of the Properties panel on the right
After placement, the Text dialog can be accessed by:
- Double-clicking on the placed text object.
- Placing the cursor over the text object, right-clicking then choosing Properties from the context menu.
During placement, the Text mode of the Properties panel can be accessed by pressing the Tab key. Once the text is placed, all options appear.
After placement, the Text mode of the Properties panel can be accessed in one of the following ways:
- If the Properties panel is already active, by selecting the text object.
- After selecting the text object, select the Properties panel from the Panels button in the bottom right section of the workspace, or by select View » Panels » Properties from the main menu.
Editing Multiple Objects
The Properties panel supports multiple object editing, where the property settings that are identical in all currently selected objects may be modified. When multiples of the same object type are selected manually, via the Find Similar Objects dialog or through a Filter or List panel, a Properties panel field entry that is not shown as an asterisk (*) may be edited for all selected objects.
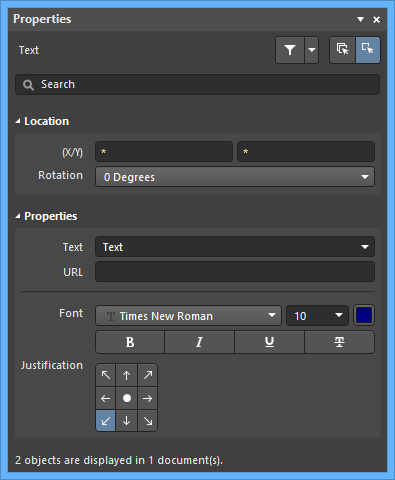
Via a List Panel
Panel pages: SCH List, SCHLIB List, SCH Filter, SCHLIB Filter
A List panel allows you to display design objects from one or more documents in tabular format, enabling quick inspection and modification of object attributes. Used in conjunction with appropriate filtering - by using the applicable Filter panel or the Find Similar Objects dialog - it enables the display of just those objects falling under the scope of the active filter – allowing you to target and edit multiple design objects with greater accuracy and efficiency.
Special Strings
While text string objects can be used to place user-defined text on a schematic sheet, it is not just user-defined text that can be placed. To assist in producing documentation, the concept of "special strings" is used. These act as placeholders for design or system information that is to be displayed on the schematic at the time of output generation.
Default sets of predefined special strings are provided for use with new schematic documents. You also can add your own custom special strings by defining additional parameters at the document-level (for use on current schematic only) or project-level (available for use across all schematic sheets and PCB documents in the project). Parameters can also be added to a variant in the Edit Project Variant dialog.
Parameters have a hierarchy, which means you can create a parameter with the same name at different levels of the project, each having different values. Altium resolves this in the following way:
- Variant (highest priority)
- Schematic document
- Project
This means that the parameter value defined in the schematic document overrides the value defined in the project options, and the value defined in the variant overrides the value defined in the schematic document. Note that schematic-level parameters are not available on the PCB or in the BOM. For these types of output, you should use project or variant parameters.
Placing a Special String
To use a special string on a schematic, place a text string object and set its text to be one of the special string names.
On a schematic sheet, special strings are characterized by the prefix '=' (e.g., =CurrentTime, =CurrentDate, etc.). The list of available special strings – both predefined and custom – can be seen by clicking the drop-down arrow associated to the Text field in the Text mode of the Properties panel.
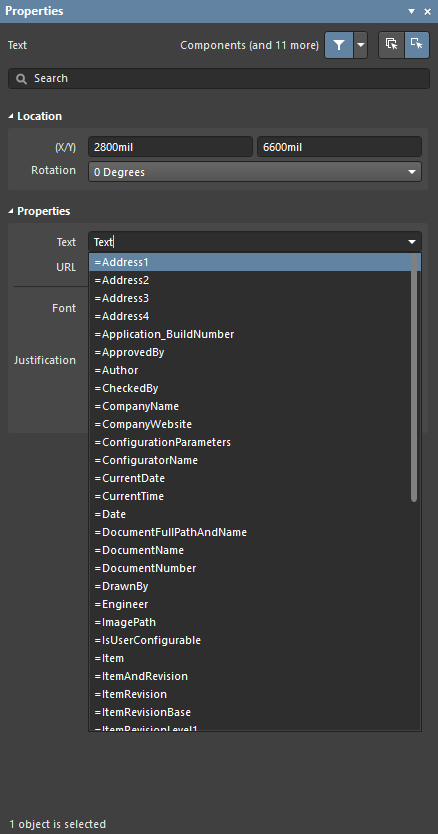 Accessing special strings for a placed text string object.
Accessing special strings for a placed text string object.
The following are the predefined special strings available for use on a schematic document. The majority of these link to default parameter information defined for the active document on the Parameters tab of the Properties panel in Document Options mode.
=Address1– displays the value specified for the default document-level parameterAddress1.=Address2– displays the value specified for the default document-level parameterAddress2.=Address3– displays the value specified for the default document-level parameterAddress3.=Address4– displays the value specified for the default document-level parameterAddress4.- =Application_BuildNumber – displays the version and build for the current Altium installation.
=ApprovedBy– displays the value specified for the default document-level parameterApprovedBy.=Author– displays the value specified for the default document-level parameterAuthor.=CheckedBy– displays the value specified for the default document-level parameterCheckedBy.=CompanyName– displays the value specified for the default document-level parameterCompanyName.- ConfigurationParameters - displays the value specified for the default document-level parameter ConfigurationParameters.
=CurrentDate– the current date, automatically calculated from your system settings and in the formatdd/mm/yyyy, updated upon editing the schematic or on refresh/redraw. Example:22/09/2015.=CurrentTime– the current time, automatically calculated from your system settings and in the formath:mm:ss AM/PM, updated upon editing the schematic or on refresh/redraw. Example:2:39:47 PM.=Date– used to display static date information. Displays the value specified for the default document-level parameterDate. Unlike the=CurrentDatespecial string, which is automatically calculated and presented in a set format, you can enter static date information in any format you prefer.=DocumentFullPathAndName– used to display the full path and name of the document into which the string is placed. Example:C:\MyTestDesign\PSU.SchDoc.=DocumentName– used to display the schematic's file name only (without the file path). Example:PSU.SchDoc.=DocumentNumber– displays the value specified for the default document-level parameterDocumentNumber. The source parameter can also be updated through the Sheet Numbering For Project dialog when using the Tools » Annotation » Number Schematic Sheets command.=DrawnBy– displays the value specified for the default document-level parameterDrawnBy.=Engineer– displays the value specified for the default document-level parameterEngineer.=ImagePath– displays the value specified for the default document-level parameterImagePath.=Item– the Item that the generated data relates to (e.g.,D-810-2000). The data will be used to build that Item.=ItemAndRevision– the Item and specific revision of that Item to which the generated data relates in the format<Item ID>-<Revision ID>(e.g.D-810-2000-01.A.1). The data will be used to build that specific revision of that particular Item.=ItemRevision– the specific revision of the Item to which the generated data relates (e.g., 01.A.1). The data is stored in that Item Revision within the target server.=ItemRevisionBase– the Base Level portion of an Item Revision's naming scheme (e.g., 1).=ItemRevisionLevel1– the Level 1 portion of an Item Revision's naming scheme (e.g., A).=ItemRevisionLevel1AndBase– the Level 1 and Base Level portions of an Item Revision's naming scheme (e.g., A.1).=ItemRevisionLevel2– the Level 2 portion of an Item Revision's naming scheme (e.g., 01).=ItemRevisionLevel2AndLevel1– the Level 2 and Level 1 portions of an Item Revision's naming scheme (e.g., 01.A).- =LibraryName - displays the actual name of the schematic library file. (e.g., SpiritLevel_2E.SchLib)
=ModifiedDate– the modified date stamp of the schematic; it is automatically populated. Example:23/09/2015.=Organization– displays the value specified for the default document-level parameter Organization.=PCBConfigurationName– the name of the data set from which the output has been generated as defined in the Release view (Project Releaser).=Project– displays the name of the project (excluding extension). This special string is only available when signed into a server and in a managed project.=ProjectName– displays the actual name of the project (including extension).=Revision– displays the value specified for the default document-level parameterRevision.=SheetNumber– the sheet number of the current schematic. This value is calculated when using the following commands from the Tools menu:- Number Schematic Sheets – the assigned sheet number in the Sheet Numbering For Project dialog will be entered into the value for the default document-level parameter
SheetNumber. The special string, when used on the Editor tab view of the schematic sheet, will source its information from here. - Annotate Compiled Sheets – the assigned compiled sheet number in the Annotate Compiled Sheets dialog will be displayed when viewing the string on the Compiled tab view of the schematic. The option to display the expanded compiled names of the Sheet Number object must be enabled in the Compiled Names Expansion region on the Schematic – Compiler page of the Preferences dialog.
- Number Schematic Sheets – the assigned sheet number in the Sheet Numbering For Project dialog will be entered into the value for the default document-level parameter
=SheetTotal– the sheet total for the project. This value is calculated when using the following commands from the Tools menu:- Number Schematic Sheets – the sheet total in the Sheet Numbering For Project dialog will be entered into the value for the default document-level parameter
SheetTotal. The special string, when used on the Editor tab view of the schematic sheet, will source its information from here. - Annotate Compiled Sheets – the sheet total, sourced from the number of sheets listed in the Annotate Compiled Sheets dialog, will be displayed when viewing the string on the Compiled tab view of the schematic. The option to display the expanded compiled names of the Sheet Number object must be enabled in the Compiled Names Expansion region on the Schematic – Compiler page of the Preferences dialog.
- Number Schematic Sheets – the sheet total in the Sheet Numbering For Project dialog will be entered into the value for the default document-level parameter
=Time– used to display static time information. Displays the value specified for the default document-level parameterTime. Unlike the=CurrentTimespecial string, which is automatically calculated and presented in a set format, you can enter static time information in any format you prefer.=Title– displays the value specified for the default document-level parameterTitle.- =VariantName - displays the variant from which output has been generated. This follows the entry for the current variant (presented and changed through the Variants toolbar). If the base design is used to generate the output, the value will be [No Variations].
=VersionControl_ProjFolderRevNumber– the current revision number of the Project, which is incremented whenever a full commit of the project (i.e. including the project file) is performed. Version control must be used for this string to contain any information.=VersionControl_RevNumber– the current revision number of the document. Version control must be used for this string to contain any information.
Special Strings for use with Component Parameters
Several additional special strings (or special interpretations of existing ones) are available when defining component parameters. In each case, the special string is entered as the value for a parameter.
=CurrentFootprint– displays the name of the currently assigned footprint for the component.=Comment– displays the value appearing in the component's Comment field.=Description– displays the value appearing in the component's Description field.=<ParameterName>– displays the value defined for a specified component parameter. Enter the actual name of a component parameter as the special string name. For example, for a component parameter namedPowerRating, enter=PowerRating. When defining the Comment property for a component, use of such a special string will enable quick use of any defined parameters' value for the Comment.
