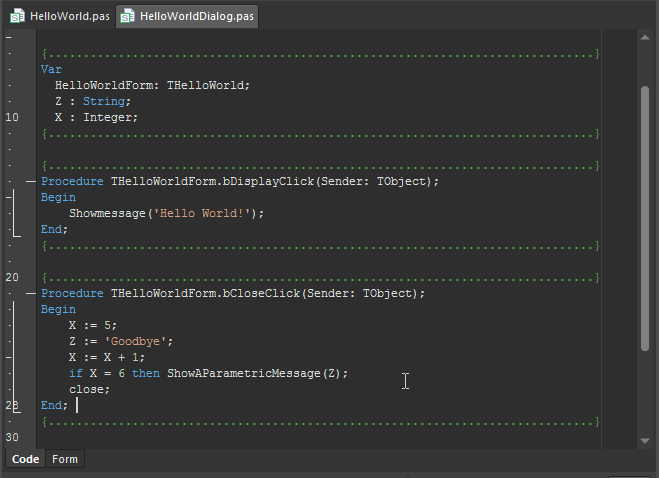Script Editing Tools
The Altium Designer Scripting system is composed of two main parts – the editor and the debugger. The editor offers a range of scripting code help and inspection features, and the debugger provides access to script components and debug features.
Scripting Tools
The scripting system provides a range of tools to help you write and debug scripts. Along with automated code completion and analysis capabilities, the scripting system allows you to interactively step through scripts line by line, inspect variables and objects, and set breakpoints on one or many lines in the script.
The Scripting Editor Tools are a key asset when debugging scripts.
Language Setup
From the Language Setup dialog, you can create, edit and manage, a list of languages that can be associated to documents opened in a coding-aware variant of the Text Editor. Each language consists of a syntax scheme, a set of code templates, and a list of file associations.
To access the dialog, click  on the Utilities toolbar. The dialog contains a list of languages that are currently defined. Use the dialog to create, duplicate, modify, and remove languages as required. For any given language, the following must be defined:
on the Utilities toolbar. The dialog contains a list of languages that are currently defined. Use the dialog to create, duplicate, modify, and remove languages as required. For any given language, the following must be defined:
- File extension associations.
- The syntax of the language (see details below).
- Any code templates required (see details below).
Syntax Highlighting
Syntax highlighting is a method used to make text documents more readable, where different elements in the document are highlighted based on their syntax. The way this is done is to assign different words, symbols and identifiers a unique color. This set of color assignments is called that language's syntax.
The syntax scheme for the language associated with the current document can be defined/edited from the Syntax Editor dialog accessed from the Text Editor (or any coding-aware variant of the Text Editor), by clicking the  button on the Text Utilities toolbar.
button on the Text Utilities toolbar.
The Syntax Editor dialog is divided into five tabs, each representing a different area of the language's syntax:
- Options - used to define various general syntax options.
- Comments - used to define comments. Comments are elements in the text file that you wish to define as code comments. These can be defined as single-line, full-line or multi-line comments. Comments are defined by their delimiters, that is, the characters that indicate that a block of text is a comment. Single line and full-line comments only require a left delimiter (the other end is defined by an EOL character). Single line comments can commence anywhere on a line, full line comments require the comment delimiter to be the first character on the line. Multi-line comments require a left delimiter and a right delimiter to define where they start and end.
- Strings - used to define strings. Strings are elements in the text file that you wish to define as strings in the code, such as strings that appear as a message in a dialog that your program displays. Both single-line and multi-line strings are supported and both types require the left and right delimiters to define their start and end point.
- Numbers - used to define numbers. Like comments and strings, numbers are another class of information in the document that you may wish to make stand out. Simple numbers are defined as being strings of numeric digits, which may or may not contain a decimal point, for example 45, 45.6 but not 45.6.6. Simple numbers can also include an E character, denoting scientific notation, such as 53E3, or 24e6. Special numbers are defined as having a prefix and/or a suffix and contain numerical digits, or the letters A-F. These could be used to tell a compiler that the number is hexadecimal or octal, for example. Examples of these numbers are 0xAF034AD, 88j, j8A8y, but not 0xA.4. Each number type is specified by a suffix, a prefix or a prefix and suffix combination. The basic behavior of prefixes and suffixes is that whenever a valid prefix or suffix is detected in combination with a number, then the number and the prefix (or suffix) is highlighted, according to the number style. This basic behavior can be modified through additional available options.
- Keywords - used to define keywords. Keywords are a set of pre-defined words that you would like to stand out in your document. Typically these are words reserved by the programming language to identify a specific function, procedure, object type, and so on. Keywords are defined as part of one or more keyword sets, each with its own style (color and font parameters), further enhancing the readability of your document.
Code Completion
The editor supports a code completion feature, which is an automated pop-up window that displays context-sensitive code options.
When you type in a period after an object interface name, a list of available properties and methods for that object are shown in a code completion pop-up menu window – continue typing to further narrow the list. Selecting an option from the list will populate the code with that procedure/function or property.
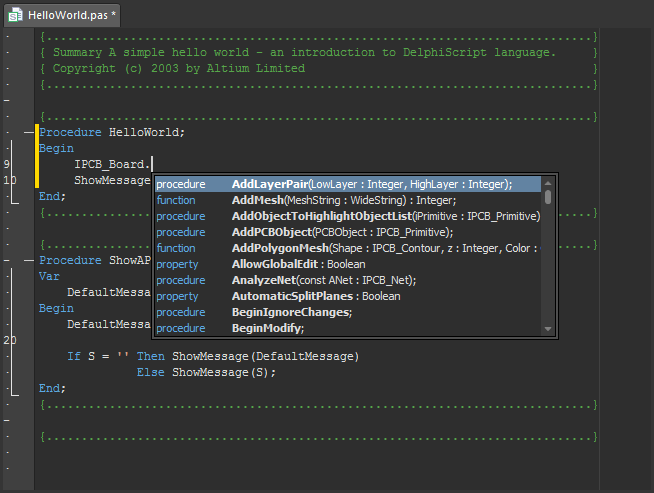
You can use the Ctrl+Space shortcut keys to bring up the Code Completion list window at any time.
The Code Completion feature is extremely useful when selecting the correct Object Interface, method and property to apply in a script.
► See Script API Objects for information on choosing and applying Object Models in scripts.
Statement Templates
Code templates are predefined blocks of code that can be automatically placed in a coding-aware text-based file, and are an excellent productivity aid when you are writing code in a particular language. Each code template has three properties: a name, a description, and the actual code to be inserted by the template.
The script template feature will automatically generate a code structure for the statement selected from the pop-up list window.
The pop-up list can be activated at any time by the Ctrl+J shortcut keys, the Show Code Templates button ( on the Text Utilities toolbar), or the Tools » Show Code Templates command from the main menus. If activated after typing the first few letters of a code statement, for example, '
on the Text Utilities toolbar), or the Tools » Show Code Templates command from the main menus. If activated after typing the first few letters of a code statement, for example, 'proc', the matching statement code will automatically populate the document code with the Procedure structure. Alternatively, if there are a number of statements available for the pre-typed code letters (for example 'if'), the template list window will offer a filtered list of statements.
You can also place the cursor at the required location in the file, then launch the command. A pop-up window listing all available code templates defined for the associated language will appear. Choose the required entry to place that template.
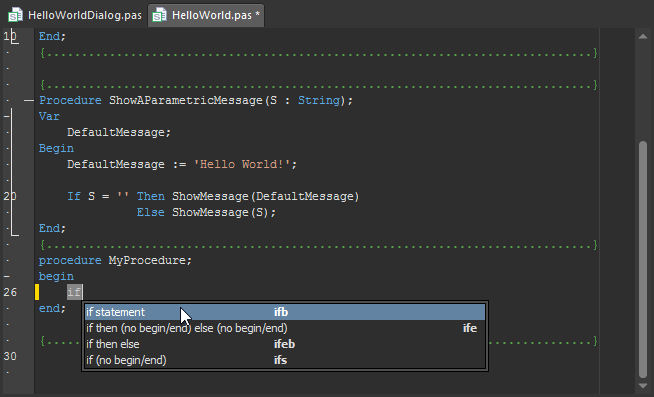
Each code template is identified by its name, as specified in the Code Templates Editor dialog. Access to this dialog can be made from the Language Setup dialog (click  on the Utilities toolbar), by choosing the Templates command from the Menu.
on the Utilities toolbar), by choosing the Templates command from the Menu.
Method Parameters
The Script Method Parameters feature displays a pop-up message that shows which parameters are used for a particular method (function/procedure etc) of an object interface.
When the initial round bracket is typed following a method, as shown in the image below, the Parameters message will automatically appear. The Shift+Ctrl+Space keys can be used to manually display the Parameters pop-up message, where applicable.
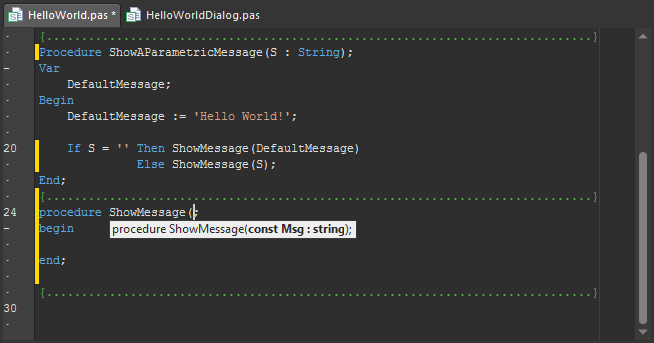
To see the parameter definition for a completed method statement, place the cursor within its parameters brackets and use Shift+Ctrl+Space to the call the pop-up.
Definition Navigation
The source of a script variable or method definition can be immediately located using the editor's Navigation feature.
To find a definition source for a variable, press the Ctrl key while clicking on the variable where it's used in the script. The cursor will relocate to the definition. Use the same method (Ctrl+Click) to locate a procedure's source definition. If the procedure is defined in another script within the project, that script will open with the cursor at the procedure.
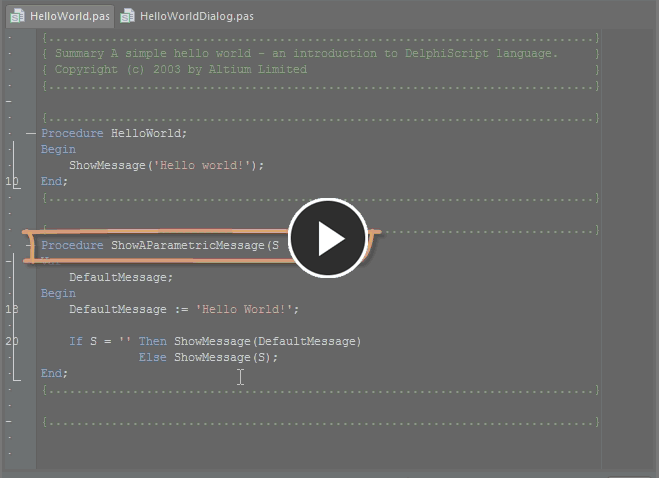
Insight ToolTip
The Insight ToolTip feature shows the variable type when the mouse cursor is hovering over the variable. Similarly, hovering the mouse over a procedure shows its definition and location (script and line number).
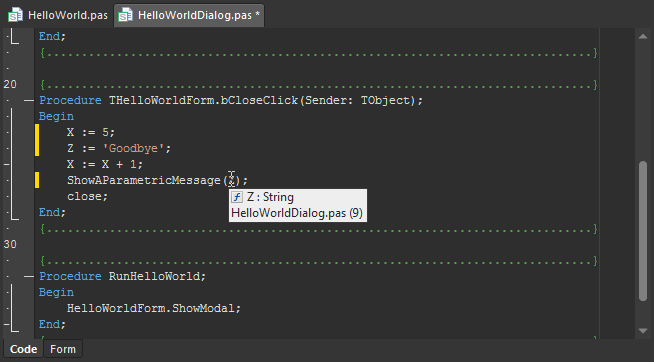
Breakpoints
Breakpoints are a primary debugging tool that allow you to pause the execution of a script at predefined points.
The simplest way to specify a Breakpoint is by clicking in the editor's gutter alongside a line of code, which becomes highlighted in red. The line highlighting will change to a pea-green color when a running script has encountered that Breakpoint. The script can run to the next Breakpoint with the Run command or button ( ).
).
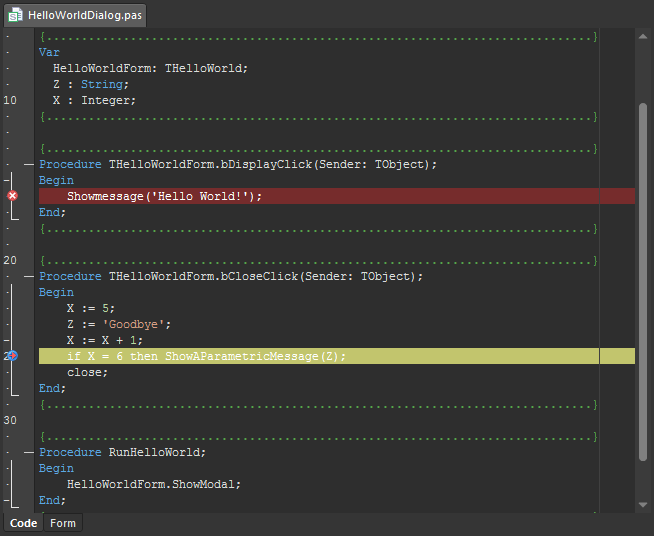
Breakpoints can be accessed via the Breakpoints panel to easily locate and manage all set breakpoints, without going through a script to locate them.
Expression Evaluation
When a script is stopped in response to a breakpoint or error, the value of any expression (a script statement) can be determined by a ToolTip feature or via the interactive Evaluate dialog.
The Evaluation tools are primarily debugging tools, used in conjunction with debugging help panels such as the Watch List and Call Stack panels.
Evaluation ToolTip
The Expression Evaluation ToolTip feature displays the current data value for the variable that the cursor is hovering over.
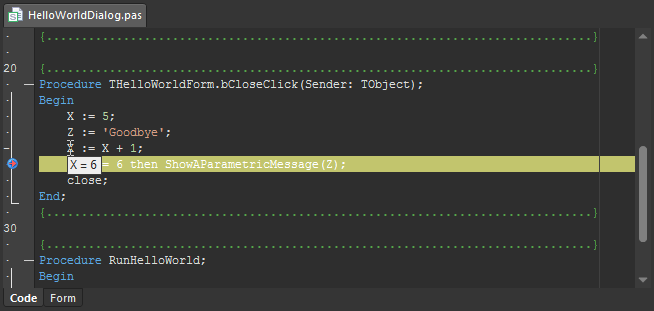
Evaluate Feature
To use the editor's Evaluate dialog, click on an expression variable in the script and select the Evaluate button ( on the Script Debug toolbar) or press the Ctrl+F7 shortcut keys. The dialog will be automatically populated with the expression and its current result.
on the Script Debug toolbar) or press the Ctrl+F7 shortcut keys. The dialog will be automatically populated with the expression and its current result.
Alternatively, you can copy an expression from the script to the dialog's Expression field and click Evaluate to see the result. An expression name can also be typed directly into the Expression field to evaluate the result.
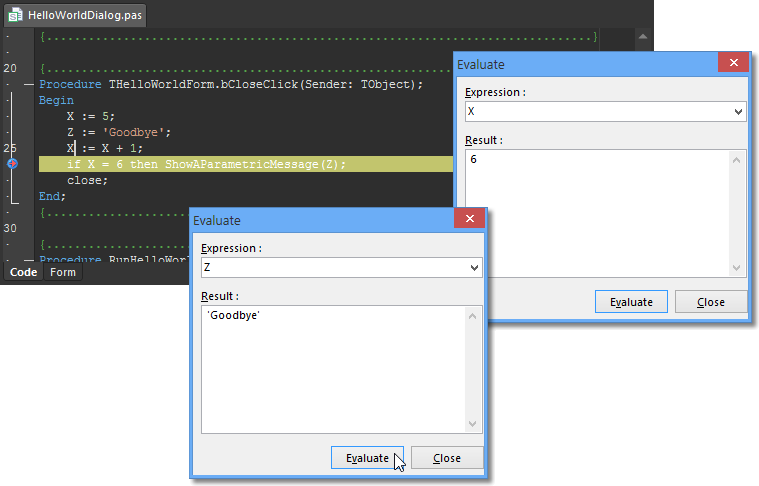
A script in breakpoint mode with the Evaluate dialog activated.
Bookmarks
Bookmarks are used in scripts to note statements and navigate to them quickly. Up to 10 bookmarks can be defined in a script.
A Bookmark is indicated by a green box in the editor gutter with the Bookmark number enclosed. To add a bookmark, select a line of code, right-click, select Toggle Bookmarks from the context menu, and then a location number from the sub menu (Toggle Bookmarks » Set Location Mark n, where 'n' is the bookmark number from 0 to 9).
To go to (jump to) a Bookmark, right-click then select Goto Bookmarks and the desired bookmark location from the sub menu (Goto Bookmarks » Jump Location Mark n). To remove a Bookmark, toggle the bookmark off by repeating the add bookmark process for that code line.
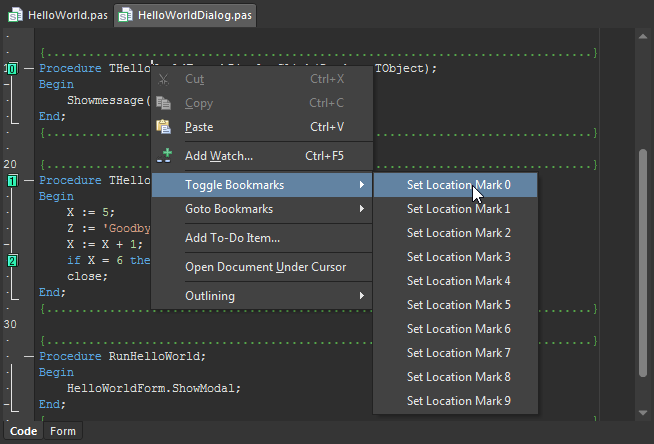
Use bookmarks to jump to a statement in the script quickly.
Code Outlining
To facilitate your work with the code, procedures/functions/sub-routines in the document are organized in code outline blocks. Code outline blocks can be collapsed or expanded to show only the document content that you need right now.
To expand/collapse an individual code block, click on the small  or
or  control, to the left of the top statement in the block. When collapsed, a
control, to the left of the top statement in the block. When collapsed, a  control appears to the right of the top statement for each code block. Hovering the mouse over this will reveal the code that has been collapsed. Double-clicking on this control will expand that individual code block.
control appears to the right of the top statement for each code block. Hovering the mouse over this will reveal the code that has been collapsed. Double-clicking on this control will expand that individual code block.
To expand/collapse all code outline blocks in the current document, right-click and choose Outlining » Collapse All or Expand All from the context menu.
Adding To-Do Items
A To-Do item, as its name suggests, is basically used as a reminder for a task that needs to be carried out in relation to the document at a later stage.
To add a To-Do item at the point within the current document, place the text cursor at this point, right-click and choose Add To-Do Item from the context menu. After launching the command, the Edit To-Do Item dialog appears. Use this dialog to enter suitable text pertaining to the task that needs to be carried out at that point in the document. Use the available fields in the dialog to define a Priority for the task (ranging from Lowest to Highest, with Normal selected by default), the Owner of the task and also a Category for the task (e.g. Formatting pass, Code Review pass, etc).
After defining the To-Do item as required, clicking OK will close the dialog and return focus back to the current document. An entry for the To-Do item will appear at the point marked by the current text cursor position. The entry will appear between { and } delimiters, as illustrated by the example below:
{TODO Name=Check Spelling|Priority=3|State=1|Owner=Jase|Category=Proofing|UID=UIDYOGFS}
Where:
- Name is the actual text of the action to be taken.
- Priority is a value representing the assigned priority (Lowest = 0, Low = 1, High = 3, Highest = 4). If the Priority has been set to Normal, an entry will not be displayed.
- State reflects whether the Item has been done or not. If not, there will be no entry displayed. If done, the value for State will be 1.
- Owner is the assigned owner of the item.
- Category is the assigned category for the item.
- UID is the unique identifier for that particular item.
General Text Editing Tools
Change Text Letter Case or Capitalization
The commands of the Tools » Change Case menu allow you to change the text capitalization or letter case of the selected text or the word under the cursor.
- Selection To UpperCase – select the text whose case you wish to change from lower to UPPER case and launch the command. The selection will become upper case.
- Selection To LowerCase – select the text whose case you wish to change from UPPER to lower case and launch the command. The selection will become lower case.
- Capitalize Selection – select the text that you wish to capitalize and launch the command. Each distinct word in the selection that does not already start with a capital letter, will have its initial letter raised to uppercase.
- Word To UpperCase – position the text cursor at the beginning, end, or anywhere within, the word whose case you wish to change from lower to UPPER case and launch the command. The word will become upper case.
- Word To LowerCase – position the text cursor at the beginning, end, or anywhere within, the word whose case you wish to change from UPPER to lower case and launch the command. The word will become lower case.
- Capitalize Word – position the text cursor at the beginning, end, or anywhere within, the word that you wish to capitalize and launch the command. The word will have its initial letter raised to uppercase.
Text Indent
For better readability, you can apply text indention in your document. To indent or undent selected text within the current document, choose Tools » Indent or Tools » Unindent from the main menus or click the  /
/  button on the Text Utilities toolbar. The selection will be indented/unidented by the number of characters specified in the Block Indent field, on the Text Editors - General page of the Preferences dialog.
button on the Text Utilities toolbar. The selection will be indented/unidented by the number of characters specified in the Block Indent field, on the Text Editors - General page of the Preferences dialog.
Text Search and Replace
To configure a search for specific text located in the current document, all text-based documents in the active project, all open text-based documents, or all text-based documents in a specified directory, the Find Text dialog is used. The dialog can be accessed from the Text Editor (or any coding-aware variant of the Text Editor), by:
- Choosing the Edit » Find command from the main menus.
- Clicking the
 button on the Standard toolbar.
button on the Standard toolbar. - Using the Ctrl+F keyboard shorcut.
The dialog essentially operates in two modes, with functionality delivered courtesy of two tabs:
- Find - use the options on this tab to configure a search within the current document only. After clicking OK, the first instance of matching text found will be highlighted on the document.
- Find in Files - use the options on this tab to configure a search across all text-based documents in the active project, all open text-based documents, or all text-based documents in a specified directory. After clicking OK, all instances of matching text found in the files coming under the scope of the search, will be listed as entries in the Messages panel. Each message will reflect the source file, the line on which the searched text was found, the entire text on that line, and the character position within that line at which the searched text string starts.
To find the next occurrence of the last text search that was specified using the Find Text dialog, use the Edit » Find Next command from the main menus (shortcut: F3). After launching the command, the next occurrence of the text specified in the Text to find field of the Find Text dialog, will be located and highlighted. Use the command repeatedly to sequence through all other occurrences. This feature applies all search criteria options that were specified when performing the original text search.
Enable the Find selected text on Find Next option, on the Text Editors - General page of the Preferences dialog, to use this command to quickly find subsequent occurrences of the currently selected text, instead of the text that was used in the original find text action.
You can also find the next occurrence of the currently selected text in the active document using the Edit » Find Next Selected command from the main menus (shortcut: Ctrl+Shift+F). After launching the command, the next occurrence of the selected text will become selected. Use the command repeatedly to sequence through all other occurrences. This feature essentially performs a text search using the Find Text dialog, with the selected text used as the entry for the Text to find field. All search criteria options that were last specified when performing a text search using the Find Text dialog, will be applied using this feature.
To configure a search to locate and replace specific text located in the current document, all text-based documents in the active project, all open text-based documents, or all text-based documents in a specified directory, the Replace Text dialog is used. The dialog can be accessed from the Text Editor (or any coding-aware variant of the Text Editor), by:
- Choosing the Edit » Replace command from the main menus.
- Using the Ctrl+H keyboard shortcut.
The dialog essentially operates in two modes, with functionality delivered courtesy of two tabs:
- Replace Text - use the options on this tab to configure text replacement within the current document only. To replace only the first instance of matching text, click OK. If the Prompt on replace option was enabled, the text will be highlighted, with a dialog appearing to confirm the replacement. Click Yes to replace only this instance. You will have the opportunity to replace all matching instances from this dialog. Alternatively, to replace all from the start, click Replace All, rather than OK. Again, all matching instances of the search text will either be replaced directly, or through individual prompting, depending on the state of the Prompt on replace option.
- Replace in Files - use the options on this tab to configure a text replacement across all text-based documents in the active project, all open text-based documents, or all text-based documents in a specified directory. After clicking OK, all instances of matching text found in the files coming under the scope of the search, will be replaced. Again, you can opt to be prompted on replacement by setting the Prompt on replace option beforehand. The Replacing dialog will appear to show progress of the replacement. Each replacement made will be listed as entries in the Messages panel. Each message will reflect the source file, the line on which the searched text was found, the entire text on that line, and the character position within that line at which the searched text string starts.
In each case, an information dialog will appear, summarizing the number of replacements made.
For both text searching and replacement, see related options in the Find region, on the Text Editors - General page of the Preferences dialog.
Jumping to a Specific Line
To jump to a specific line in the current document, choose Edit » Goto Line Number from the main menus. After launching the command, the Go to Line Number dialog will appear. Initially, the dialog will reflect the line in which the text cursor is currently positioned. Simply enter the line number that you want the cursor to jump to. If the line number is greater than the number of lines in the document the dialog will reappear, ready to type in a valid line number. After clicking OK, the cursor will jump to the same position in the specified line.
Open Document Under Cursor
A document that the cursor is currently over can be automatically opened from the text editor. Position the text cursor within the text that describes the document to be opened, right-click and choose Open Document Under Cursor from the context menu (shortcut: Ctrl+Enter). The document will be opened, and made the active document.
For example, to open a document called Example_Schematic.SchDoc, first make sure that the text Example_Schematic.SchDoc is typed somewhere in the current text document. Then place the text cursor anywhere within this string and launch the command - Example_Schematic.SchDoc will open as the active document.
Word Wrapping
If your document includes long lines of text, you make the document more readable manually, by inserting carriage returns or by enabling word wrapping. To manage word wrapping, use the commands of the Tools » Word Wrap main menu:
- None – turns word wrapping mode off in the current document. After launching the command, text entered will no longer be wrapped at either the right-hand margin, or the right-hand edge of the display area window.
- At Margin (or the
 button on the Text Utilities toolbar) – lines of text will be wrapped at the margin in the current document. After launching the command, text entered will be wrapped at the right-hand margin, as defined by the value entered in the Margin width field, on the Text Editors - Display page of the Preferences dialog.
button on the Text Utilities toolbar) – lines of text will be wrapped at the margin in the current document. After launching the command, text entered will be wrapped at the right-hand margin, as defined by the value entered in the Margin width field, on the Text Editors - Display page of the Preferences dialog. - At Window (or the
 button on the Text Utilities toolbar) – lines of text will be wrapped at the edge of the display window in the current document. After launching the command, text entered will be wrapped at the right-hand edge of the display area window.
button on the Text Utilities toolbar) – lines of text will be wrapped at the edge of the display window in the current document. After launching the command, text entered will be wrapped at the right-hand edge of the display area window.
Document Display Split
You can 'split' the display of the current document into two distinct horizontal or vertical sections, allowing you to browse and edit two different areas of the same document. To divide the document window into two equal sections, choose one of the following commands:
- Window » Split Horizontally – the top half will show an area starting from the beginning (top) of the document. The bottom half will show an area starting from the point in the document that was originally at the top of the display window prior to launching the command.
- Window » Split Vertically – the left half will show an area starting from the beginning (top) of the document, with the horizontal scrollbar fully to the left. The right half will show an area starting from the point in the document that was originally at the top of the display window prior to launching the command.
You are now able to freely browse and edit different areas of the (single) current document.
A 'splitter bar' divides the two sections. Click and drag this dividing bar to change the area of document visible in each section.
To revert back to a single window for the document, use the Remove Split command, accessed from the Window menu. The area of the document that will be displayed when the split is removed will be that currently displayed in the bottom section (for horizontal split) or in the right-hand section (for vertical split).
Scripting Shortcut Keys
Shortcut keys are assigned to common scripting operations, as detailed below.
► See the Shortcut Keys documentation page for additional shortcuts information.
Editing Scripts
| F9 | Run the current script. If a run script is not defined, nominate a startup script procedure to execute in the Select Item to Run dialog. |
| Ctrl+F9 | Run the script to the current cursor position, then pause. |
| Ctrl+F3 | Halt (stop) a currently running script procedure. |
| F5 | Toggle a Breakpoint for the current script line (or click in the gutter area). |
| Ctrl+Space | Pop up the Code Completion list window. |
| Ctrl+J | Pop up the Statement Templates list window. |
| Shift+Ctrl+Space | Activate the Method Parameters pop up window. |
| Ctrl+F | Open the Find Text dialog. |
| F3 | Find next text instance. |
| Ctrl+H | Open the Replace Text dialog. |
Script Bookmarks
| Ctrl+[0 – 9] | Jump (go to) a Bookmark location mark — for example, Ctrl+3 jumps the cursor to Bookmark number 3. |
| Ctrl+Shift+[0 – 9] | Toggle a Bookmark on the current line, or move an assigned Bookmark to the current line. |
Debugging Scripts
| CTRL+Click on variable/method | Jump the cursor to the respective variable/method declaration point. |
| F7 | Step into and execute the next line of code. Use to execute the current script one line at a time. |
| F8 | Step over (execute without stopping) a called procedure. If the line statement is not a called procedure, step into and execute the line as normal. |
| Ctrl+F7 | Open the script Evaluate dialog to see the current value (result) of the expression located at the cursor. |
Opening Panels
| Ctrl+Alt+B | Open the Breakpoints panel. |
| Ctrl+Alt+S | Open the Call Stack panel |
| Ctrl+Alt+E | Open the Code Explorer panel |
| Ctrl+Alt+I | Open the Object Inspector panel |
| Ctrl+Alt+P | Open the Tool Palette panel |
| Ctrl+Alt+W | Open the Watch List panel |