Filter Builder
Created: December 07, 2018 | Updated: December 12, 2018
| Applies to versions: 19.0, 19.1, 20.0, 20.1, 20.2 and 21
Now reading version 20.2. For the latest, read: Filter Builder for version 22
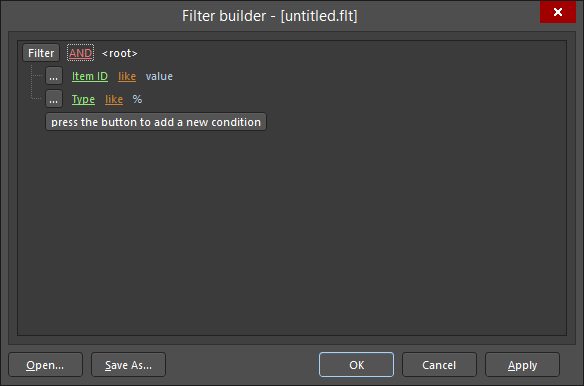
The Filter builder dialog
Summary
The Filter builder dialog is used to create more sophisticated and complex filters as needed. Commonly used filters can be saved and re-used.
Access
The dialog is accessed in the following way:
- From the Component Batch Editor in the Model Links region or the Pick and Place Setup dialog by performing the following steps:
- Click a filter icon (
 ) in the header then choose (Custom...) to open the Custom Filter dialog.
) in the header then choose (Custom...) to open the Custom Filter dialog. - In the Custom Filter dialog, add a value in the first textbox then click OK or Enter.
- Click the Customize button at the bottom of the grid on the right.
Options/Controls
- Filter - click to access additional filter conditions. Click Clear All to clear all filters. Choices are:
- Add Condition - click to add a filtering condition, such as equals, between, etc.
- Add Group - click to add a filtering group, such as AND, OR, etc.
- Links - click the various links to further define the filter.
- Id - click the various links to choose the desired item by which to filter, for example, Description, Name, etc.
- AND, etc. - click the various links to specify the logical operator/type, for example, OR, etc.
- like - click the various links to specify the operator, such as equals, is blank, is greater than, etc.
- <empty> - click the various links to add a condition value. Enter the desired value in the textbox after clicking the link.
- press the button to add a new condition - click to add an additional condition.
- Open - click to open a dialog in which you can search for and select a previously saved filter to reload and reuse.
- Save As - click to open a dialog in which you can save the current filter in a Filters file (*.flt).
- OK - click to add the filters you have specified in the dialog and close the dialog.
- Apply - click to add the filters you have specified in the dialog and keep the dialog open.
- Click a filter icon (
