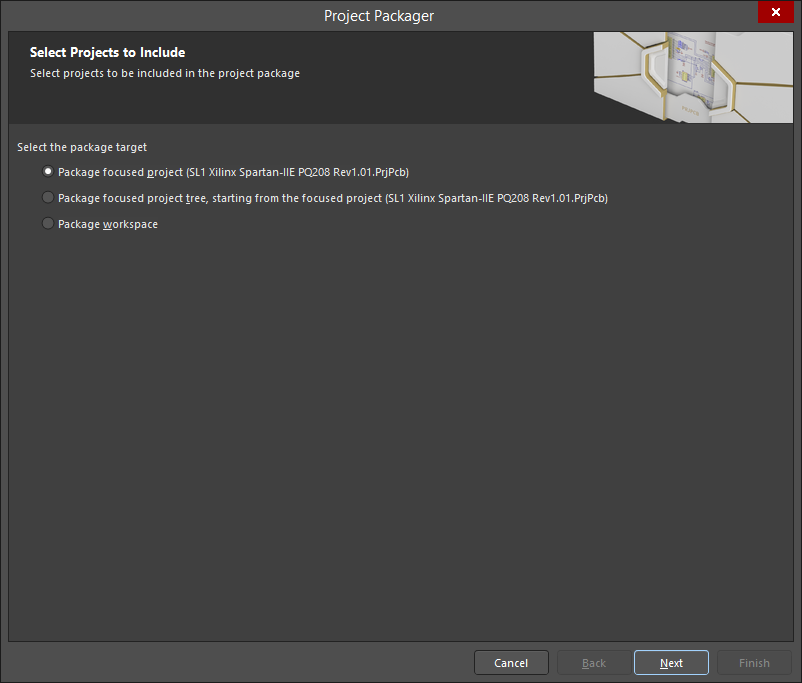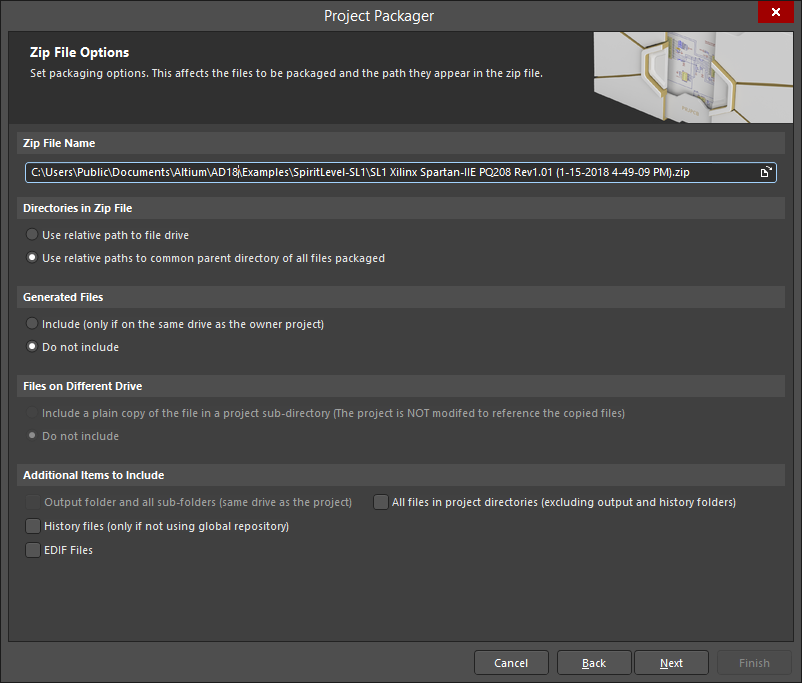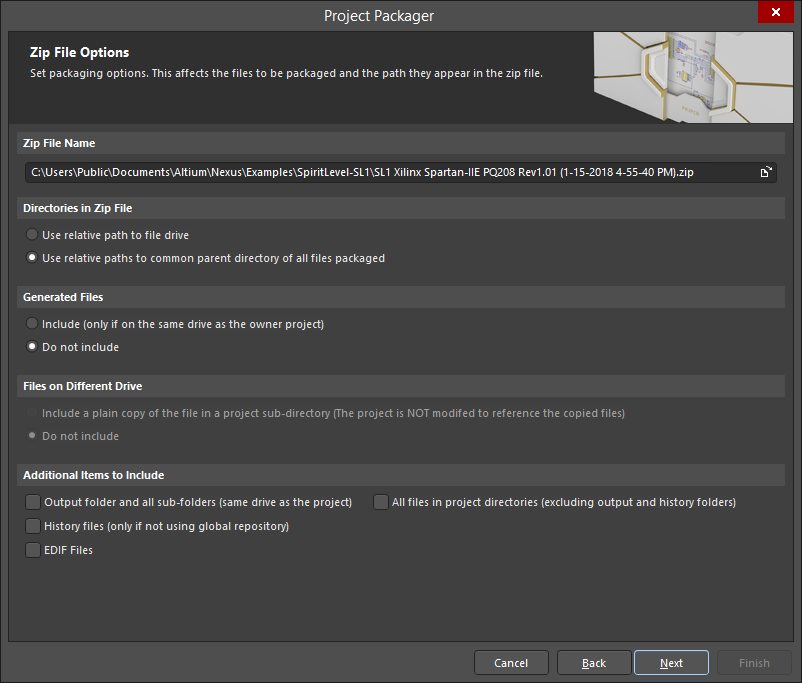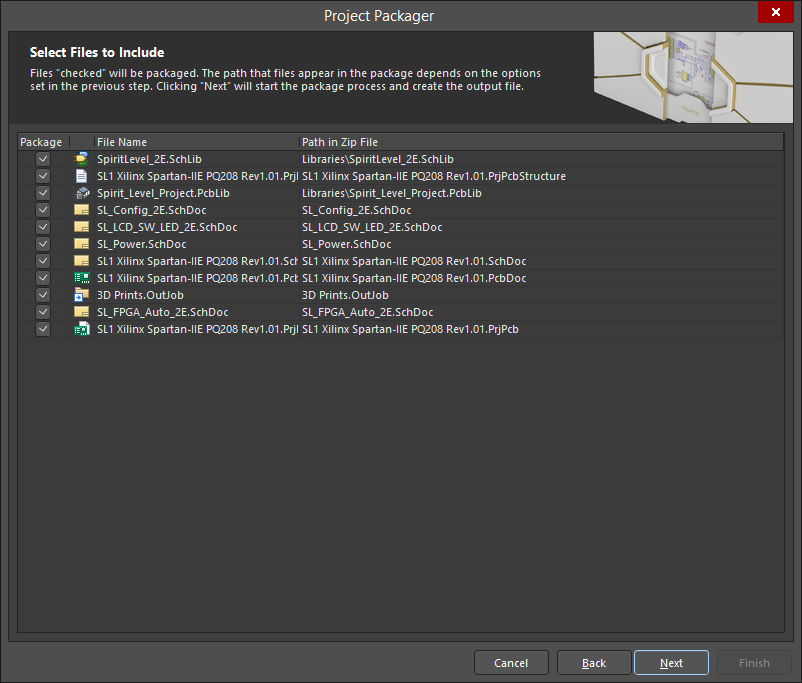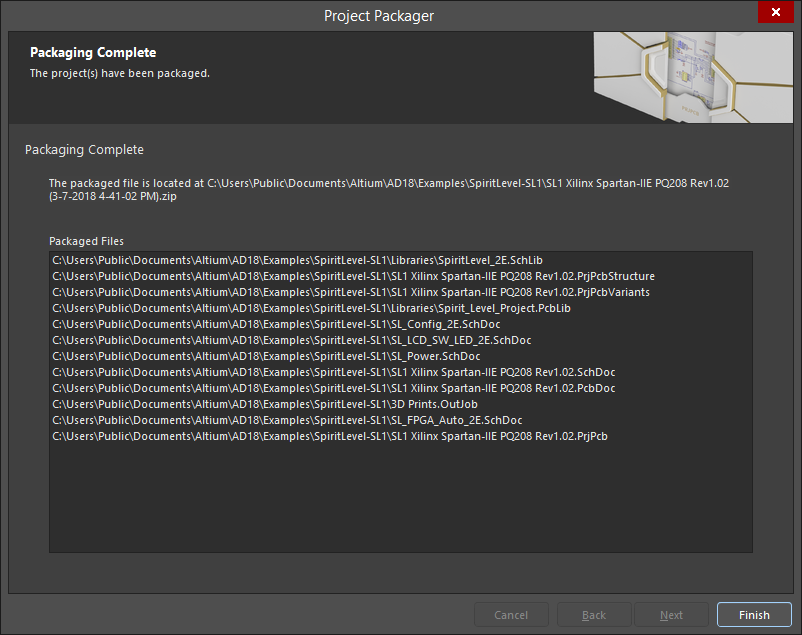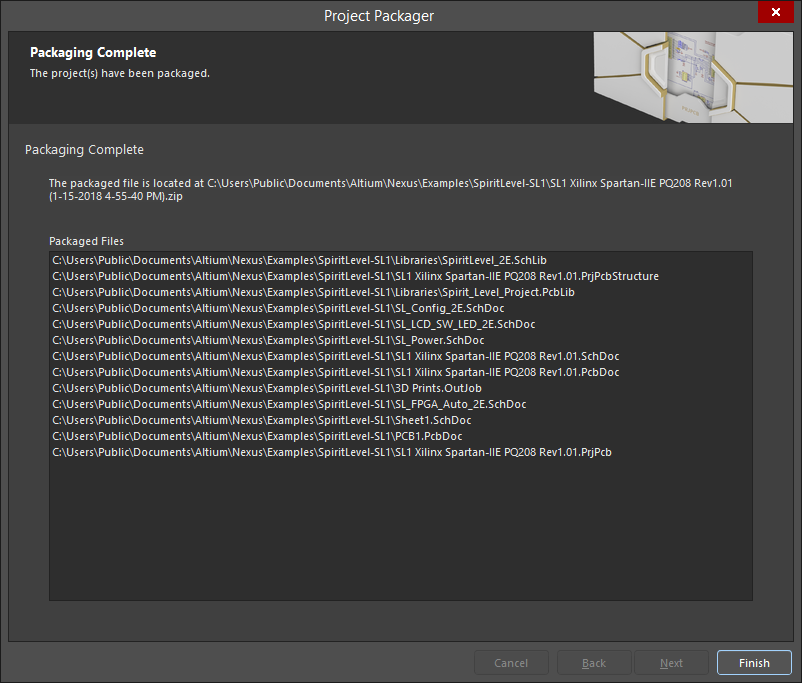Project Packager Wizard
The Project Packager Wizard simplifies the task of managing large file sets in a project by gathering and packaging source files, libraries, reports, data sheets, manufacturing files, etc., into a portable ZIP file. The Project Packager Wizard is useful when your project must be moved from one site to another, backing up your project for secure storage, packaging a complete project tree (ideal for linked PCB + FPGA + Embedded projects), or packaging a complete workspace.
While using the Project Packager Wizard, the settings allow you to manage how directory paths are handled during packaging, manage how files outside the project folder are handled during packaging, include/exclude generated files such as reports in the project package, and include/exclude history files (created by the built-in file history/restore system).
Accessing the Project Packager Wizard
The Wizard is launched from the PCB editor using one of the following methods:
- Select Project » Project Packager from the main menus.
- Right-click on a Project in the Projects panel then select Project Packager.
- Type C, P in the PCB editor workspace.
Wizard Navigation
- Click Cancel to cancel the project packaging and close the Project Packager Wizard.
- Click Back to navigate to the previous screen.
- Click Next to navigate to the next screen.
- Click Finish to close the Project Packager Wizard after packaging is complete.
Select Projects to Include
Use the Select Projects to Include page to select the projects to be included in the package. Options include:
- Package focused project (<Project name>) - use the currently focused project.
- Package focused project tree, starting from the focused project (<Project name>) - use the currently focused project tree.
- Package workspace - use the current workspace. This option can only be used when all projects in the current workspace are located on the same drive.
Zip File Options
The Zip File Options page is used to name the packaged zip file and specify the path. The settings also allow you to indicate if you want to include generated files in the package, as well as history and EDIF files.
- Zip File Name - use the
 button to open a standard dialog in which you can select and name the desired Zip file.
button to open a standard dialog in which you can select and name the desired Zip file. - Directories in Zip File
- Use relative path to file drive - select this option to gather all files in the chosen package-type into a single folder in the Zip file. While all files are present in the packaged Zip, the Zip storage structure does not mirror the original project file storage structure. If the original project(s) included files stored in a different folder from their project file, these files will not be found when the extracted project is opened (the project file uses relative referencing to locate project files stored on the same drive, but in another folder). If required, missing files can be re-added to the extracted project via the right-click » Add Existing to Project command.
- Use relative paths to common parent directory of all files packaged - select this option to gather all files in the chosen package-type, into a folder structure within the Zip file that reflects the folder structure of the source project(s). This ensures that the extracted project(s) can be opened without requiring any files to be re-added to the project(s).
- Generated Files
- Include (only if on the same drive as the owner project) - select to include all generated files that are on the same drive as the owner project.
- Do not include - select to include no generated files.
- Files on Different Drive
- Include a plain copy of the file in a project sub-directory (The project is NOT modified to reference the copied files) - select to include a plain copy of the file in a project sub-directory for files on a different drive.
- Do not include - select to include no files that reside on a different drive.
- Additional Items to Include
- Output folder and all sub-folders (same drive as the project) - select to include output folders as well as any of their sub-folders that are on the same drive as the project.
- History files (only if not using global repository) - select to include history files providing they do not reside in a global repository.
- EDIF Files - select to include Electronic Design Interchange Format (EDIF) files.
- All files in project directories (excluding output and history folders) - select to include all the files in the project directories, excluding output and history files. Output and history files are selected using the above options.
Select Files to Include
Use the Select Files to Include page to select the files to be included in the package. The path that files appear in the package depend on the options set on the previous page (Zip File Options).
- Package - enable/check the Package box to include the listed file in the package. Disable/uncheck the box to exclude the listed file from the package.
- File Name - the name of the listed file.
- Path in Zip File - the path of the file in the created Zip file. The path depends upon the options that were set on the previous page (Zip File Options).
Packaging Complete
The Packaging Complete page appears once the project(s) has been packaged (by clicking Next on the previous page (Select Files to Include).
- Packaging Complete - states the path where the packaged file is located.
- Packaged Files - a list of all the files included in the package.
- Finish - click to close the Project Packager Wizard after packaging is complete.