Parent page: Altium NEXUS Server
Installation of any software application should be straightforward, intuitive and, perhaps above all, fast. Furthermore, when you have that software installed you want to be able to update it as and when you deem necessary, and in a streamlined fashion.
The Altium NEXUS Server is installed through use of an efficient, intuitive installer – an installer that not only expedites the initial installation process, but lets you update with ease to a later version, at any time in the future. In addition, tools are available to monitor the health of your server and to back-up and restore your valuable design data.
Initial Install
Related page: Installing the Altium NEXUS Server
Installation of the Altium NEXUS Server is performed using the Altium NEXUS Server Setup wizard. This is accessed by running an executable – Altium NEXUS Server <VersionNumber>.exe . This executable is provided as part of your Altium-scheduled deployment of Altium NEXUS and can be saved anywhere on your hard disk.
- Some users have experienced issues with the installation of Microsoft .NET Core apps when running the Altium NEXUS Server installer.
► See the Install on a New Operating System section in the Possible Installation Issues page for a workaround install and optional repair information.
- Due to the observed unpredictable behavior of antivirus software, it is recommended to disable such software during the installation of the Altium NEXUS Server.
Each version of the Altium NEXUS Server has its own dedicated installer.
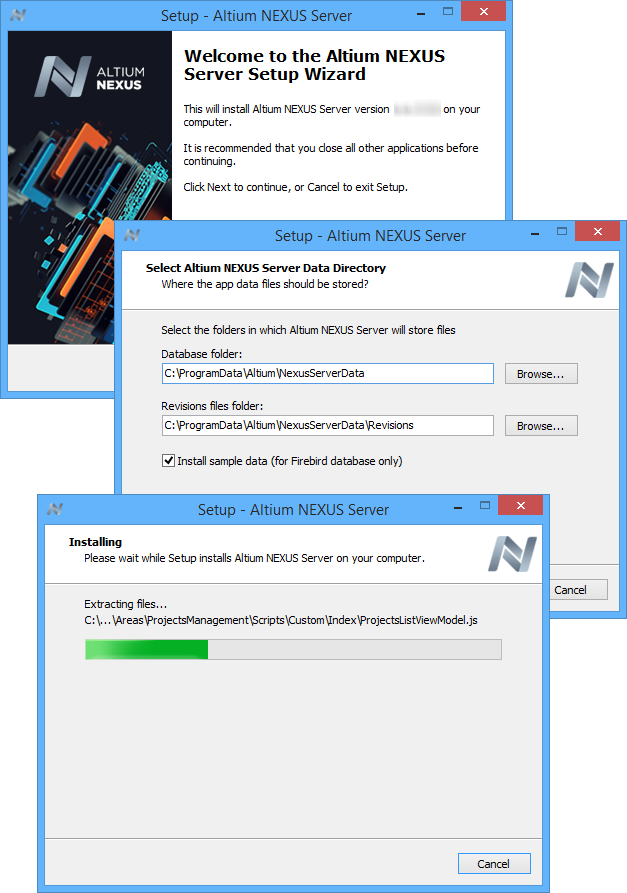
Streamlined installation, courtesy of the Altium NEXUS Server Setup wizard.
Licensing the Altium NEXUS Server
Related page: Altium NEXUS Server Licensing
Licensing for the Altium NEXUS Server essentially consists of the following two components that together comprise a two-tiered licensing system:
- Server License – this license makes the features and services of the Altium NEXUS Server installation available to the organization.
- Client Access License – this license enables users within an organization to access and sign-in to that organization's Altium NEXUS Server.
Licensing for the Altium NEXUS Server can be handled through the cloud, or locally through license files (*.alf).
A single licensing pair is available, irrespective of whether you are using an Altium NEXUS Server with the standard Firebird database or your own Oracle database – Altium Nexus Server and Altium Nexus Server CAL.
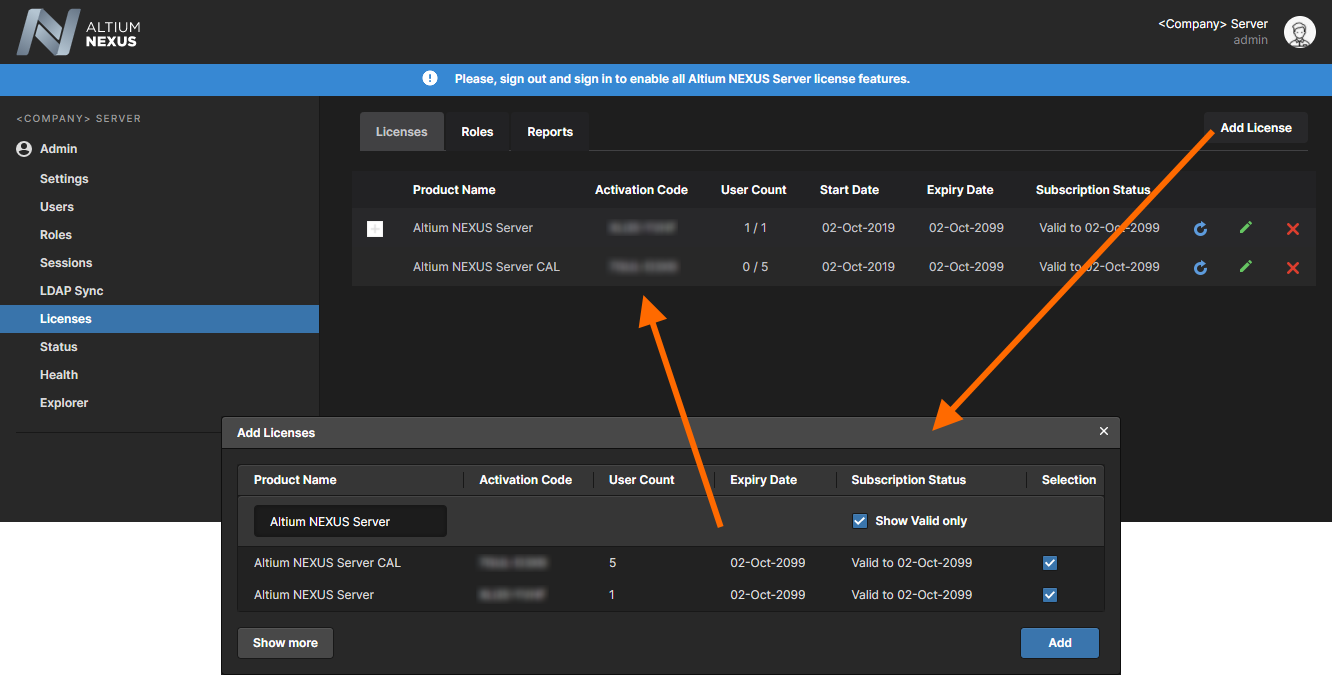
Getting your Altium NEXUS Server licensed is a breeze, thanks to self-serve licensing from those licenses available to you through your account.
Both Server and Client Access Licenses are timed licenses, lasting 12 months. Subscription must be renewed on an annual basis in order to provide continued access to the Altium NEXUS Server for the users in an organization, as well as to access new features and functionality developed by Altium as part of the Altium NEXUS Server. If this annual subscription renewal lapses, a single Server and CAL license will be provided to access your data for backup and configuration purposes.
Updating to a Later Version
When you want to upgrade to a later version of the Altium NEXUS Server, the Altium NEXUS Server Setup Wizard can handle this automatically for you. Run the installer for the later version. The older version will be detected and you will be asked if you wish to upgrade to the later version – click Yes. As part of the installation process the Installer will make a backup of the current server data, using the Backup & Restore tool. The default backup folder is \ProgramData\Altium\NexusServerData, but can be changed as required. The backup data is stored in a file with the format _NexusServer<Version>_backup.zip.
- While the Altium NEXUS Server installer includes automated backup of your existing installation, it is always a good idea to make a pre-update backup of your data yourself – taking a redundancy copy off to one side as it were. This provides additional safety, should any unforeseen technical difficulties arise (see Backing up and Restoring Your Installation). It is advised to test out a new release of the NEXUS Server on a different machine, before updating your production instance. Use of Virtual Machines can be invaluable in this respect.
- In addition, please ensure that you refresh your NEXUS Server licensing. From the Admin – Licenses page of the NEXUS Server's browser interface, delete the existing licenses (Altium NEXUS Server and Altium NEXUS Server CAL) and then add fresh instances back in. This will ensure you have the latest licensing, incorporating any licensing-related feature changes.
- Before updating a NEXUS Server installation it is also recommended to switch the server's Private License Service mode back to the default No PLS setting.

When updating to a later version of the server, a backup of your data will be made, before the old server is removed, and the new one installed.
Updating from an Altium Vault to the Altium NEXUS Server
Altium NEXUS works seamlessly with your existing Altium Vault (2.0 or later). However, as a standalone product, Altium Vault (and specifically version 3.0) was the last release with new capabilities. The technology will continue to evolve and advance as a core part of Altium NEXUS through the Altium NEXUS Server – exposing new capabilities for collaboration, data management, and process management.
Switching over from your existing Altium Vault, to the Altium NEXUS Server is simply a case of upgrading, by running the Altium NEXUS Server installer – just as you would have updated your Vault in the past. The existing Altium Vault will be detected, and you will be asked if you wish to upgrade to the Altium NEXUS Server – click Yes. As part of the installation process, the Installer will make a backup of the existing vault data, using the Backup & Restore tool. The default backup folder is \ProgramData\Altium\VaultServerData, but can be changed as required. The backup data is stored in a file with the format _VaultServer<Version>_backup.zip.
Upgrading to Altium NEXUS Server requires that the existing Firebird database PAGE_SIZE be 16kb. Depending on the version of Altium Vault you currently have installed, this may well be 4kb. The installer will handle this page size update automatically for you, where needed.
Upgrading from Altium Concord Pro
When moving to the enterprise-level Altium NEXUS solution from Altium Concord Pro, the existing Concord Pro server installation can be upgraded to an Altium NEXUS Server directly using its standard installer. This applies when the existing Concord Pro version is an earlier release than the NEXUS Server to be installed – for example, upgrading from Concord Pro version 4.1.2 to NEXUS Server version 4.1.3 or newer.
When the Altium NEXUS Server installer is run, it will detect the Altium Concord Pro installation and ask if you wish to upgrade to the NEXUS Sever. After confirmation it will backup the existing Concord Pro data to the default location (unless you specify otherwise), and then re-apply that dataset to the new NEXUS Server installation. Thanks to this automated process, your previous design data, user profiles, and server settings are all transferred to the new NEXUS Server installation.
- The NEXUS Server installation will adopt the locations and paths from the previous Concord Pro installation.
- You will need to update/refresh the NEXUS Server’s licenses.
 When upgrading from Concord Pro, the NEXUS Server installer wiil backup and then reapply the previous server's data.
When upgrading from Concord Pro, the NEXUS Server installer wiil backup and then reapply the previous server's data.
Uninstalling
Uninstalling the Altium NEXUS Server is performed from the standard Programs and Features page (accessed from the Control panel in Windows). Right-click on the entry for the Altium NEXUS Server <VersionNumber> and use the Uninstall command from the context menu. A couple of dialogs will appear, in turn, asking:
- If you want to completely remove the server – click Yes.
- If you want to delete all your data – click Yes.
- You will be asked to confirm this a second time – click Yes.
A final confirmation dialog will appear once the uninstall is complete.
For the 'cleanest uninstall' it is a good idea to also uninstall the installation of your Firebird database software.
