Parent page: Streamlining Generation of Manufacturing Data with Output Jobs
In Altium NEXUS, the ability to take a snapshot of your PCB as a 3D printout provides a quick and easy way to share the look of the finished product with others prior to the physical production of the board. However, there is always something lacking when it comes to a single 3D print. You inevitably want to tilt the board, rotate it, or flip it between component and solder sides - all of which is not possible. Well, that's not entirely true. You could go back and rotate or flip the board in 3D view and output another print in each case, but at the end of the day, they are all still 'static' prints.
To offer more engaging and useful documentation of your board, Altium NEXUS provides the ability to generate PCB 3D Video documentation. Donning your director's hat, the content of a PCB 3D Video - or 3D movie if you prefer - is a sequential set of snapshots of your board (in 3D), referred to as Key Frames. For each subsequent key frame in the sequence, you can adjust attributes including zoom-level, pan, and rotation directly in the design space - all relative to the settings for the previous key frame.
In terms of output, a frame sequence is exported into a chosen video format, such as MP4, as part of an Output Job file. The result is a sequence of frames that smoothly interpolates the key frame sequence.
So, whether you're creating an assembly instruction manual, a demonstration of moving parts, or just wanting to provide a snazzy flyover of the angles that make your product look best, PCB 3D Video provides an attractive and informative addition to your product documentation arsenal.
Making a PCB 3D Video
PCB 3D Videos are created, configured, and managed, from within the PCB 3D Movie Editor panel. Access this panel by clicking on the Panel button at the bottom right of the main design window then choose PCB 3D Movie Editor from the menu that appears. Alternatively, you can access the panel through the View » Panels » PCB 3D Movie Editor command.
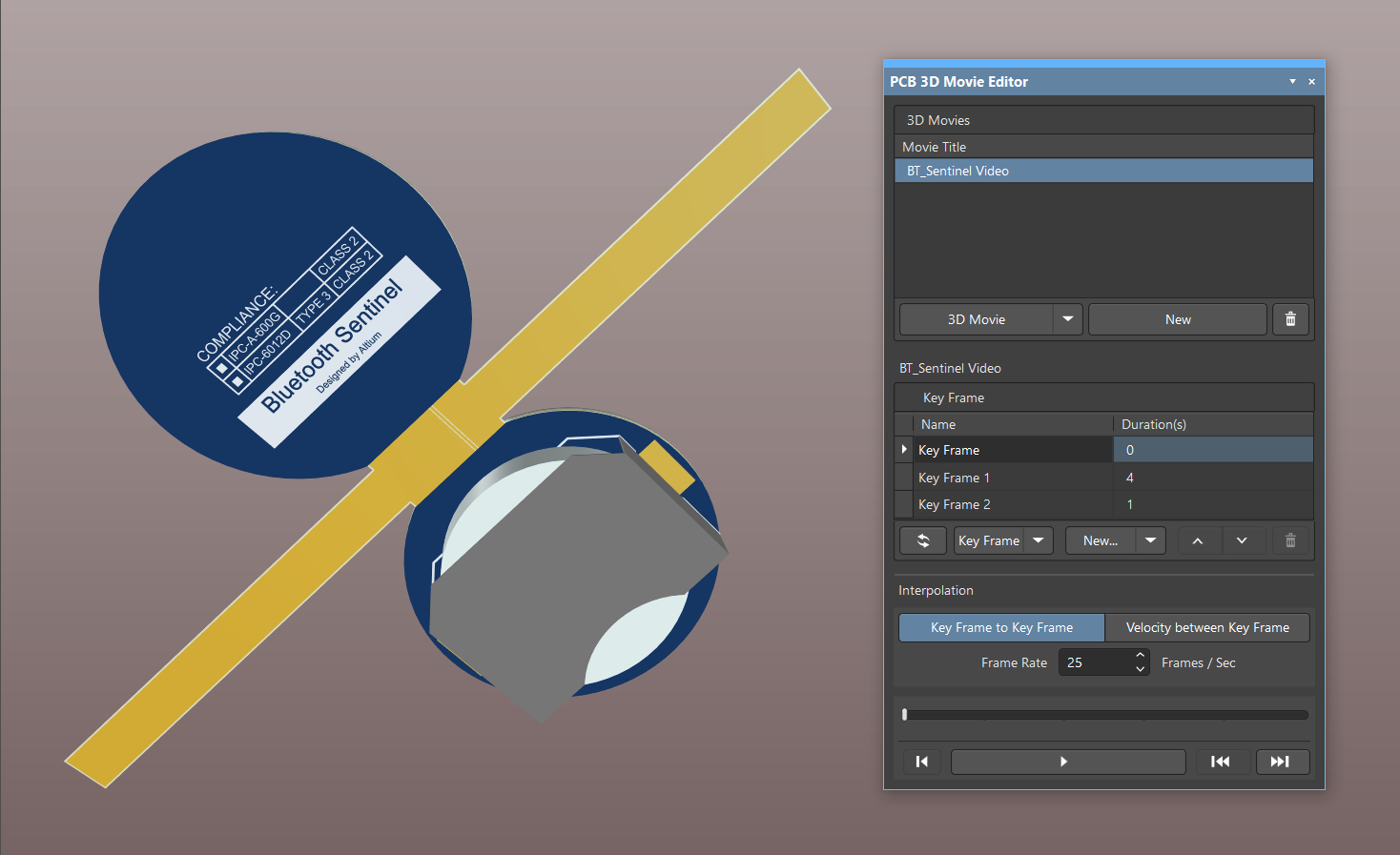 The PCB 3D Movie Editor panel is command central for creating and configuring your 3D movies.
The PCB 3D Movie Editor panel is command central for creating and configuring your 3D movies.
The panel is essentially divided into three regions:
- The upper region provides an area for managing your 3D movies, i.e. adding and deleting movies. Any number of movies may be created for a PCB.
- The central region contains the key frame sequence definition. In this region, you can add new key frames and update existing key frames based on changes made to the display of the 3D board in the design space.
- The lower region provides controls for playing back a selected movie directly in the PCB design space.
All configuration information for a PCB 3D Video is stored in the PCB document itself (*.PcbDoc). In this way, each individual PCB can have its own list of 3D movies.
Although the PCB 3D Movie Editor panel can be accessed regardless of the current viewing mode set in the PCB editor, its controls - and therefore your movie-making abilities - are only enabled once the board is being viewed in 3D. A warning appears when viewing the board in 2D to alert you to this fact.
The following sections take a look at adding and preparing a new movie.
Adding a New Movie
A PCB 3D Video is generated from a sequence of key frames, i.e. snapshots of your board that, when published in a video format, result in a smoothly interpolated movie that can be used to highlight and showcase your board and key elements of it.
New movies are created and the title is defined at the top of the panel. To create a new 3D movie, either click the drop-down of the 3D Movie button then select New, click the New ( ) button, or use the New command from the right-click context menu for the region. A new entry for the movie will be added to the region, initially entitled
) button, or use the New command from the right-click context menu for the region. A new entry for the movie will be added to the region, initially entitled PCB 3D Video. The entry will be selected, ready for you to type in a meaningful title.
The title of a 3D movie can be changed at any time. Select the movie's entry in the panel then press Enter or right-click on the movie's entry then choose Edit from the context menu. The currently selected 3D movie is highlighted. Type the new movie title as required, then press Enter again or click away to effect the change.
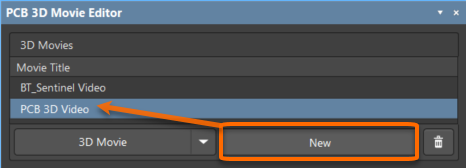 Example of adding a new movie and renaming it (hover over the image).
Example of adding a new movie and renaming it (hover over the image).
To delete a 3D movie, select it in the list then either click the  button or use the Delete command from the right-click context menu for the region.
button or use the Delete command from the right-click context menu for the region.
A new movie can also be created or an existing movie name edited using the keyboard shortcuts Ctrl+N and Ctrl+E, respectively, provided the upper region of the panel is the focused region.
The 3D Movie button provides access to all controls available for this region of the panel, similar to the right-click context menu.
3D movie definitions are saved in the PCB file. Note that the definition detail is the orientation and zoom level of the board for each key frame and the key frame duration.
Defining the Key Frame Sequence
The basis of a PCB 3D Movie is a series of key frames, each is a view of the 3D board as positioned by you in the design space. Remember that each key frame is a snapshot in your movie. By defining a number of these snapshots - the key frame sequence - the final, generated video output is made, by smoothly interpolating the n-1 intervals between your n key frames.
Key frames are managed in the central region of the PCB 3D Movie Editor panel with each frame in the sequence having its own row.
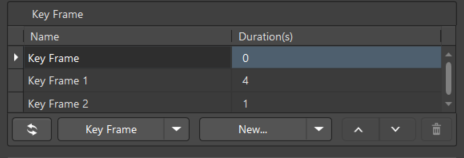 Define the key frame sequence for the video using controls available in the central region of the PCB 3D Movie Editor panel.
Define the key frame sequence for the video using controls available in the central region of the PCB 3D Movie Editor panel.
Each key frame has the following attributes:
- Name - the name of the key frame. By default, frames will be named in the format
Key Frame, Key Frame 1, Key Frame 2, and so on. You can change this if you want to identify the frame with a more meaningful name. For example, the name could reflect the content of that particular snapshot of the board, such as U4 Zoomed.
- Duration - this is the length of time for transitioning between each key frame in the sequence. In an exported video, the total number of frames is based on the duration of each key frame, and the Frames Per Second setting specified as part of the publishing options. Note that the initial key frame at the top of the list, with the default name
Key Frame, is a special case. As it is the starting frame for the video, it has no duration.
Adding a Key Frame
Adding key frames to your 3D movie is straightforward. Position the 3D view of your board in the PCB editor as required then click the New ( ) associated with the Key Frame region of the PCB 3D Movie Editor panel. From the button's drop-down menu, choose where in the sequence to add the new frame:
) associated with the Key Frame region of the PCB 3D Movie Editor panel. From the button's drop-down menu, choose where in the sequence to add the new frame:
- Add - adds the new frame at the end of the list of frames.
- Insert - inserts the new frame before the currently selected key frame.
Alternatively, click to focus the region and use the Ctrl+N or Ctrl+I keyboard shortcuts to respectively add or insert a new key frame. The Key Frame button provides fast access to all controls available for the region, similar to the right-click context menu.
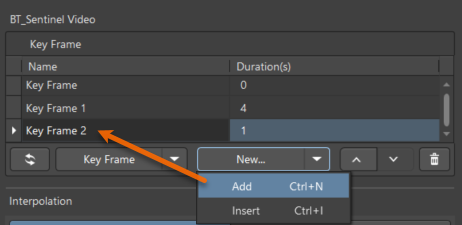 Adding a new key frame from within the PCB 3D Movie Editor panel.
Adding a new key frame from within the PCB 3D Movie Editor panel.
The initial key frame will have a fixed duration of 0.0s, while all other key frames that you add will have an initial default duration of 3.0s. This can be changed as required. Click on the associated Duration entry to focus then either enter a value directly or use the up/down controls at the right. Duration can be in the range 0.0s to 100.0s.
Useful Board Orientation Features
Various features and functionality are available when viewing your board in 3D to quickly change its orientation:
- Predefined Views - a set of predefined views are available, enabling you to quickly set the board to be seen from various popular viewpoints. Access the views from the PCB Standard toolbar.
 Access controls for quickly changing the view of your board.
Access controls for quickly changing the view of your board.
- Zero Rotation - change the view of the board so that you are looking straight down from above (perpendicular) with zero rotation. To do so, either use the View » 90 Degree Rotation command from the main menus or use the 0 keyboard shortcut.
- 90 Degree Rotation - change the view of the board so that you are looking straight down from above (perpendicular) with 90 degree (clockwise) rotation in the X-plane. To do so, either use the View » Zero Rotation command from the main menus or use the 9 keyboard shortcut.
- Orthogonal Rotation - change the view of the board so that you are looking at the board from an orthogonal perspective. To do so, either use the View » Orthogonal Rotation command from the main menus or use the 8 keyboard shortcut.
- Manual Orientation - to manually change the orientation of the board, hold the Shift key to access the 3D rotational sphere. With the sphere displayed, Right-Click and drag to change the orientation of the view. Use Ctrl+Mouse Wheel to zoom in and out.
 Manual orientation of a board; hold Shift to access the 3D rotational sphere.
Manual orientation of a board; hold Shift to access the 3D rotational sphere.
Adding a Key Frame Directly from the Design space
Key frames can also be added to a specified 3D movie directly from within the PCB editor design space. This allows for more streamlined creation of a key frame sequence right in the 'thick of the camera action' as it were, without having to change focus to the PCB 3D Movie Editor panel.
To add a key frame:
- Position your board as required (in 3D Layout Mode).
- Right-click anywhere within the design space then from the context menu that appears, choose the Add Key Frame to 3D Movie sub-menu. This sub-menu is also available as a direct pop-up menu using the Ctrl+Alt+K keyboard shortcut. The menu lists all currently defined 3D movies for the active PCB with the currently selected movie (in the panel) distinguished by a check. Up to 20 movies will be listed by title in the menu. If your PCB has more than 20 movies defined for it, you can click on the More 3D Movies entry to open the Choose PCB 3D Movie dialog from where you can select the movie to add the key frame to.
- Click on a movie name to add a new key frame - based on the current view of the board in the design space - to the end of that movie's key frame sequence.
- To add another frame to the same 3D movie, set up the board as required then click on the entry for that movie again in the menu. To add a frame to a different movie, click on that movie's entry in the menu.
You may need to refresh to see the newly added frames in the PCB 3D Movie Editor panel. To do this, click within the Movies region of the panel.
 Add key frames to your movies directly from the design space.
Add key frames to your movies directly from the design space.
A key frame added directly from the design space is always added at the end of a key frame sequence. It cannot be inserted at a specific position within a key frame sequence. This can only be achieved from within the PCB 3D Movie Editor panel.
Ordering & Deleting Key Frames
The order of key frames can be changed using the  and
and  buttons or by dragging and dropping a key frame in the list. To delete a key frame from the sequence, select it in the list then either click the
buttons or by dragging and dropping a key frame in the list. To delete a key frame from the sequence, select it in the list then either click the  button or press Delete on the keyboard.
button or press Delete on the keyboard.
Note that the initial (starting) key frame cannot be deleted. A new key frame cannot be inserted in its place, nor can an existing key frame be repositioned above it.
Editing a Key Frame
Within the PCB 3D Movie Editor panel, only the Name and Duration fields for a key frame are visible and editable (with the exception of the duration for the first key frame). To change the view of the board for an existing key frame - in terms of zoom and/or orientation - you'll need to make those changes to the board in the design space then update the key frame with that new information. To do this:
- In the PCB 3D Movie Editor panel, select the key frame you want to modify. The board will display in the design space in accordance with the attributes for that key frame.
- Change the view of the board as required in the PCB editor.
- Once the board is set in the required 'pose,' select Update in the Key Frame (
 ) drop-down beneath the key frame list area.
) drop-down beneath the key frame list area.
The selected key frame will be updated with the new 'snapshot' of the board.
Support for Rigid-Flex Boards
If your board is rigid-flex and it has a folding sequence defined, you can also include the fold/unfold action in your PCB 3D movie. To do this:
- Position the board as usual and set the fold state as required by sliding the Fold State slider on the PCB panel - the slider is available when the panel is configured in its Layer Stack Regions mode (see the animation below).
- Insert a key frame and set the Duration as required.
- Position the board ready for the next key frame, setting the Fold State slider as required.
- Continue to reposition and add new key frames until the movie is complete.
When the movie is played, the software will not only interpolate between the key frames, it will also fold/unfold the board to satisfy the Fold State settings you gave, in accordance with the folding Sequences defined on the PCB panel.
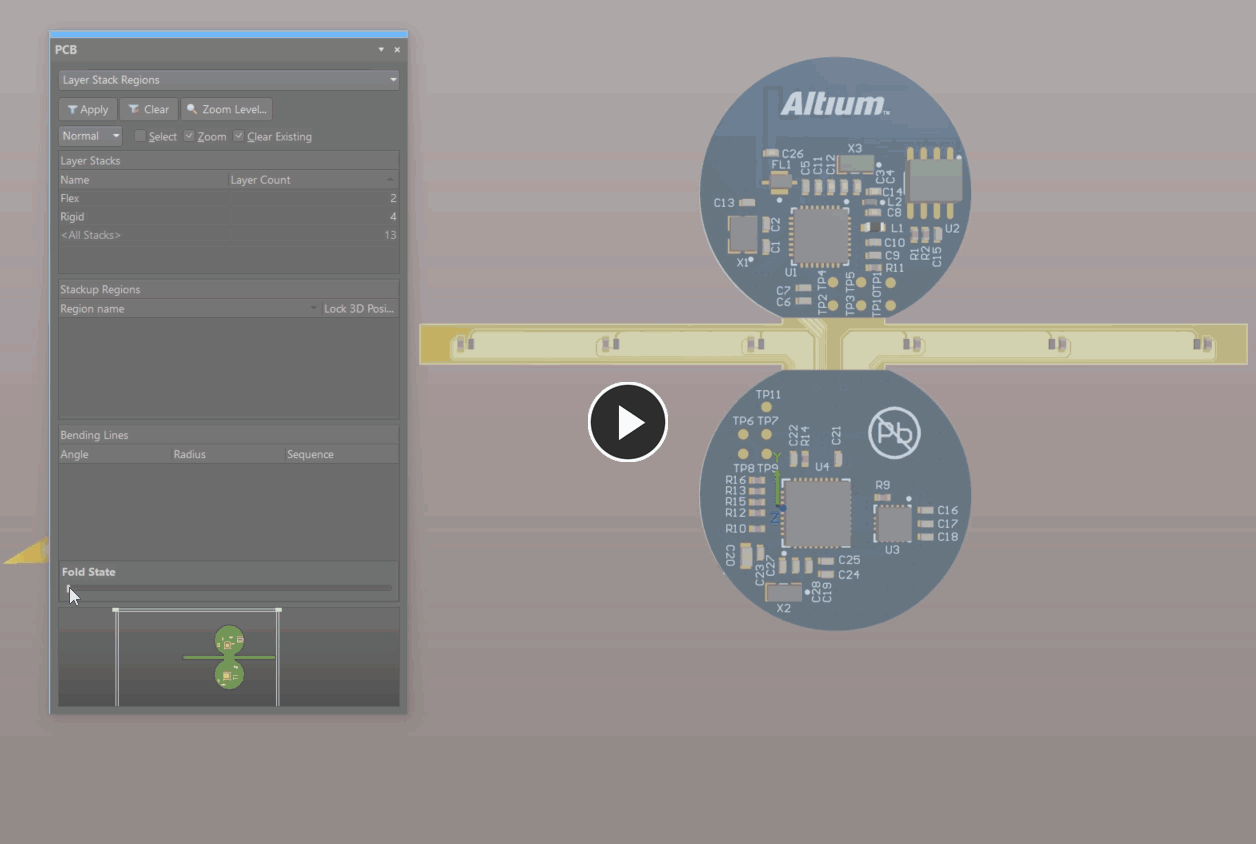 Use the Fold State control on the PCB panel (in Layer Stack Regions mode), to 'flex' your board as required while creating your key frame sequence.
Use the Fold State control on the PCB panel (in Layer Stack Regions mode), to 'flex' your board as required while creating your key frame sequence.
To quickly toggle your rigid-flex board between fully folded and fully unfolded states, use the
View » Fold/Unfold command (keyboard shortcut
5).
Keeping the Board Stationary
When the movie is played, it will arrive at and leave a key frame without pausing. If you need to hold the board at a specific key frame:
- Click on the required key frame in the panel.
- Press Ctrl+I to insert a new key frame. It will be added before the selected key frame with the Duration field ready to be edited. It is easier to consider this new frame to be the transitioning key frame, replacing that function for the existing key frame you initially selected, so enter a suitable Duration value for the transition from the previous key frame.
- The following key frame can now become the stationary key frame. Edit its Duration to the value you want the board to remain stationary.
- Repeat this process for any other key frames that require the board to remain stationary.
Don't forget the end of the movie. If you want the final position to remain on-screen, you will need to add a stationary key frame to the very end of the movie.
Video Playback
Once you have defined the content of your PCB 3D Movie, in terms of its key frame sequence, you can preview the resulting video directly within the design space. To do this, select a movie title in the upper region of the PCB 3D Movie Editor panel then click the  button in the lower region.
button in the lower region.
The ability to play a movie is only possible provided that movie has at least two key frames defined for it.
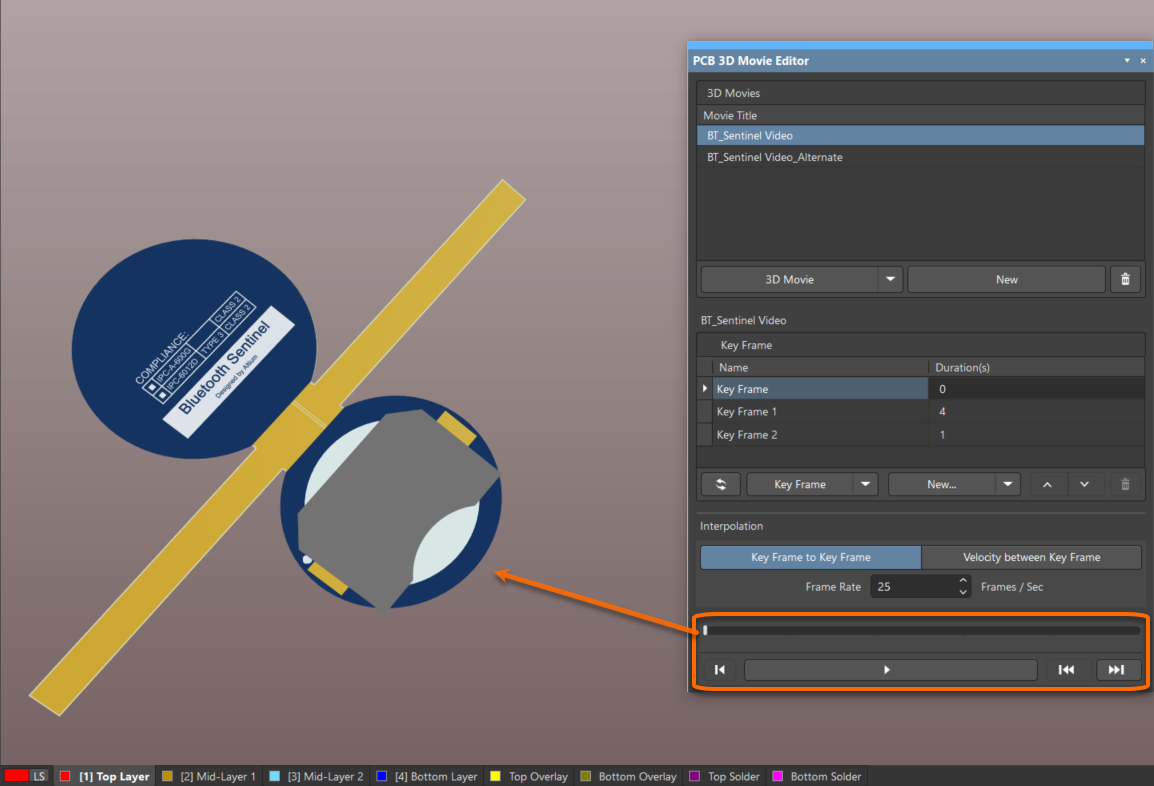 Altium NEXUS becomes your very own movie theater - just select a movie, press Play then sit back and enjoy the fruits of your labor!
Altium NEXUS becomes your very own movie theater - just select a movie, press Play then sit back and enjoy the fruits of your labor!
Playback Controls
Pressing 'play' gets you going fast, but we all like to have full control when watching a movie. The ability to skip back and forth through scenes and, of course, the ability to pause the movie when we see something we really like! 3D movie playback is no exception, and controls are provided in the panel to give a richer viewing experience. The following is a summary of the full set of controls available:
 - play back the movie from the current marker position on the associated timeline.
- play back the movie from the current marker position on the associated timeline.
 - pause playback of the movie.
- pause playback of the movie.
 - rewind the movie back to its start. This is the first key frame, denoted by time zero on the associated timeline. This control is only available while the movie is not playing.
- rewind the movie back to its start. This is the first key frame, denoted by time zero on the associated timeline. This control is only available while the movie is not playing.
 - jump to the start of the next key frame in the sequence. This control is only available while the movie is not playing.
- jump to the start of the next key frame in the sequence. This control is only available while the movie is not playing.
 - jump to the start of the previous key frame in the sequence. This control is only available while the movie is not playing.
- jump to the start of the previous key frame in the sequence. This control is only available while the movie is not playing.
A timeline reflects where, in the overall movie, playback has currently reached. While the movie is not playing, you can manually drag the timeline's marker to any point.
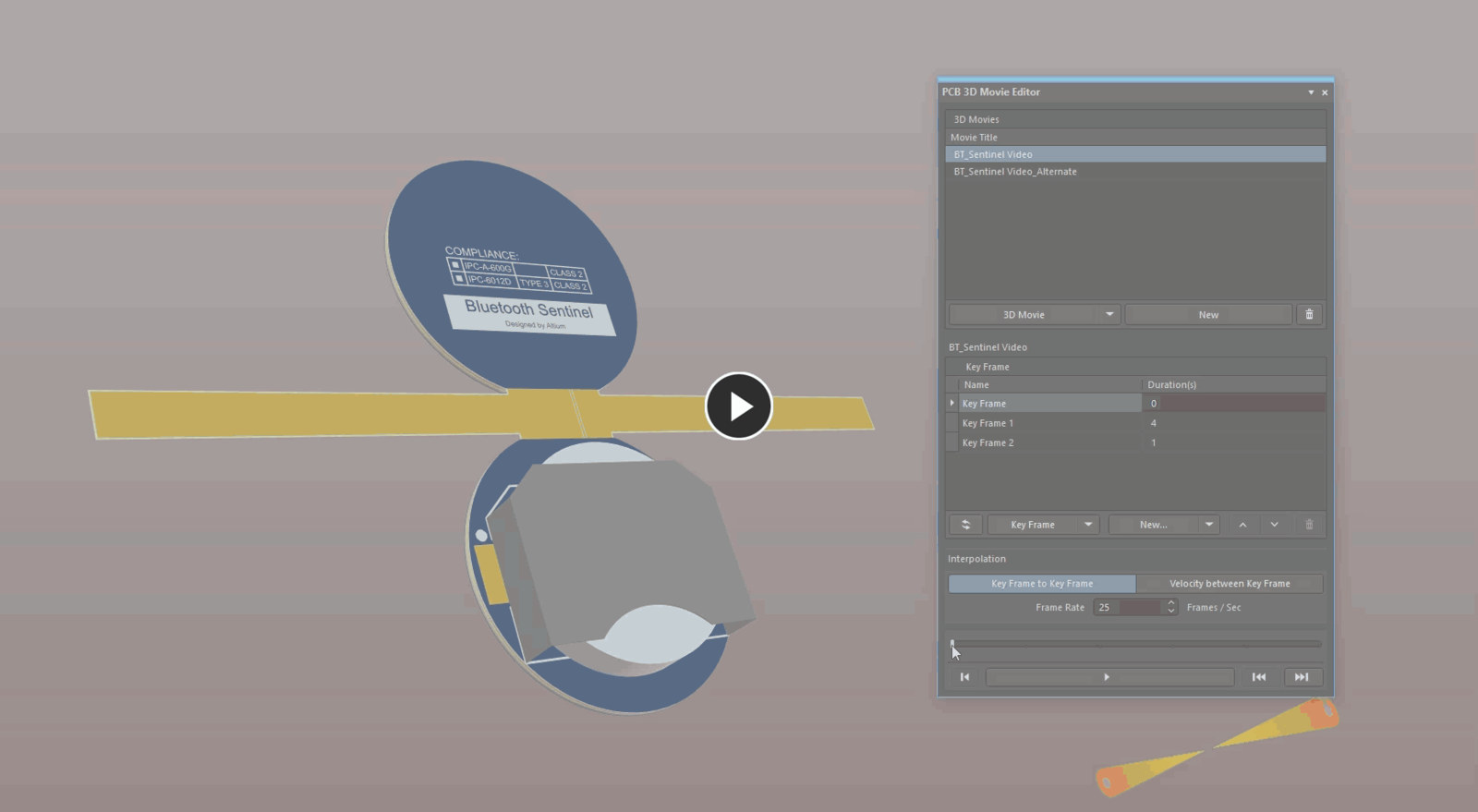
Dragging the marker along the timeline effectively performs manual playback.
Interpolation Settings
When you play a video, the software defines the motion between the defined key frames by interpolating. This is a process that calculates a suitable zoom/orientation/rotation for each frame, where the total number of frames between key frames is defined by Frame Rate x Duration till next key frame.
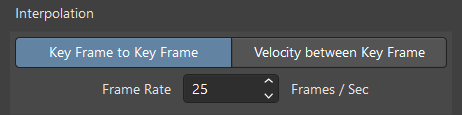 Specify the style of interpolation used to create a seamless flow between one key frame and the next, and also the rate at which frames are played back.
Specify the style of interpolation used to create a seamless flow between one key frame and the next, and also the rate at which frames are played back.
There are two types of interpolation that can be employed, with options to switch between the two, available just above the playback controls.
- Key Frame to Key Frame - uses spherical linear interpolation between key frames, and additional smoothing that results in a slow-down at the end of each frame.
- Velocity between Key Frames - uses quadratic-spline interpolation between key frames and also divides the range in rotations to be smaller then 90 degrees. The result is a more seamless transition between key frames, with a constant speed between frames rather than any noticeable slow-down.
Playback within the PCB editor is at a default frame rate of 25 frames per second. The total number of frames used in the video will depend on the Duration set for each key frame. Use the Frame Rate field to increase or decrease this rate as required. The frame rate can be any value between 1 and 50.
When generating actual video output through an Output Job file, the frame rate is set to 25 frames per second by default.
Generating PCB 3D Video Output
You've defined all the key frames you require in your sequence, and a quick preview has shown all is good to go. Now you can generate some output! Movie generation is performed by adding a PCB 3D Video as an Output in an Output Job file then attaching it to a Video output container. This container supports a broad range of output formats, including, but not limited to, AVI, WMV, MP4, and FLV.
Adding and Configuring a Video Output Container
Add a Video output container to your Output Job file by clicking on the [Add New Output Container] button (in the Output Containers pane) and selecting New Video from the list of containers available. Configuration of the container is performed from within the Video Settings dialog - accessed by clicking on the Change option at the upper-right of the container.
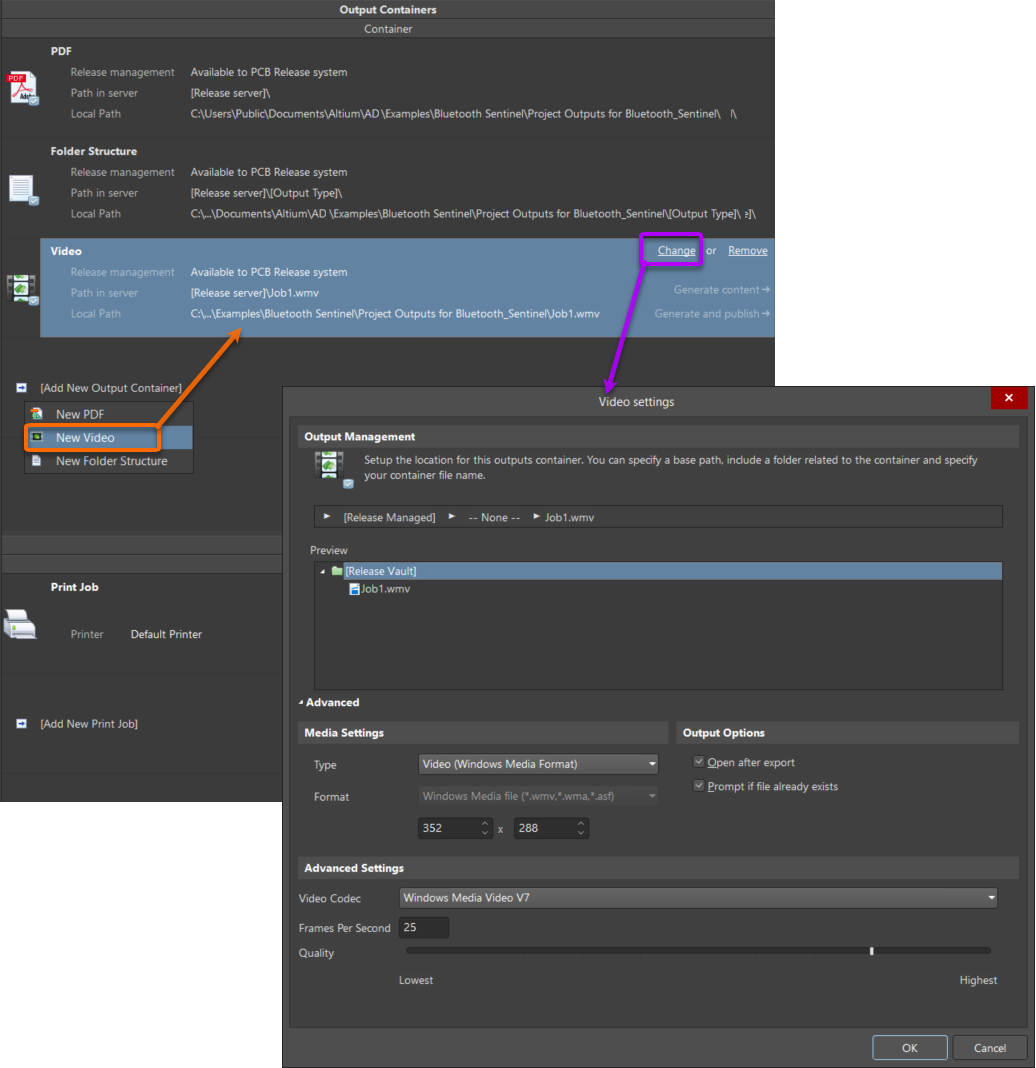 Use a video output container to publish your PCB 3D Video(s).
Use a video output container to publish your PCB 3D Video(s).
By default, the publisher is set to generate a single video file that is named using the Output Job file name. Change output settings as required.
Adding and Configuring a PCB 3D Video Output
Add an output to the Output Job file for each 3D movie you want to publish. In the Documentation Outputs section of the Output Job file, click on the [Add New Documentation Output] button then choose the PCB 3D Video entry, along with the source PCB document to which the 3D movie is associated.
When choosing the Data Source, choose [PCB Document] to keep the Output Job file generic and maximize its reusability between design projects.
 Add a PCB 3D Video output generator for each 3D movie that you want to publish. Hover over the image to see the newly-added output.
Add a PCB 3D Video output generator for each 3D movie that you want to publish. Hover over the image to see the newly-added output.
As part of its configuration, the Video output container can generate a single movie from all enabled PCB 3D Video outputs associated with it, or you can specify that a separate file is generated for each output. If you opt for the latter, each file can be named using the entry for that output's name in the Output Job file. In this case, you may want to name an output using a more meaningful name, perhaps using the title you defined for it in the PCB 3D Movie Editor panel.
Configuration of a PCB 3D Video output is performed from within the PCB 3D Video dialog, which is accessed from the Project Options - Default Prints dialog with PCB 3D Video selected under Documentation Outputs and clicking Configure or right-click on the Output Job file then choose Configure from the context menu. Use the dialog to select which 3D movie to use from a list of those currently defined for the PCB document specified in the Data Source field.
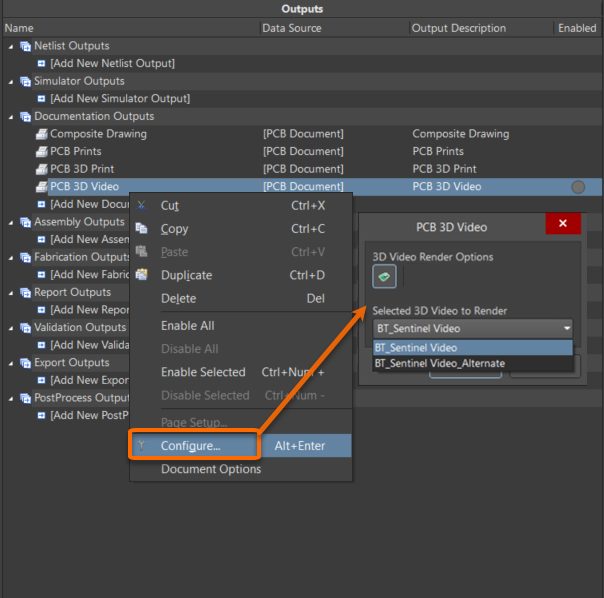
Choose the 3D movie you want to use as the source for the generated video.
Use  to toggle the display of a shadow effect for the board.
to toggle the display of a shadow effect for the board.
 Enhance the display of your board by applying a 3D shadow effect - hover over the image to see the result.
Enhance the display of your board by applying a 3D shadow effect - hover over the image to see the result.
Note that the
View Options tab of the
View Configuration panel in 3D mode also provides the user with options to control the presentation of the board.
Publishing
Once you have added and configured the PCB 3D Video output(s) as required and the Video output container through which they will be released, you are just steps away from publication. With the Video output container selected, click on the Enabled field for each PCB 3D Video output to be included in the publishing process. An enabled output will have a green line connecting it to the output container.
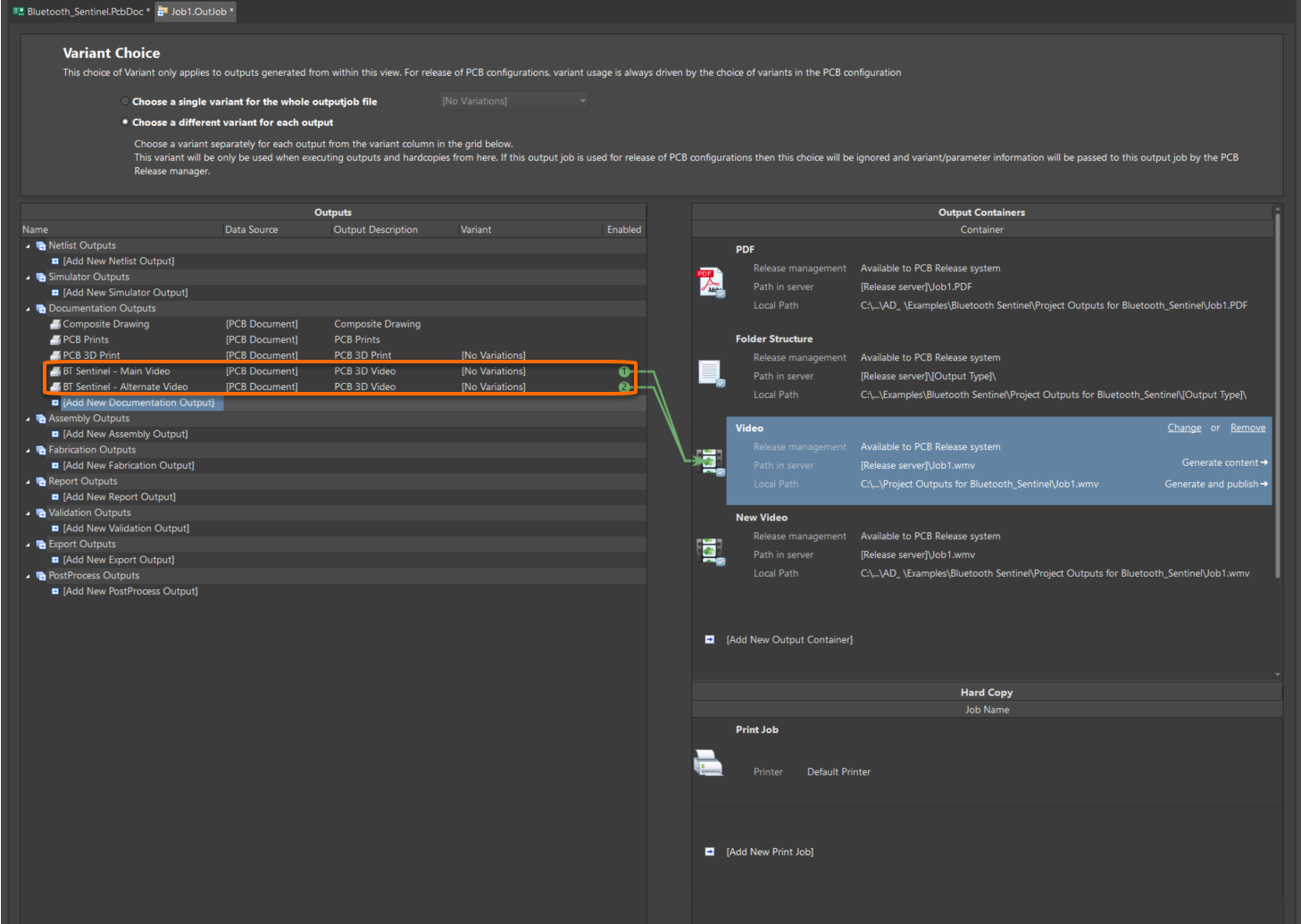 Enable each PCB 3D Video output whose specified 3D movie you want to have published by the Video output container.
Enable each PCB 3D Video output whose specified 3D movie you want to have published by the Video output container.
Then, click the Generate Content button to the right of the Video output container (shortcut, F9) or right-click on the container then select Generate Video. Publication will proceed and the video(s) will be generated and stored in the specified folder. If you have chosen to open the video after export, it will open and start playing provided you have the necessary software installed.
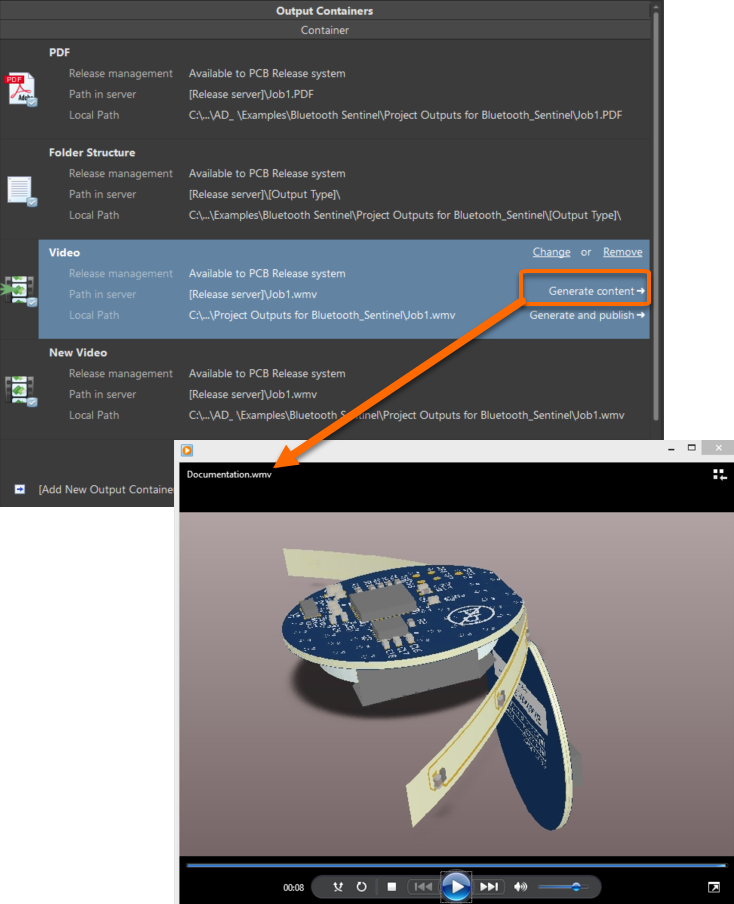 Generate video and watch the star of the show - your board!
Generate video and watch the star of the show - your board!
When generating multiple videos as separate files (generated by the same Video output container), the PCB 3D Video output enabled as the last output (carries the highest number in its Enabled field) will be the one opened and played after export.