Report Manager
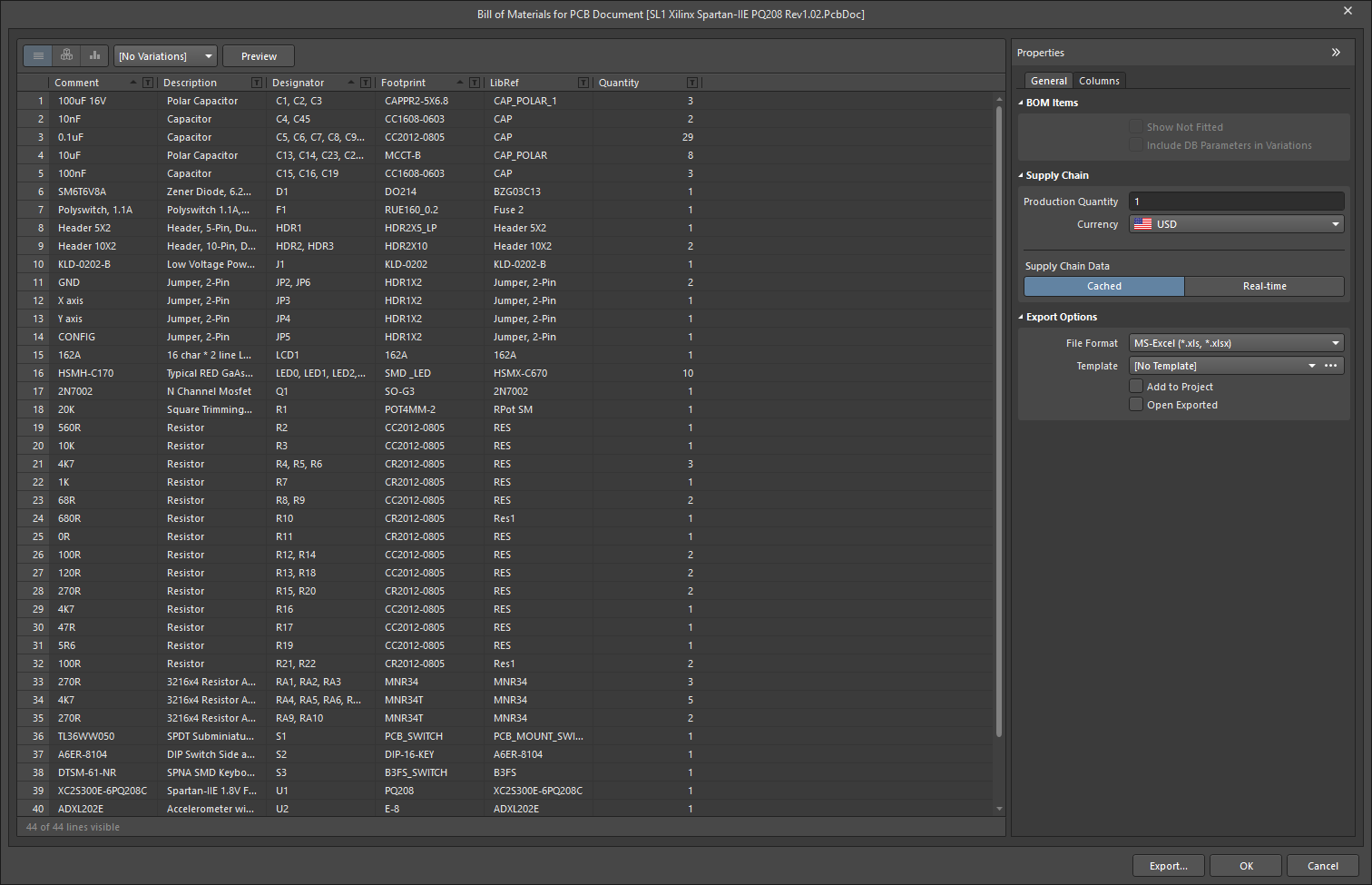
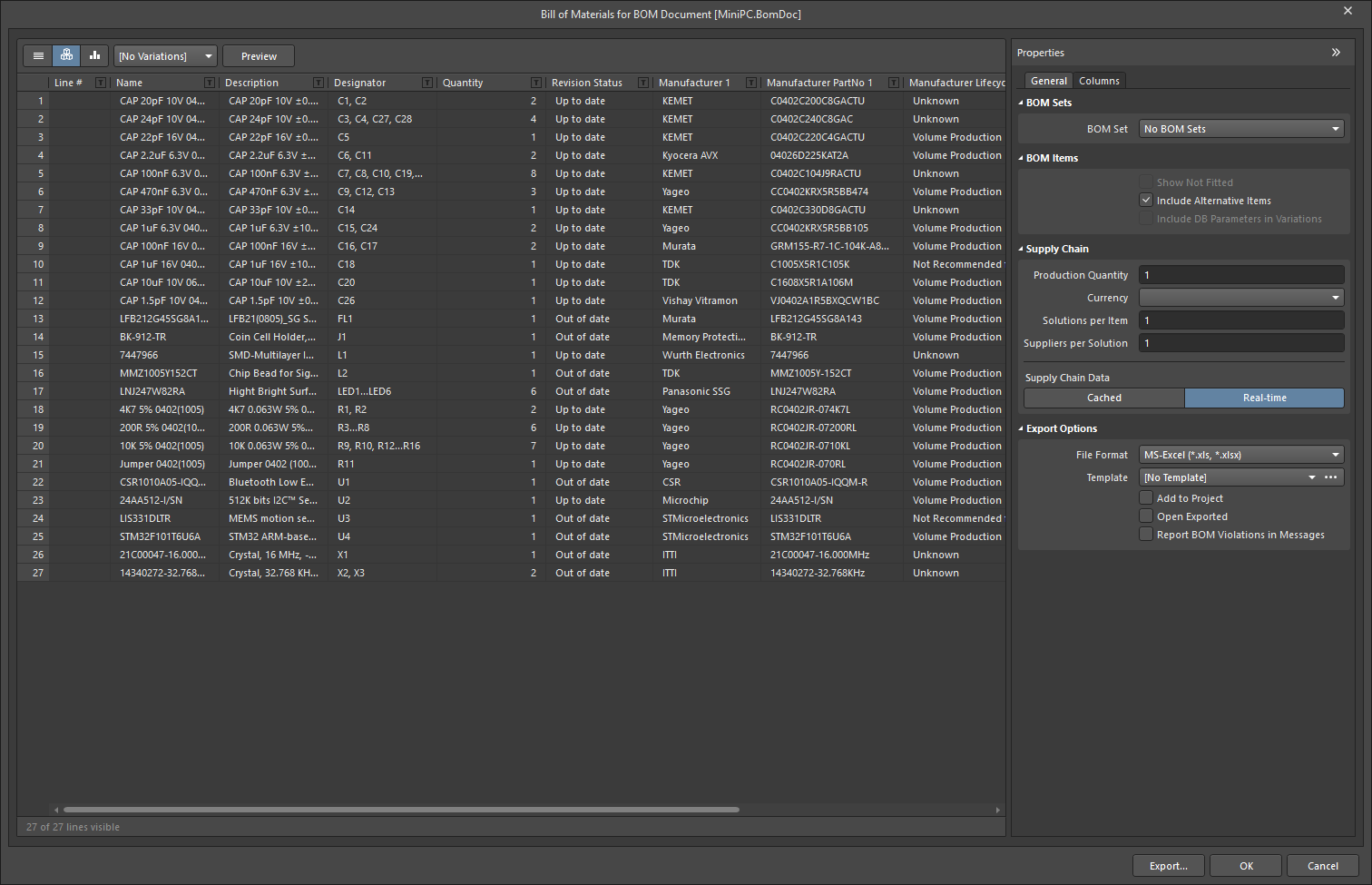
 Three variations of the Report Manager dialog
Three variations of the Report Manager dialog
Summary
The Report Manager dialog enables you to configure a Bill of Materials report, or a Component Cross Reference report. You can configure the information for the report and export it in various formats.
Access
The dialog is accessed in the following ways:
- For a Bill of Materials report:
- Select Reports » Bill of Materials from a schematic or PCB document.
- Select Reports » Bill of Materials from an ActiveBOM document (BomDoc).
- Double-click on a Bill or Materials that has been added to an OutJob.
- The dialog is also accessed from the Default Prints tab of the Project Options dialog (Project » Project Options). In the Report Outputs region, click Bill of Materials then click the Configure button.
- For a Component Cross Reference report:
- Select Reports » Component Cross Reference from a schematic document.
- Double-click on a Component Cross Reference Report that has been added to an OutJob.
Options/Controls
View Mode
There are three view modes available to the display the list of BOM Items. Select the required mode using the buttons located above the list:
-
 Flat view - click to displays a row for every component.
Flat view - click to displays a row for every component. -
 Base view - click to display a row for each unique component in the project. The Designator column lists the designators of all components of this type.
Base view - click to display a row for each unique component in the project. The Designator column lists the designators of all components of this type. -
 Consolidated view - click to use when the project includes variants to display a Consolidated BOM for all variants.
Consolidated view - click to use when the project includes variants to display a Consolidated BOM for all variants.
Variant
If there are variants defined in the project they will be listed in the drop-down next to the View Mode selectors, choose the required variant from the drop-down. If Consolidated view is enabled, this control is disabled.
Preview
Click the  button to generate a preview of the BOM, based on the current settings of the File Format and Template options.
button to generate a preview of the BOM, based on the current settings of the File Format and Template options.
Properties
The main region of the Report Manager lists all of the components. If the project does not include a BomDoc this will be a list of all components placed in the schematic, if the project includes a BomDoc and additional BOM items have been added in it, these will also be included.
- BOM Sets - use the drop-down to apply the chosen BOM Set to the BOM Items grid in the Report Manager.
BOM Items Options
- Show Not Fitted - enable this option to display the Not Fitted Items in the BOM Item grid.
- Include Alternative Items - enable this option to include alternate items in the BOM. The Alternative Item is displayed on a new line below the original part.
- Include DB Parameters in Variations - if there are database components that have been placed via a DbLink/DbLib/SVNDbLib file and those components are varied in a design Variant, enable this option to update the database parameters when the selected variant is changed.
The BOM Items list supports the following features:
- Use the Columns tab in the Properties region of the dialog to display/hide a column.
- Drag and drop to change the order of columns.
- Click a column heading to sort by that column; hold Shift to sub-sort on subsequent column(s).
- Click the Filter icon (
 ) to filter by column values.
) to filter by column values. - Select cells using standard Windows selection techniques.
- Copy cell contents from the BOM Items list.
- Use the standard Windows shortcuts to scroll through the list of BOM Items:
- Vertical scroll - MouseWheel Roll
- Horizontal scroll - Shift + MouseWheel Roll
Supply Chain
- Production Quantity - enter the quantity or use the arrows to select the quantity that needs to be ordered to produce the given product quantity.
- Currency - use the drop-down to select the desired currency.
- Solutions per Item - use this option to edit the number of manufacturer parts (MPNs) to be displayed for each BOM Item.
- Suppliers per Solution - use this option to edit the number of suppliers (SPNs) to be displayed for each manufacturer part (MPN).
Supply Chain Data
- Real-time - click this to display pricing-based data for components with links to Supply Chain Data that are updated in real-time.
- Cached - click this to display the last cached pricing data if working offline.
Export Options
- File Format - select a format from the drop-down list. The following file formats are supported:
- CSV (Comma Delimited) (*.csv)
- Tab Delimited Text (*.txt)
- MS-Excel (*.xls, *.xlsx) (uses Microsoft Excel)
- Generic XLS (*.xls, *.xlsx) (uses a built-in XLS-format file generator, so that this format can be generated without having Microsoft Excel installed)
- Portable Document Format (*.pdf)
- Web Page (*.htm, *.html)
- XML Spreadsheet (*.xml)
- Template - after selecting a file format, use the drop-down to choose a template format you'd like to use for exporting. The options include file-based and managed templates.
- Add to Project - check to have the generated report added to the project after it is created.
- Open Exported - check to open the relevant software application, e.g., Microsoft Excel, once the exported file has been saved.
- Report BOM Violations in Messages - enable this option to run a check for the ActiveBOM's BOM during BOM generation. Detected violations will be detailed in Altium NEXUS's Messages panel.
Columns Tab Options
This region of the dialog is used to configure which parameters are displayed for each BOM Item and the data sources that are available for those parameters.
- Search - use this field to quickly locate parameters of interest, searches for the typed text anywhere within the Name or Alias strings.
- Sources - in addition to the data added directly into the BomDoc (
 ), the default data sources available in ActiveBOM are the schematic component parameters (
), the default data sources available in ActiveBOM are the schematic component parameters ( ) and the content server component parameters for managed Items (
) and the content server component parameters for managed Items (  ). From these sources, ActiveBOM generates the main project BOM Item grid. The BOM can also include information taken from the following additional data sources:
). From these sources, ActiveBOM generates the main project BOM Item grid. The BOM can also include information taken from the following additional data sources:
-
 - enable to include server items.
- enable to include server items. -
 - enable to include PCB location / rotation / side of board data in the available Columns for the each of the components.
- enable to include PCB location / rotation / side of board data in the available Columns for the each of the components. -
 - enable to load additional component parameters from an external database (*.DbLib, *.SVNDbLib, or *.DbLink).
- enable to load additional component parameters from an external database (*.DbLib, *.SVNDbLib, or *.DbLink). -
 - enable to include all detected schematic document parameters across all schematics in the PCB project in the available Columns.
- enable to include all detected schematic document parameters across all schematics in the PCB project in the available Columns. -
 - enable to access a broad range of additional component data for those BOM Items that have been identified by the Altium Parts Provider and show a supply chain solution.
- enable to access a broad range of additional component data for those BOM Items that have been identified by the Altium Parts Provider and show a supply chain solution.
-
- Columns - list of all available sources of part information available to ActiveBOM. The Columns region can be sorted by clicking on any of the heading fields, including the Visibility and Source columns.
- Visibility - click on the visibility icon (
 or
or  ) in the left column to control the visibility of that column in the main BOM Items grid.
) in the left column to control the visibility of that column in the main BOM Items grid. - Source - displays an icon to show from where that parameter is sourced:
- Name - displays the name of the property/parameter as defined in the source document, or as entered for a user-created BomDoc column.
- Alias - if required, an alias can be defined in the source BomDoc to rename a column.
- Visibility - click on the visibility icon (
Additional Controls
- Export - click to generate the report. A standard Windows dialog in which you can name the report.
Right-click Menu
- Preview - click to generate a preview of the BOM based on the current settings of the File Format and Template options.
- Copy - use to copy all or selected data.
- Copy With Header - use to copy and paste the selected data into an external spreadsheet such as Microsoft Excel.
- Best Fit - merges the contents from the Name and Descriptions columns together so they are closely placed with no excess room between each column.
- Best Fit All Columns - merges the contents from all columns together so they are closely placed with no excess room between each column.
- Restore from <.BomDoc> - use to restore from the stated BomDoc.
- Change PCB Document - use to switch to another PCB document.
- Change Variant - use to change from a default variant to no variant.

 - sourced from the schematic.
- sourced from the schematic.
