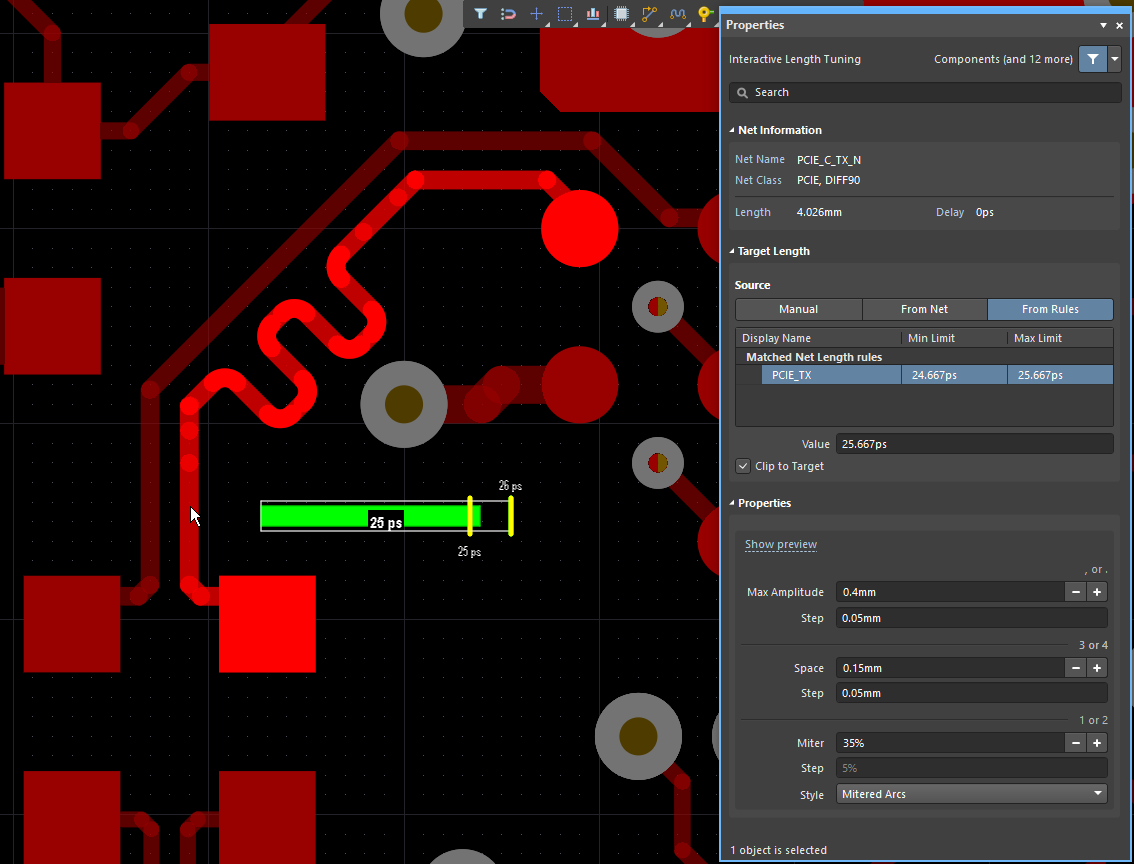配線の改善
This document is no longer available beyond version 20.0. Information can now be found using the following links:
Interactive Routing
インタラクティブ配線は設計プロセスの重要な部分で、多くの設計で潜在的なシグナルインテグリティの問題を回避するために注意が必要です。これらの要求を満たすために、設計者は、インピーダンス配線のコントロール、コーナーのアーク、ネット配線長の調整等の機能が必要です。このバージョンでは、特に、潜在的なシグナルインテグリティの問題がある基板向けに、インタラクティブ配線のプロセスを大幅に改善する多くの新機能を導入しました。
- コーナーの動作を大幅に改善し、マイターコーナーのきつさを設計の要求に合うよう設定できます。また、設計で曲線のコーナーが必要な場合、インタラクティブ配線中、これらを配置できます。スムーズ化エンジンは、既存のオブジェクトの周りに新しい配線を曲線で配線するのに役立ちます。
- 新しいコーナーを曲線にする動作を任意角度のトラック配置と組み合わせて配置します (Snake 配線)。これを使用して、密集した BGA パッケージからスムーズにエスケープ配線を行えます。
- 新しい push and shove エンジンにより、多くの配線操作を改善しました。既存のトラックを配線、またはスライドする時に push and shove モードへ切り換えます。新しい push and shove エンジンは、アークや任意角度の配線をインテリジェントに扱い、必要に応じて、アークで押しのけます。
- 作業中、インタラクティブなトラックのスライド動作を調整できます。スライド中、Tab を押して、Properties パネルの新しい Interactive Sliding モードを表示します。
- 配線長チューニングを改善し、シングル、差動ペア配線をより直観的に、素早く、容易に行えます。
- インピーダンス配線をコントロールし、コプレーナ構造を使用する必要がある場合、更新した (シングル、差動コプレーナ インピーダンス プロファイルを定義できる) Layer Stack Manager を確認してください。
 更新した Interactive Routing モードの Properties パネル。
更新した Interactive Routing モードの Properties パネル。
コーナーのマイター、または曲線
更新したインタラクティブ ルーターの長所の 1 つは、コーナーの改善です。コーナーは、短くまっすぐなトラック セグメントを使用して定義できます。または、アークを使用して作成できます。
マイター コーナー
配線中、誤って鋭角なコーナーを作成できないようにするために、インタラクティブ配線とインタラクティブ スライドに Miter Ratio (マイター比) オプションを追加しました。以下に示すように、Miter Ratio に現在のトラック幅を掛けると、そのマイター比で配線できる最もきつい U 字型の壁の間隔と等しくなります。ゼロ、またはゼロ以上の正の値を入力してください。Miter Ratio をゼロに設定すると、直角コーナーを作成できます。
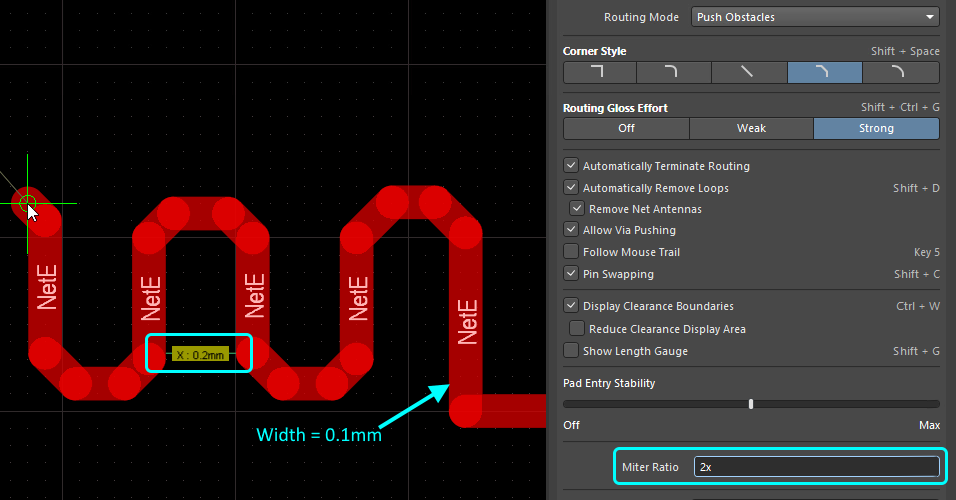
コーナーのアーク
多くの設計者は、曲線のコーナーを必要とします。以前、コーナーのアーク配線は、インタラクティブ配線中のみ対応していました (Push and Shove モード、またはトラック スライド中は対応していませんでした)。新しい Push and Shove エンジンではこれを解決し、push and shove 中やトラック スライド中もアークを追加します。任意角度のコーナーモードへ切り換えて、Snake 配線を実行できます。
コーナー形状をアークに設定した Snake 配線。
T-ジャンクション
T-ジャンクションも、このバージョンで注目する機能です。接合点をクリックしてからドラッグして、T-ジャンクションを変更できます。
新しい T-ジャンクションのドラッグ機能の例。
改善した Glossing (スムーズ化)
新しいインタラクティブ配線経路を定義する時にカーソルを移動すると、新しい配線は自動でスムーズ化されます。Glossing は、経路の長さを短くし、コーナーの形状を改善し、それらの数を減らすことを試みます。一般的に、より少ないセグメントで、きれいな配線結果になります。
このバージョンでは、Glossing をコントロールするオプションがあります。現在の Gloss Effort 設定の他に、Glossing は新しい Hugging Style、Miter Ratio、Min Arc Ratio 設定に従います。これらのオプションを使用して、Glossing はコーナーをどれぐらいきつくするか、取り付け穴の周りの配線で曲線形状をどのように形成するかコントロールします。
既存の配線は、Route » Gloss Selected コマンド (このコマンドは、現在の Gloss Effort、Hugging Style、Miter/Min Arc Ratio 設定に従います) を実行してスムーズ化します。これを活用して、マイターコーナーをアークへ変換する等の設計変更を実行できます。
改善した配線やドラッグ機能のデモ (曲線のスムーズ化の簡単な例を含む)。
一時的に Glossing を抑制
Glossing は、インタラクティブ配線やスライドの主要な機能ですが、目的の配線形状とならない場合があります。Glossing は、Ctrl+Shift ショートカットキーを押して一時的に抑制できます (開放すると、glossing は再度、有効になります)。
Interactive Sliding
配線で最も一般的なタスクの 1 つは、既存の配線を変更することです。これは、既存のセグメント上でクリックしたまま新しい位置へスライドすることで行えます。この機能は、元の配線で定義した直行/対角パターンを維持するためインタラクティブ スライドと呼ばれ、インタラクティブ配線中、同じ配線テクノロジーを呼び出すことができます。スライド プロセスの表示とコントロールを向上するために、Properties パネルに Interactive Sliding モードを追加しました (スライド中に Tab を押して、このオプションを表示できます)。
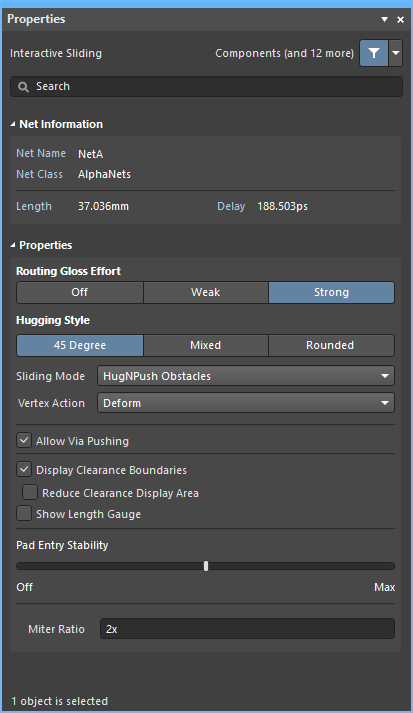
以下は、新しいインタラクティブ スライド オプションの概要です。
Routing Gloss Effort
インタラクティブ配線、インタラクティブ スライド、ActiveRoute 等の配線中、glossing エンジンが実行されます。glossing エンジンは、現在の配線で配置、または影響を受けるセグメントを確認し、品質結果を改善しようとします。品質の測定は、次のようなものが含まれます: コーナー数を減らす、セグメント数を減らす、鋭角を除去、全体の配線帳を短くする。
Glossing には、3つの設定があります; Off、Weak、Strong。配線、またはスライド中、Ctrl+Shift+G ショートカットを使用してその設定を切り換えできます。
Hugging Style
このオプションは、インタラクティブ スライド中、コーナー形状を管理する方法をコントロールします。また、スライドされているトラックや、押しのけられているトラックに影響を及ぼします。スライド中、Shift+Spacebar ショートカットを使用して 3 つのモードを切り換えできます。
- 45 Degree - スライド中、常に直線の直交、対角セグメントを使用してコーナーを作成します (従来の直交、対角配線用にこのモードを使用します)。
- Mixed - 移動/押しのけられるオブジェクトがまっすぐの時、直線のトラック セグメントを使用します。それらが曲線の時は、アークを使用します。
- Rounded - 移動/押しのけに関連する各頂点でアークを使用します。snake 配線用にこのモードを使用し、glossing 時にアークと任意の角度の配線を使用します(インタラクティブ配線や手動 glossing 中)。
- ショートカット - Shift+Spacebar
Sliding Mode
このオプションは、既存のオブジェクトに影響がある時、スライド オブジェクトをどのように反応させるか決めます。スライド中、Shift+R ショートカットを使用してモードを切り換えます。
これらは、インタラクティブ配線中の Routing Conflict Resolution モード と呼ばれるモードと同じです。
Vertex Action
既存の配線を容易に操作、再形成する設計者の要求を対応するために、トラック、またはアークではなく頂点をクリックしてドラッグする時に適用する特定のオプションがあります (頂点は、2 つのセグメントが交わるコーナーの位置です)。スライド中、Spacebar ショートカットを使用してモードを切り換えできます。
- Deform - 頂点がカーソルに追従するように、移動している頂点に接触しているトラック セグメントを分割、または延長します。
- Scale - 頂点をカーソルに接触したまま、コーナー形状を維持してトラック セグメントをサイズ変更、移動します。
- Smooth - スライド プロセスで影響を受ける頂点を内側へドラッグする時 (Mixed、または Rounded Hugging スタイル)、コーナーをなめらかに再形成しアークを挿入して曲線を作成します。Rounded Hugging スタイルで外側へドラッグする時、アークも追加されます。
- ショートカット - Spacebar
Pad Entry Stability
Pad Entry Stability スライダーは、パッドへ配線する時、パッドの中心へ接続するためのレベルです。スライダーバーを使用して、その保護レベルを設定できます:
Off =保護しないMax =最大の保護
このオプションは、インタラクティブ ルーターの動作にも影響を及ぼします。
MiTER Ratio
Miter Ratio を使用して、最小コーナーのきつさをコントロールします。このページの始めにある Mitered Corners の説明で示す通り、Miter Ratio に現在のトラック幅を掛けると、その比で配線できる最もきつい U 字型の壁の間隔と等しくなります。ゼロ、またはゼロ以上の正の値を入力してください (x 乗数は、自動で追加されます)。
最小アーク比
最小アーク比は、任意角度のインタラクティブ配線中や、Mixed Hugging スタイルのインタラクティブ スライド中、適用されます。その比は、許容する最小半径アークを決めるために使用します。アーク半径がこの最小値を下回ると、アークはトラックセグメントに変わります。この場合、以下のようになります:
Min Arc Radius = Min Arc Ratio x Arc Width
インタラクティブ配線長チューニング
重要な高速設計機能は、配線長を一致させることができることです。これは、通常、より短いネットの配線長を調整して行います (配線経路に沿ってアコーディオンを追加)。インタラクティブ配線と同様に Altium Designer の配線長チューニング機能は、機能性と使いやすさを改善するために幅広い開発作業も行っています。
このバージョンでの改善点は、以下になります:
- ワークスペースでアコーディオンをスライドする機能。アコーディオンは、使用するスペースに合わせて自動で再形成されます。
アコーディオンのチューニングで、より直観的なオブジェクトのような動作を追加しました。必要に応じて、ドラッグして再形成でき、常に、必要な配線長が維持されます。
- 差動ペア配線長チューニング用のアコーディオン オブジェクト。差動ペアのアコーディオンは、個々のネットのアコーディオンのように移動、再形成できます。
差動ペアチューニング アコーディオンもオブジェクトで、ドラッグしてインタラクティブにサイズを変更できます。
遅延ベースのネット配線長
物理的な配線長として配線を測定するのではなく、信号がその配線に沿って伝搬する時間を考慮することは、より役立ちます。
伝搬遅延ベースのネット情報は、以下の方法で作業できます:
- High Speed Length と Matched Length デザインルールで、遅延ベースのネット配線長を一致させるよう定義します。
- 次に関する配線した遅延値を表示します: xSignal、差動ペアネット、個々のネット - PCB パネルのそれぞれのモードで Delay 欄の表示を有効にします。
- Properties パネルで、パッドやビアの遅延を手動で定義します。
- Properties パネルで、選択したプリミティブの遅延値を確認します。
このバージョンでは、ビアの自動遅延計算は対応していません。これは、将来的なバージョンで計画しています。このバージョンでは、ビアの遅延値はビア プロパティとして手動で入力できます。
High Speed デザインルール
信号のタイミングは、多くの基板を設計する上で重要です (信号伝搬遅延やスキューを慎重に管理する必要がある場合)。Length デザインルールは、伝搬遅延を監視するために使用できます。また、Matched Length デザインルールは、信号間のスキューを管理するために使用できます。それらをより柔軟に対応できるように、これらのルールは Length Units 、または Delay Units のいずれかで制約できます。
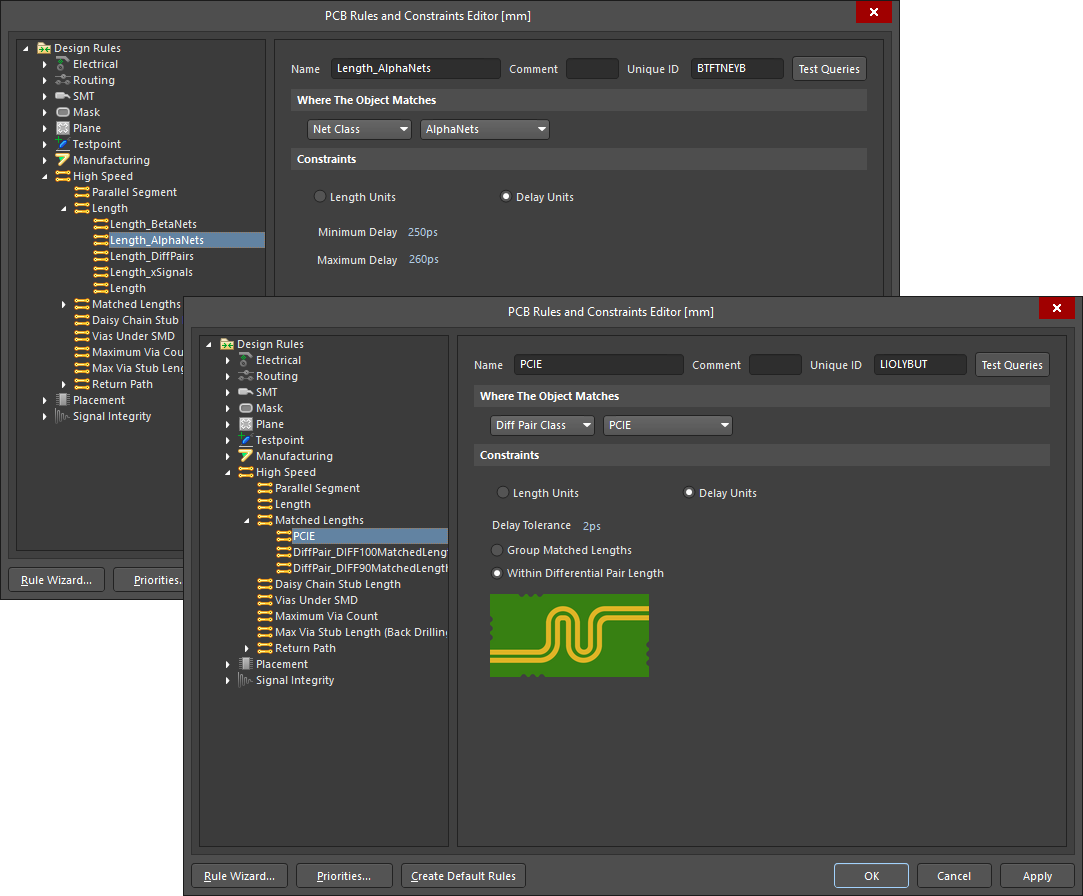 Length と Matched Length デザインルールは、Length Units、または Delay Units で制約できます。
Length と Matched Length デザインルールは、Length Units、または Delay Units で制約できます。
配線長チューニング
Delay Units を使用してデザインルールを制約する場合、Length Tuning Gauge と Properties パネルのアコーディオン情報には、距離ではなく遅延の制約制限が表示されます。
伝搬遅延の定義と確認
パッドやビアの Propagation Delay は、Properties パネルで定義できます。計算された値は、選択したトラック、またはアーク オブジェクトについても確認できます。
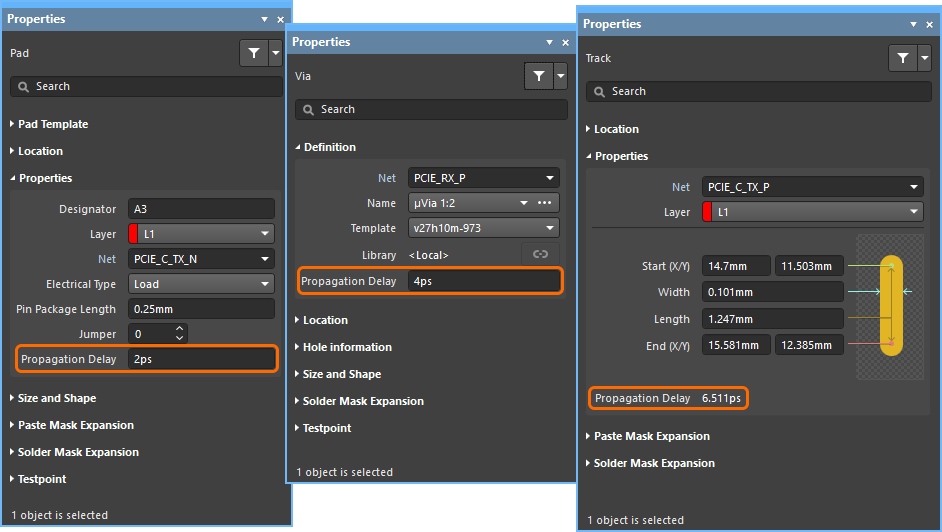 パッドやビアの伝搬遅延を定義し、他の配線オブジェクトについて遅延を確認。
パッドやビアの伝搬遅延を定義し、他の配線オブジェクトについて遅延を確認。
ネット、または xSignal の計算された伝搬遅延は、PCB パネルに表示できます。列の表示は、パネルで右クリックして設定できます。
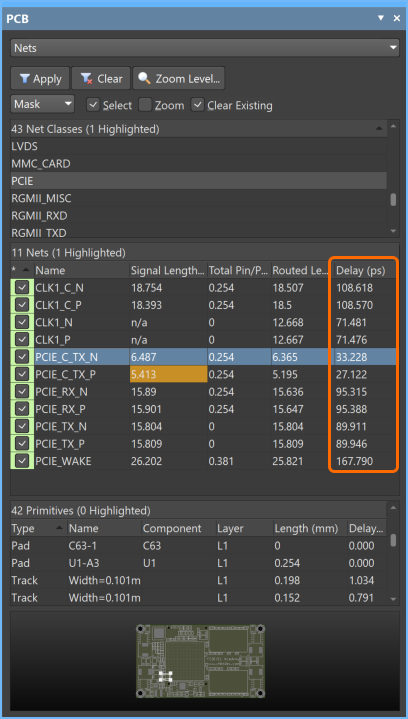
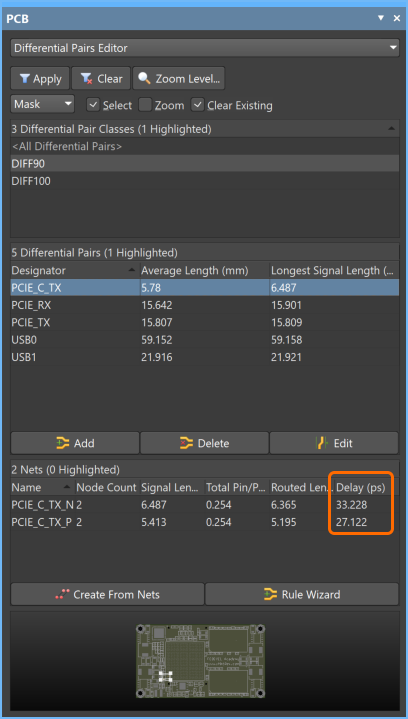 ネット、または xSignal の計算された伝搬遅延は、PCB パネルに表示できます。
ネット、または xSignal の計算された伝搬遅延は、PCB パネルに表示できます。
The speed at which electrical energy can travel along a route is known as the propagation velocity and can be defined as:
Vp= C / √Dk
where:
Vp = Propagation Velocity
C = Speed of Light (11.80285 in/nSec or 299.792458 mm/ns)
Dk = Dielectric Constant
Propagation delay is the time taken for the signal to propagate along a route of length L:
tdl = L / Vp
= L x √Dk / C s/m
Does the calculator change the value of Dielectric Constant for a microstrip? Does it use Dkeffective = 0.64 Dk + 0.36)
~~~~~~~~~~~~~~~~~~~~~~~~~~~~~~~~~~~~~
Response from Yuriy Shlepnev
Phase delay (opposite to velocity) and effective Dk for the microstrip is computed in the impedance calculator by the quasi-static field solver Simbeor SFS. It uses method of moments to compute impedance per unit length (Zpul, includes effect of conductor and conductor roughness) and admittance per unit length (Ypul, includes effect of inhomogeneous and, possibly dispersive dielectric). No formulas. Then characteristic impedance of microstrip is computed as Zo=sqrt(Zpul/Ypul) and propagation constant is computed as G=sqrt(Zpul*Ypul)=alfa+j*beta. Alfa is attenuation and beta is the phase constant. Phase delay is computed as PD=beta/(2*PI*frq).
Beta can be used to compute the effective dielectric constant as
Deff =( c*beta/(2*PI*frq))^2
See more and references on the subject at Simbeor Manual http://kb.simberian.com/SimbeorManual.php
-> Transmission Line Parameters chapter
New Dragging, Pushing and Shoving
Previous versions of the PCB editor supported push and shove during routing and dragging when the tracks were placed at 0, 90 and 45 degrees. If the routing included arcs or any-angle track segments, push and shove was not available.
push and shove
then gloss
Any Angle Routing becomes Snake Routing
There are more and more situations where traditional orthogonal/diagonal routing does not deliver - it might be the shape of the board, the angles between the flex and rigid sections, or the density of the BGA being so tight that odd-angled fanouts must be used to create room for escape routes.
Any angle point-to-point routing can be used in these situations, but it is slow, does not allow arcs to be used at corners, and can produce an untidy result.
This release sees the introduction of Snake Routing, routing that can flow at any angle, with arcs in the corners. Snake routing is enabled by pressing Shift+Spacebar to cycle the routing mode through to Any Angle, or by pushing the route up against a fixed object, like a component pad.
Legacy.PCB.Dragging Use pre-AD20.0 track arc dragging behavior
Legacy.PCB.Router.PushAndShove Use pre-AD20.0 Push and Shove during interactive routing
Legacy.PCB.TraceTuning Use pre-AD20.0 trace tuning processor
PCB.Router.CenteredPadEntryStability Great stability means shorter centered Pad Entries are preserved: 0 - no protection; 10 - max protection
PCB.TraceTuning.Push Enables push (compactor) in external tuning
PCB.TraceTuning.Type Set 1 to create areal (arial?) tuning, 2 to create tape external tuning