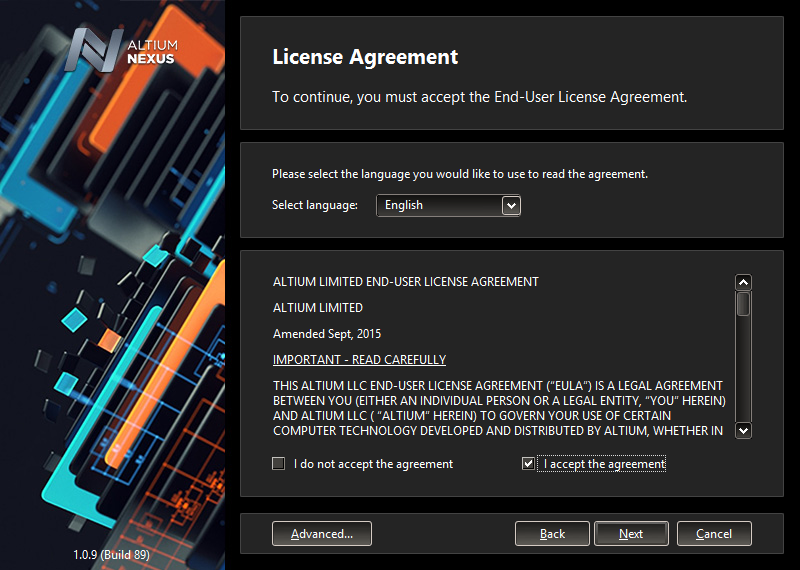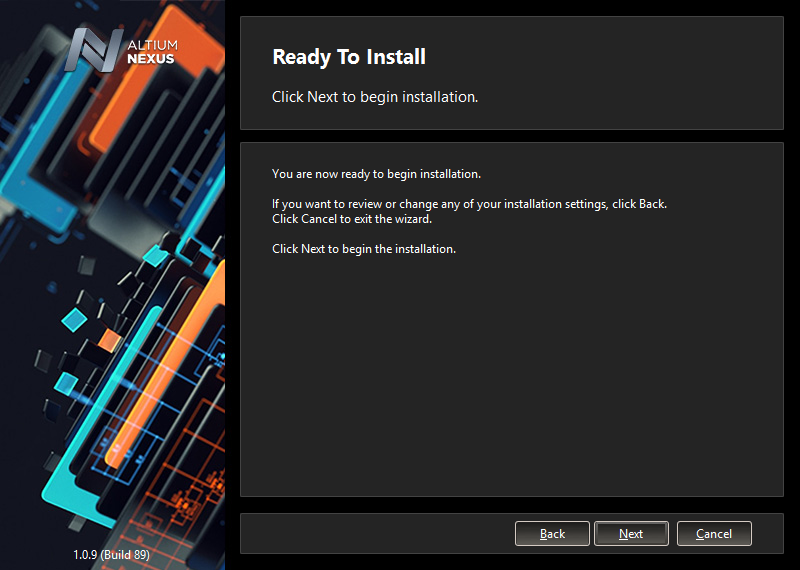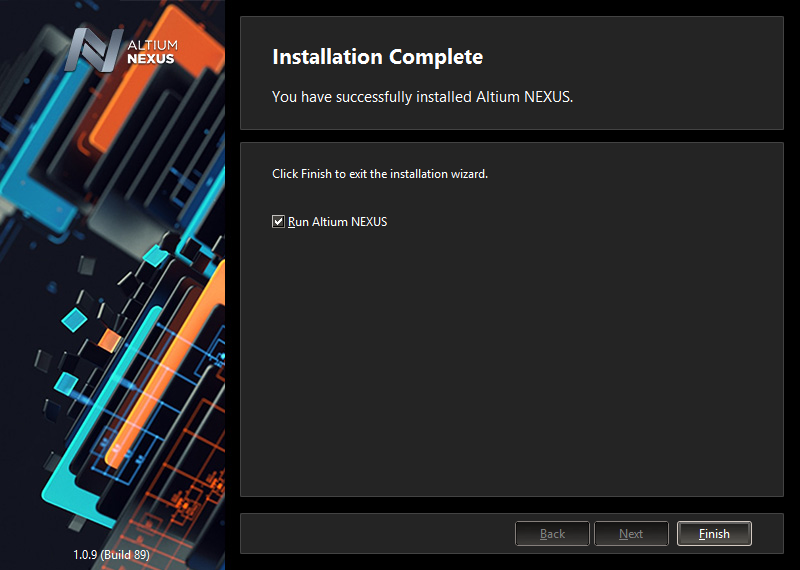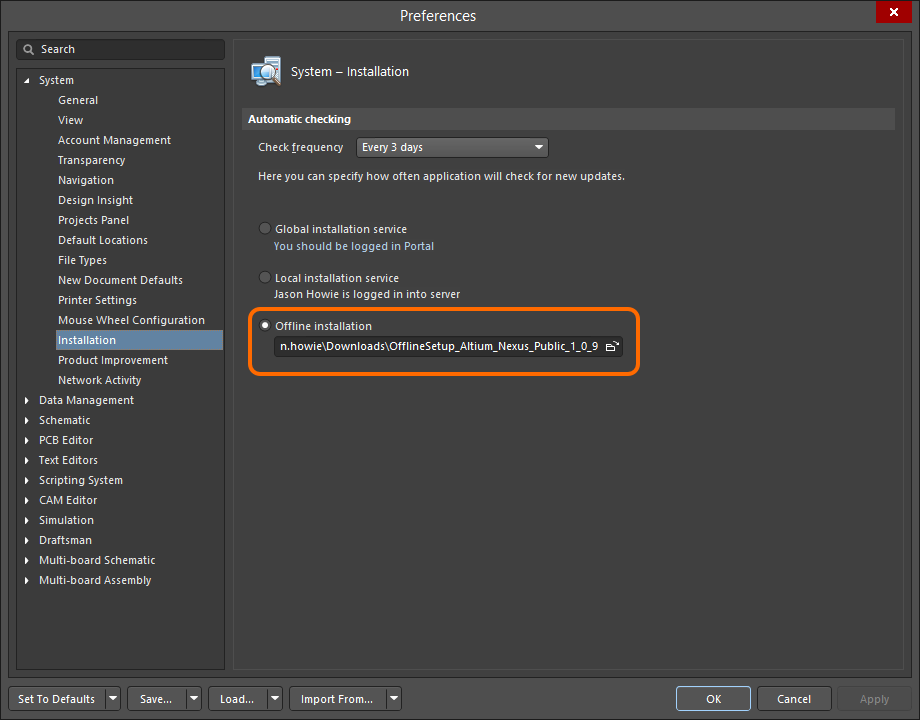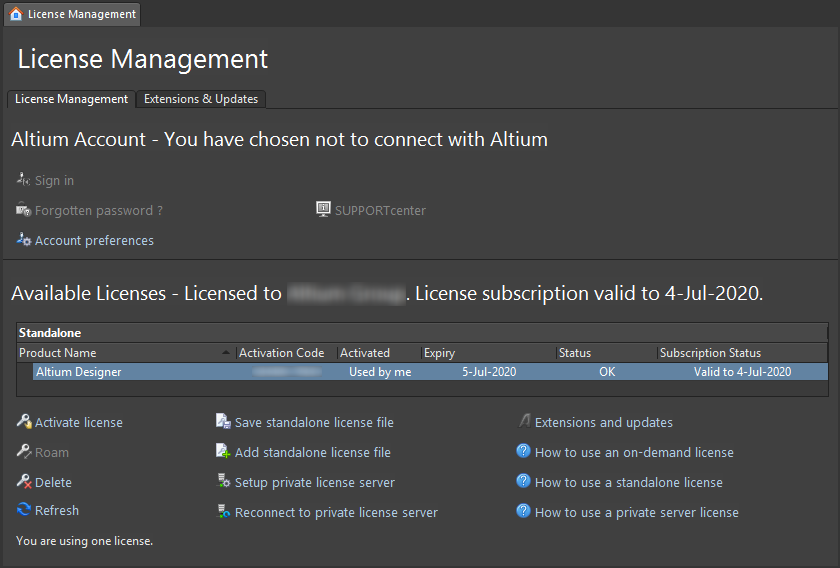Altium NEXUS のオフライン インストール
標準のAltium NEXUSインストーラーでは、インストールプロセスを完了するためにインターネット接続が必要です。ターゲットPCからインストーラーを実行できない場合、オフラインインストールパッケージ(一般にオフラインインストーラーと呼ばれます)を使用してAltium NEXUSをインストールできます。
インストール前の準備
オフラインインストールパッケージのコピーを入手するには、お近くのAltium営業所または代理店にお問い合わせください。このパッケージは、インストールに必要なファイル(拡張機能も含む)を、Altium NEXUSインストーラーとともにzip圧縮したものです。標準のインターネットベースのインストーラーと同様に実行されますが、Altium Cloudリポジトリではなく、ローカルに展開されたコンテンツの中から必要なファイルを取得します。
オフラインインストーラーを入手したら、Altium NEXUSをインストールする対象のPC上に展開します。
インストーラーの実行
ハードディスク上で、オフラインインストールパッケージを展開した場所を参照し、AltiumNEXUSSetup.exeファイルをダブルクリックします。Altium NEXUSインストーラーの「ようこそ」ページが表示されます。
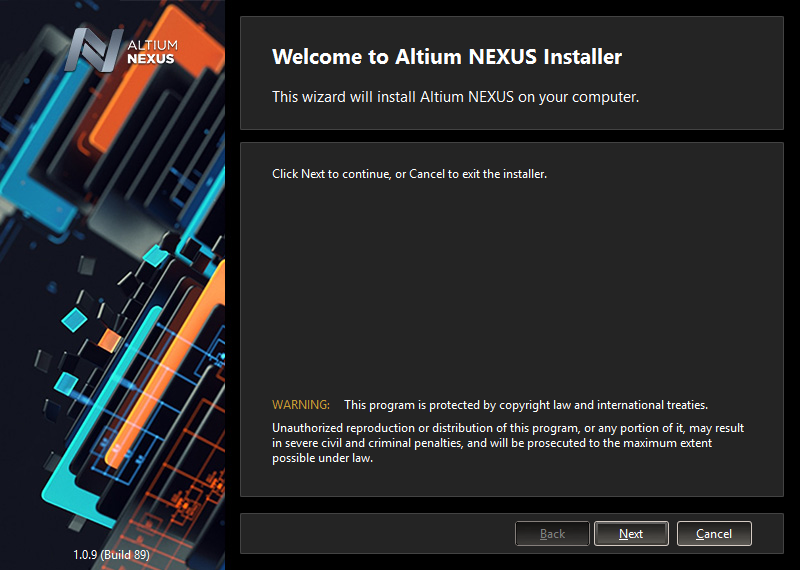
Altium NEXUSインストーラーの最初のwelcomeページ。
インストーラー自体はウィザード形式になっており、一連のページで順を追ってわかりやすい方法で、ユーザーの要求に応じた初期機能セットとしてソフトウェアをインストールするために必要な情報を収集します。
[Next] をクリックして次に進みます。以下の項目では、表示される各種のページについて簡単に説明します。
使用許諾契約
インストーラーのこのページには、Altiumの使用許諾契約(EULA)が表示されます。
ソフトウェアのインストールを続行するには、この契約の全体をご覧頂き、同意する必要があります。この契約は英語(デフォルト)、ドイツ語、中国語、日本語など各種の言語で表示できます。
EULAを読んだら、[I accept the agreement] チェックボックスを選択し、[Next] ボタンをクリックしてインストールを続行します。
インストールのモード
Altium NEXUSが既にインストールされており、そのバージョンから、新たにインストールする新規バージョンへの更新が可能な場合は、Altium NEXUSインストーラーウィザードに次のような追加ページが表示されます。
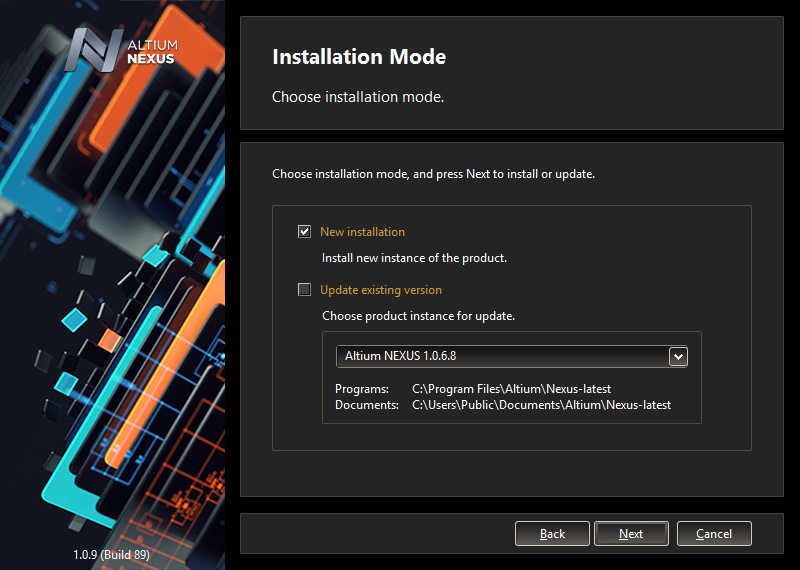
Altium NEXUSを新規インストールするか、既存のAltium NEXUSを更新します。
このページでは、次のいずれかを選択できます。
- Altium NEXUSを別に新規インストールする - Altium NEXUSをオフラインインストーラーでインストールするのが初めての場合、このオプションを使用してください。
- 既存のAltium NEXUSを更新する - Altium NEXUSのオフラインインストールを更新するには、このオプションを使用します。既存のAltium NEXUSを更新する場合、どのバージョンを更新するかも選択できます。
必要なインストールモードを選択し、[Next] をクリックして次に進みます。
設計機能の選択
インストーラーの次のページでは、どの機能を初期状態でインストールするかを指定できます。[PCB Design] オプションに含まれるのは、基本ソフトウェアと、PCB設計を行うために必要な主要テクノロジーです。これらは常にインストールされ、選択解除はできません。その他のオプションでは、必要に応じてインストールをカスタマイズできます。
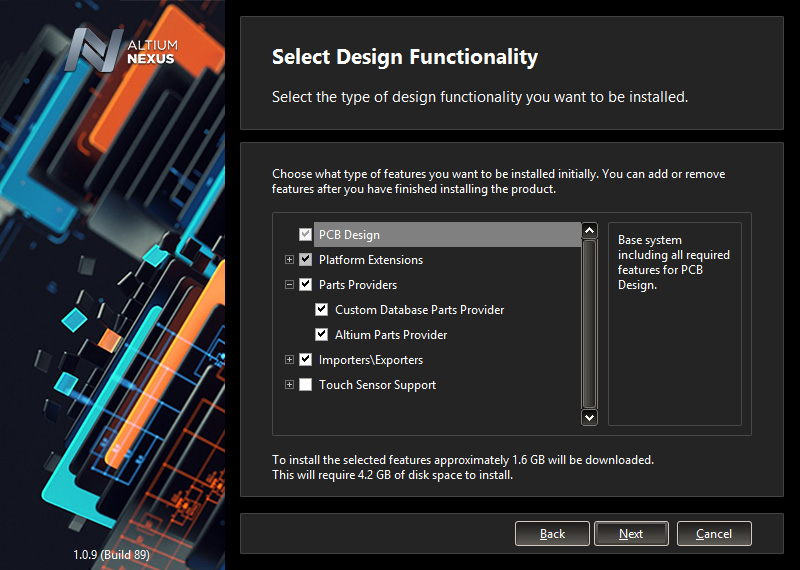
Altium NEXUSのインストールに最初から含める機能を有効にします。この設定は、必要に応じて後から変更できます。
クリックすると、必要な機能を有効にできます。機能を選択または選択解除すると、インストールに必要な容量に応じて、ページの下端にあるテキストが動的に更新されます。ダウンロードされるデータ量の値は、オフラインインストーラーには適用されないことに注意してください。
最初のインストール時の決定にかかわらず、インストール後のどの段階でも機能の追加や削除が可能です。これによって、設計における要求が絶えず変更し続けても、それに合わせてインストール環境を自由にカスタマイズでき、従来と同様にユーザーが環境をコントロールできます。
必要な機能を定義したら、[Next] をクリックして次に進みます。
インストール先のフォルダー
インストーラーの次のページでは、インストール先について、ソフトウェアのプログラムファイルと、ソフトウェアからアクセスおよび使用される共有ドキュメントの両方のフォルダーを指定できます。
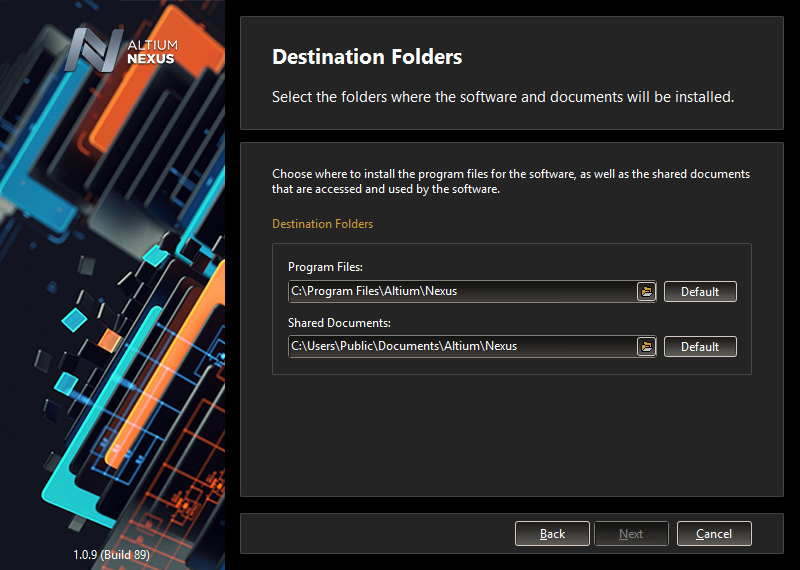
ソフトウェアと関連ドキュメントをインストールする場所を指定します。
複数のAltium NEXUSをインストールする場合、これらの場所は特に重要です。インストール先の片方または両方が空の(ファイルが存在しない)フォルダーではない場合、インストールを続行することができません。インストールを行うには、別の(空の)インストール先を指定する必要があります。
Windows 7およびそれ以降でのデフォルトのインストール先は次の場所です。
プログラムファイル
C:\Program Files\Altium\Nexus
共有ドキュメント
C:\Users\Public\Documents\Altium\Nexus
別の場所を指定する場合は、該当フィールドに直接場所を入力するか、フィールドの右側にあるフォルダーのアイコンをクリックし、目的のインストール先フォルダーを参照します。
インストール場所を指定したら、[Next] をクリックして次に進みます。
インストールの準備
これで、インストールを行うために必要な情報が全てインストーラーに入力されました。情報を変更する場合は、[Back] ボタンをクリックします。インストールを取り消すには、[Cancel] をクリックします。
インストールを実行するには、[Next] をクリックします。
Altium NEXUSのインストール
ページが [Ready to Install] から [Installing Altium NEXUS] に切り替わり、インストールの最初に、必要なファイルの準備が行われます(展開されたオフラインインストールパッケージに含まれているファイルセットが使用されます)。この準備の進捗状況がインストーラーに表示されます。
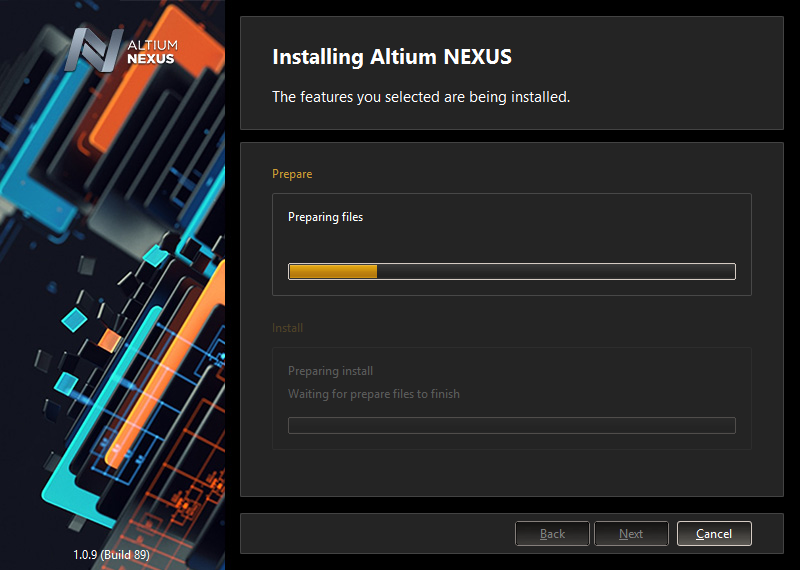
インストールの最初に、必要なインストールファイルの準備が行われます。
ファイルの準備が完了すると、インストールが行われます。このときも、進捗状況がインストーラーに表示されます。
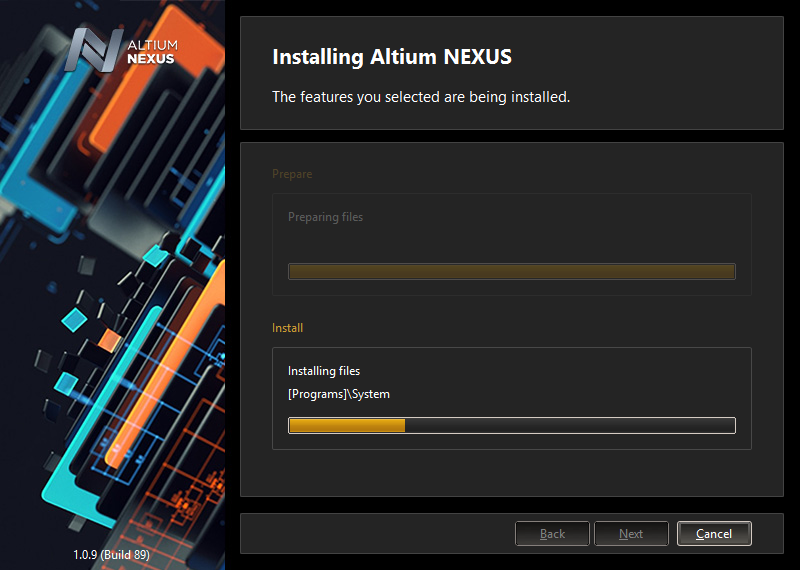
ファイルの準備が完了したら、ソフトウェアのインストールが行われます。
インストールの完了
インストールが完了すると、インストーラーウィザードの最後のページが表示されます。
インストーラーを終了するとき、Altium NEXUSを開始するオプションを選択できます(デフォルトではオンになっています)。[Finish] をクリックすると、ウィザードが終了します。
これでインストールは完了です。お使いのコンピューターにAltium NEXUSがインストールされ、設計の要求に応じて機能の初期カスタマイズが行われました。この時点で、以前のバージョンのプリファレンスをインポートして、ソフトウェアがオフラインのスタンドアロン形式で動作するようライセンスを登録できます。
サーバーへのサインイン
Altium NEXUSの新規バージョンをインストールして開始すると、[Sign in to Server] ダイアログが表示されます。このダイアログで、管理されたコンテンツが格納されているターゲットサーバーにサインインします。
ターゲットサーバーのアドレスのURLを [Server Address] 欄に、自分のサーバーアクセス認証情報を [User Name] および [Password] 欄に入力して、[Sign in] ボタンをクリックします。
以前のバージョンからのプリファレンスのインポート
管理されたコンテンツサーバーにサインインすると、Altium NEXUSが開始され、[Import Settings] ダイアログが表示されます。このダイアログでは、以前のインストールのうち最も新しいものから、起動時にプリファレンスをインポートできます。
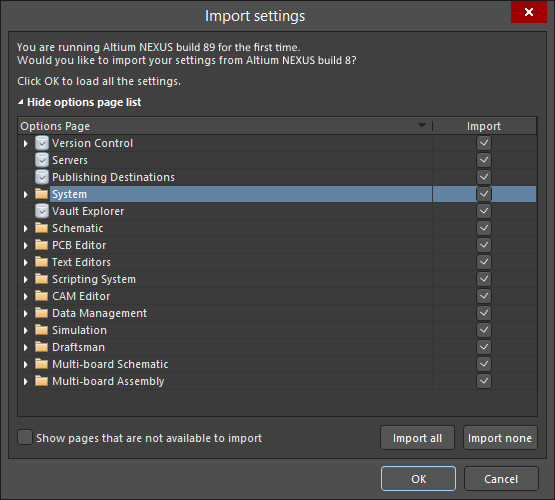
以前のバージョンのインストールから、設定をインポートします。
プリファレンスがインポートされるだけでなく、ユーザー設定もコピーされるため、以前のバージョンと同じ状態で新しいバージョンを開くことができます。最後に開いていたワークスペースや、パネルの位置までも再現されます。
初回の起動時にプリファレンスをインポートするオプションを使用しなかった場合でも、[Preferences] ダイアログで、いつでもすばやくプリファレンスをインポートできます。ダイアログの下端にある 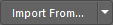 ボタンをクリックするだけで、この操作を行えます。関連するメニューには、現在コンピューターにインストールされている、インポート可能な以前のバージョンがすべて一覧表示されます。
ボタンをクリックするだけで、この操作を行えます。関連するメニューには、現在コンピューターにインストールされている、インポート可能な以前のバージョンがすべて一覧表示されます。
Altium製品改良プログラム
また、新たにインストールしたバージョンのAltium NEXUSを最初に開始するときは、Altiumの製品改良プログラムに参加するかどうかを尋ねられます。このプログラムに参加するにはAltiumとの接続が必要になるため、オフラインインストールの場合は必須ではありません。参加しない場合は、[Altium Product Improvement Program] ダイアログで [No, I don't want to participate in the program] オプションを選択し、[OK] をクリックしてください。
ソフトウェアのライセンス認証
Altium NEXUSの開始時に、次の画像に示すような [License Management] ページが表示されます。
![[License Management] ページ - Altium NEXUSのライセンス取得に関する操作を行います。 [License Management] ページ - Altium NEXUSのライセンス取得に関する操作を行います。](/documentation/sites/default/files/wiki_attachments/295657/OfflineInstallation_LicenseManagement.png)
[License Management] ページ - Altium NEXUSのライセンス取得に関する操作を行います。
ソフトウェアがオフラインで動作するよう設定するには、2つの操作を実行します。
- Altium NEXUSがオフラインモードで動作し、ライセンスを検証するためにAltiumへ接続しないようにします。
- Altium NEXUSの機能のロックを解除するために必要なスタンドアロンライセンスファイルを追加します。
オフラインモードへの切り替え
Altium NEXUSをオフラインモードに切り替えるには、Altiumとの接続を切断することになります。
- [Account preferences] リンクをクリックします。[Preferences] ダイアログの [System - Account Management] ページを表示します。
- [No, I wish to remain disconnected from Altium] オプションを有効にします。このオプションを有効にすると、お使いのAltium NEXUSはAltiumから切断された状態に保たれます。切断中は、Altiumとの接続を必要とするオンデマンドのサービスにアクセスしたり、使用したりできません。このオプションは「オフライン」スイッチとして機能します。
- [OK] をクリックして変更を確定し、[Preferences] ダイアログを閉じます。
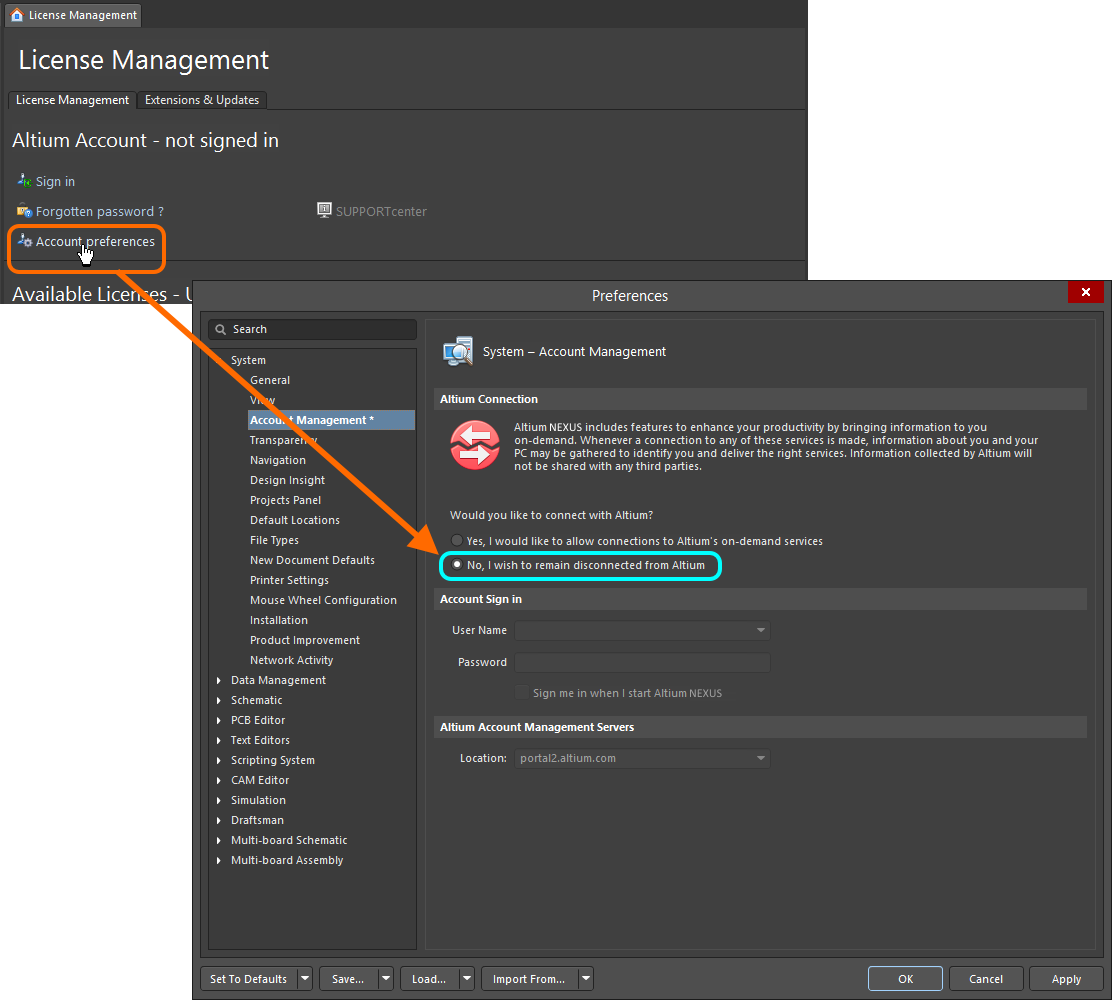
Altiumのオンラインサービスとの接続を切断し、インストールをオフラインモードにします。
また、ソフトウェアのオフラインインストールを使用していることは、[Preferences] ダイアログの [System - Installation] ページで確認できます。[Offline installation] オプションが有効になり、展開されたオフラインインストールパッケージのフォルダーへのパスが示されます。
ライセンスファイルの追加
最初に、必要なスタンドアロンライセンスファイルを入手する必要があります。このファイルをダウンロードするには、Altium Webサイトの [AltiumLive] community領域にサインインし、Dashboardを開いて(ページの上端にある [Dashboard] リンクをクリックします)、[Licenses] の項目に移動します。ライセンスをクリックして詳細を調べると、[Actvate] ボタンが表示されているので、このボタンをクリックして、そのライセンスのライセンスファイル(*.alf)をダウンロードします。
スタンドアロンライセンスファイルを取得したら、そのファイルを使用して、Altium NEXUSをオフラインで使用できます。次の操作を行います。
- Altium NEXUSの [License Management] ページで、[Add standalone license file] リンクをクリックします。
- [Open] ダイアログが表示されたら、取得したライセンスファイルを参照して選択します。
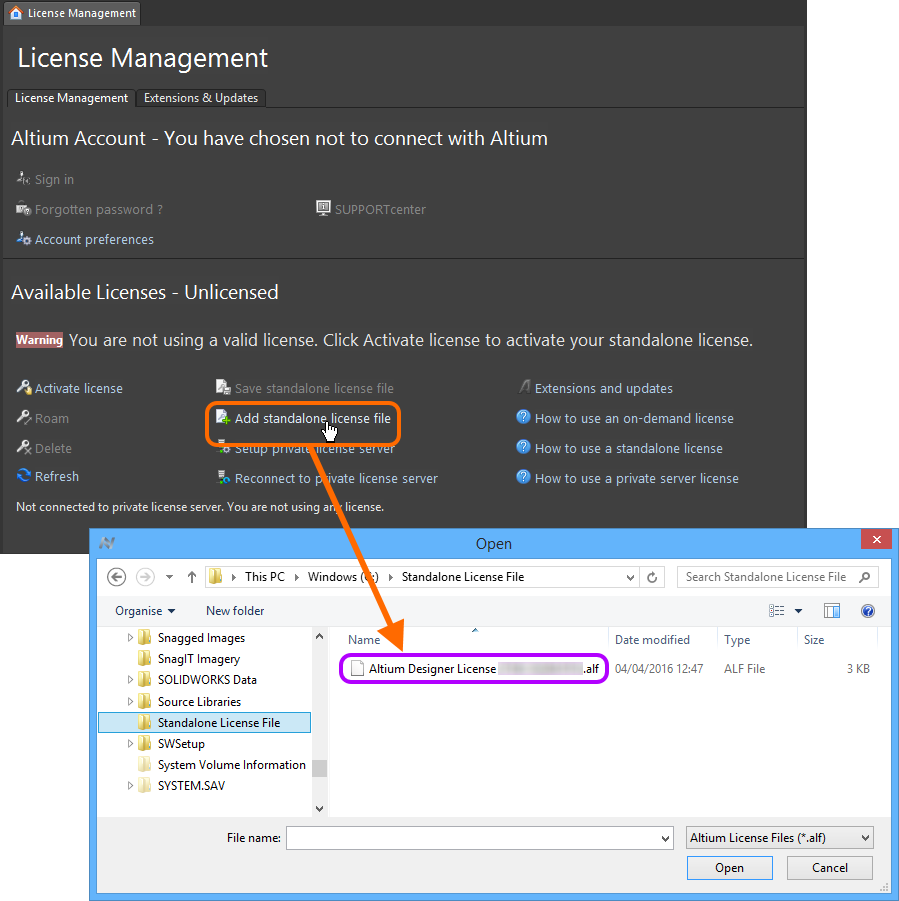
スタンドアロンライセンスファイルを追加し、プロセスを完了します。
ライセンスファイルを選択してAltium NEXUSに戻ると、[License Management] ページにライセンスの詳細が次のように表示されます。