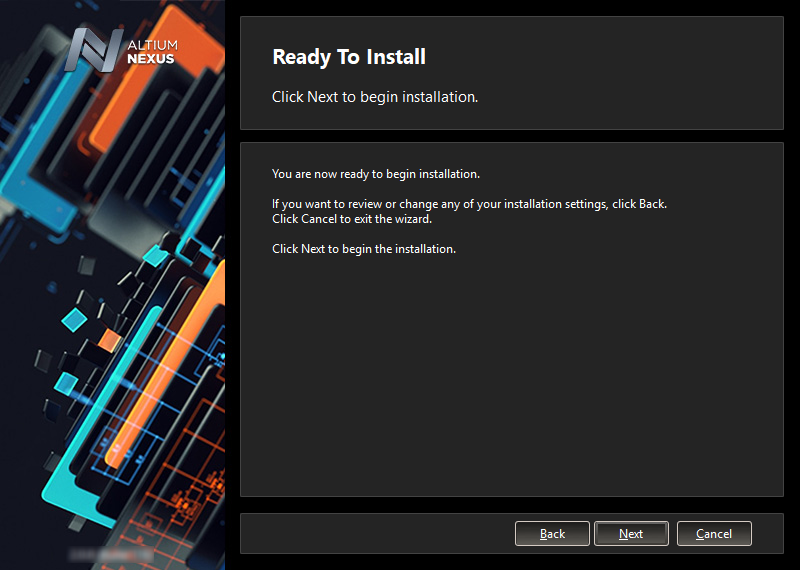Altium NEXUS のオフライン インストール
The standard Altium NEXUS Installer requires an internet connection to complete the installation process. If it is not possible to run the installer from the target PC, then you can install Altium NEXUS using an Offline Installation package (commonly referred to as the Offline Installer).
Obtaining the Offline Installation Package
First, you'll need to obtain the Offline Installation package. This is simply a zipped collection of the necessary installables (including extensions), along with the relevant Altium NEXUS Installer. The latter simply runs, as per the standard internet-based Installer, only getting the required files from elsewhere in the local unzipped content, rather than the Altium Cloud repository.
For Altium NEXUS, the Offline Installer can be obtained using the applicable link in the Legacy Downloads for Altium NEXUS section of the Legacy Downloads page.
With the Offline Installer acquired, unzip to the required target PC on which you wish to install Altium NEXUS.
Running the Installer
Browse to the location on your hard disk into which you have unzipped the offline installation package, and double-click the AltiumNEXUS2Setup.exe file. The Altium NEXUS Installer welcome page will appear.
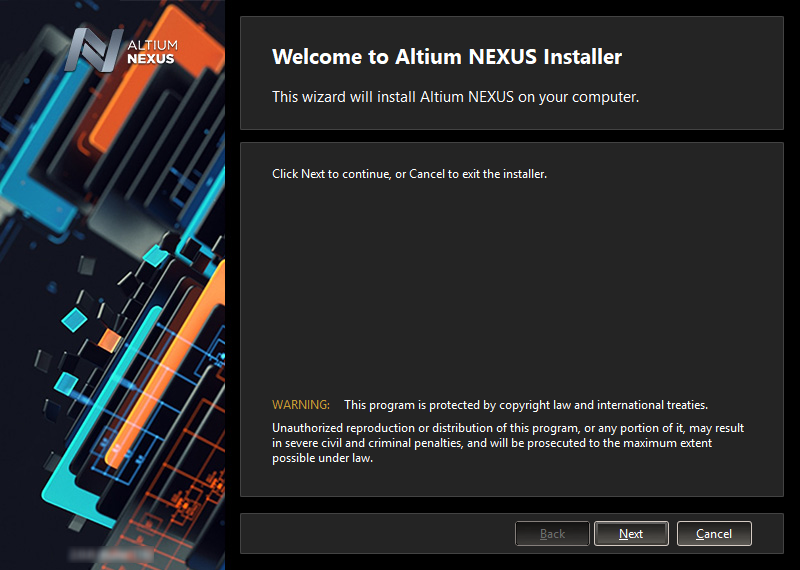
Initial welcome page for the Altium NEXUS Installer.
The installer itself is wizard-based, providing a set of progressive (and intuitive) pages that collectively gather the information needed to install the software, with its initial feature set, as you require.
Click Next to continue. The following sections provide a summary of the various pages you will encounter.
License Agreement
This page of the Installer presents you with the Altium End-User License Agreement (EULA).
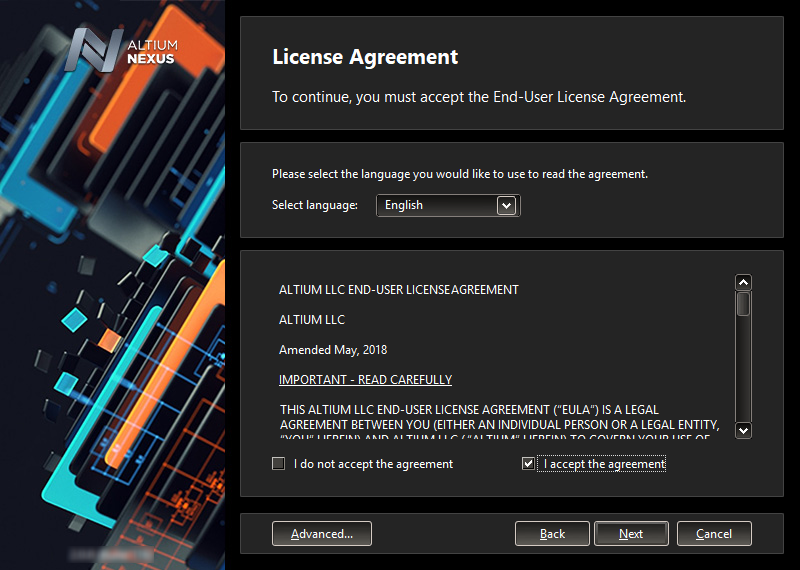
Read and accept Altium's End-User License Agreement.
Before you can continue with the installation of the software, you must read through, and accept, the terms of this agreement. The agreement can be viewed in different languages, including English (the default), German, Chinese and Japanese.
With the EULA read, continue with the install by checking the I accept the agreement box and clicking the Next button.
Installation Mode
If you have an existing installation of Altium NEXUS, and that installation can be updated to the new version you are trying to install now, then this additional page of the Altium NEXUS Installer wizard will be available.
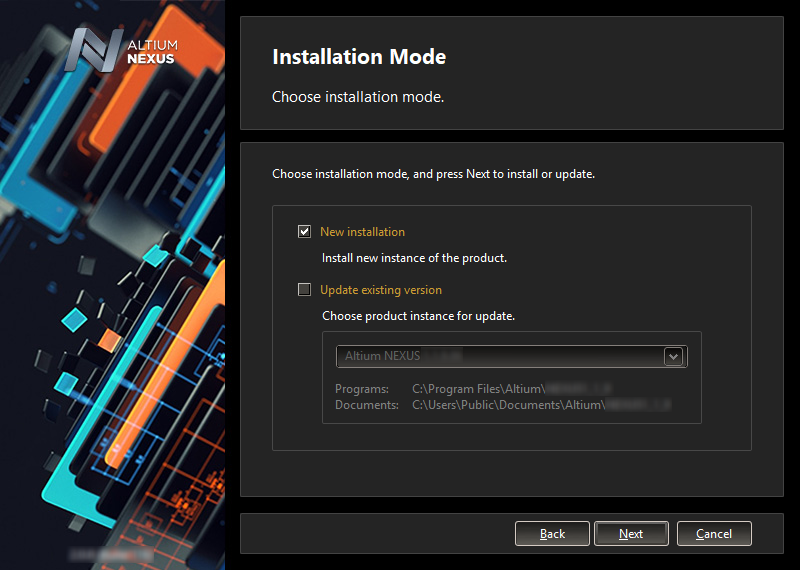
Install a new instance of Altium NEXUS, or update an existing instance.
This page gives you the choice between:
- Installing a separate new instance of Altium NEXUS - use this option the first time you install Altium NEXUS with the Offline Installer.
- Updating an existing installation of Altium NEXUS - use this option when you are updating your offline installation of Altium NEXUS. If you are updating an existing installation, you can select the product instance being updated.
Select the required installation mode, and click Next to continue.
Select Design Functionality
This next page of the Installer allows you to specify which features are installed initially. The PCB Design option provides the base software and core technologies required to perform PCB design. It is always installed and cannot be deselected. Use the remaining options to tailor the install to suit your needs.
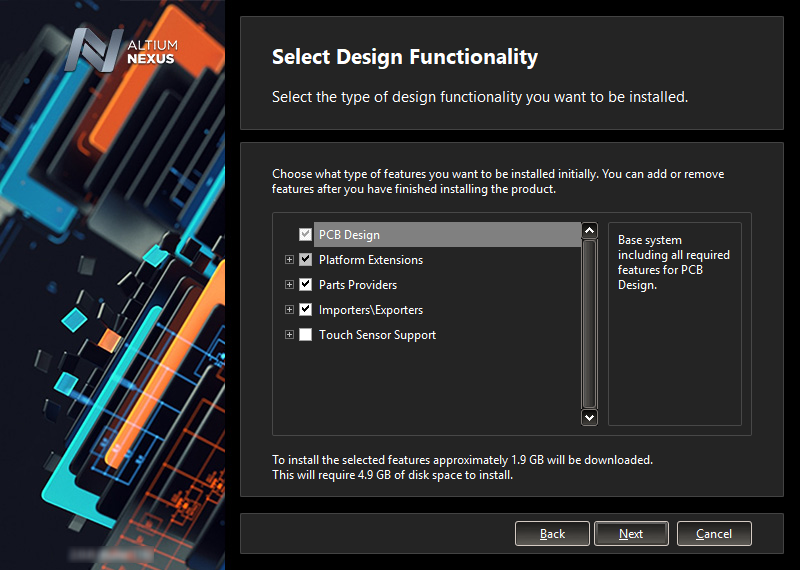
Enable the initial functionality you would like in your installation of Altium NEXUS, this can be changed later if required.
Simply click to enable the functionality you require. As you select and deselect functionality, text at the bottom of the page dynamically updates to reflect the space required for installation. Note that the figure given for the amount of downloaded data does not apply to the Offline Installer.
Remember, no matter what decision you take at the initial install, you can add or remove features and functionality at any stage after installation. This puts you in the driving seat as it were, to fully customize your installation in-line with your, possibly ever-changing, design needs.
After defining what functionality you'd like, click Next to proceed.
Destination Folders
This next page of the Installer allows you to specify the destination folders for the install, in terms of both the Program Files for the software and the Shared Documents that are accessed and used by the software.
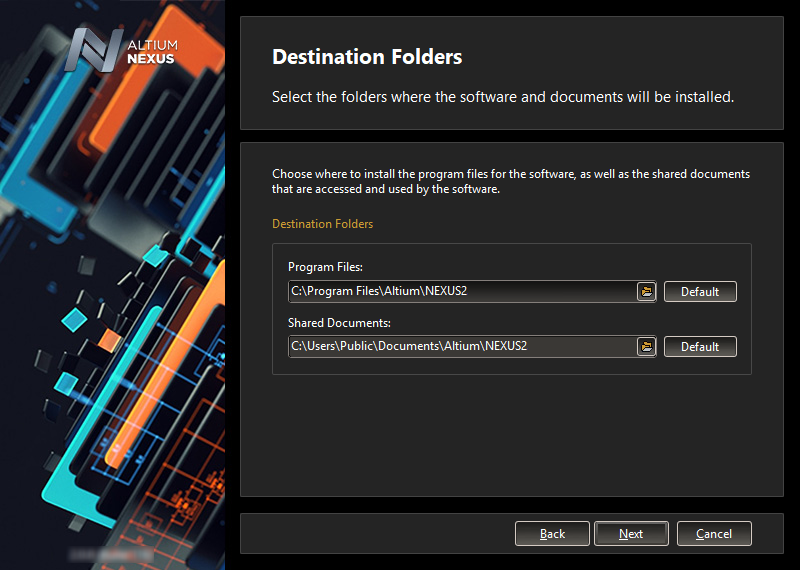
Specify where the software and associated documents are to be installed.
These locations become especially important when installing multiple instances of Altium NEXUS. If one or both of these destinations is not currently an empty folder (i.e. devoid of content) you will be prevented from proceeding with the installation until you specify alternate (and empty) destination(s).
The default destinations (Windows 7 SP1 and above) are:
Program Files
C:\Program Files\Altium\NEXUS2
Shared Documents
C:\Users\Public\Documents\Altium\NEXUS2
To specify alternate locations, type the location directly into the applicable field, or click the folder icon at the right of a field and browse for the required destination folder.
Once the install locations are specified, click Next to continue.
Ready To Install
The Installer now has all the information it requires to proceed with the installation. If you need to change anything, click the Back button. If you want to cancel out of the install, click Cancel.
To go ahead and proceed with the installation, click Next.
Installing Altium NEXUS
The page will change from Ready to Install to Installing Altium NEXUS and the installation will proceed, with the required files first being prepared (from the set of files contained within the unzipped Offline Installation package). Progress of this preparation is displayed within the Installer itself.
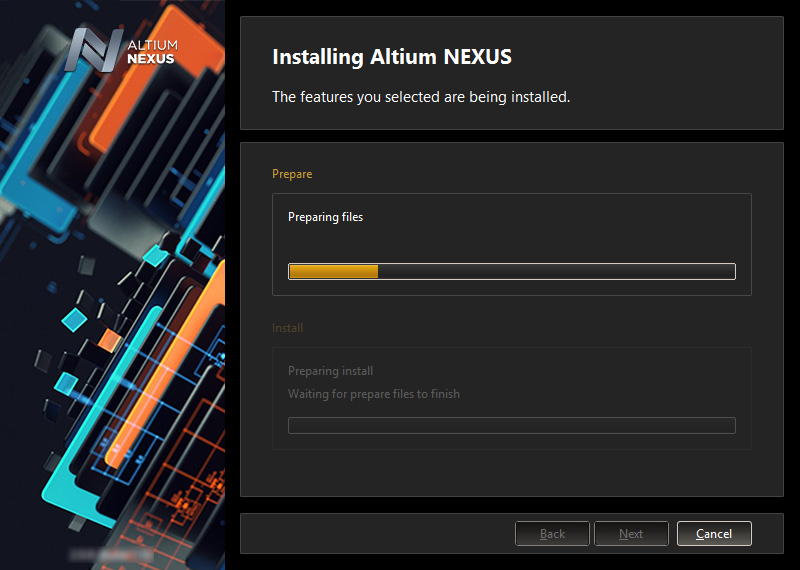
Installation commences by preparing the required set of install files.
Once the preparation of files is complete, they will be installed, again with progress displayed in the Installer.
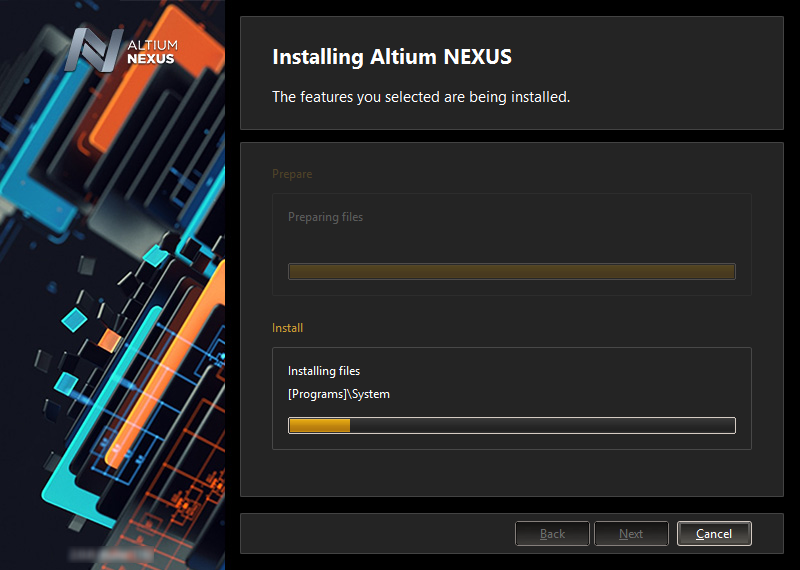
After the file preparation is complete, the software is then installed.
Installation Complete
When the installation itself completes, you have reached the end of the Installer wizard.
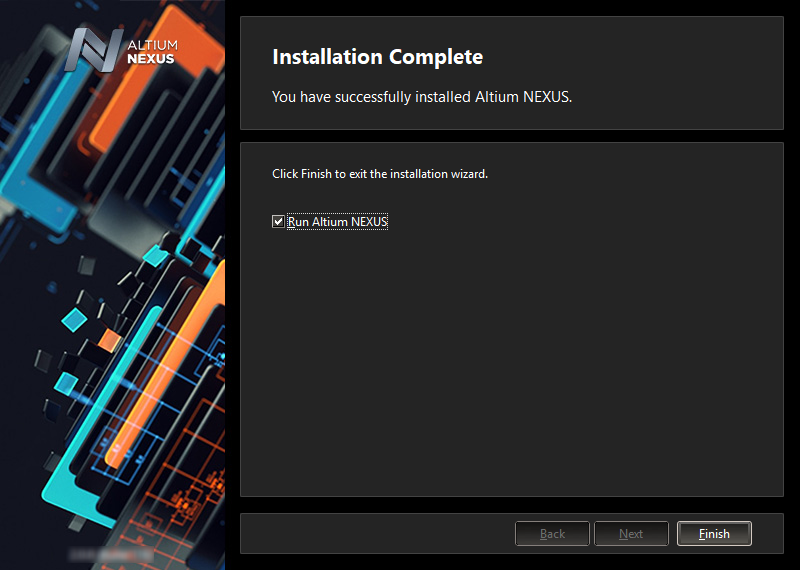
That's it, installation is complete!
An option is provided to launch Altium NEXUS when you exit the Installer, enabled by default. Simply click Finish to exit the wizard.
That's it. You have installed Altium NEXUS on your computer and initially tailored its functionality to suit your design needs. You can now import any preferences from an earlier build, and then license the software to work in an offline, standalone fashion.
Sign in to Server
After installing and launching your new version of Altium NEXUS, the Sign in dialog will appear. Use this dialog to sign in to a target server in which all your managed content is stored.
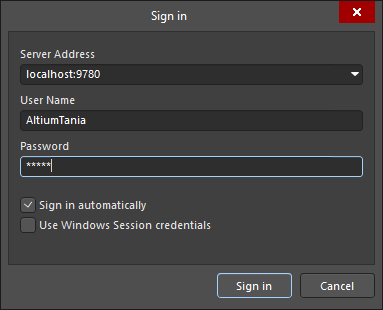 Sign in to your company's managed content Server.
Sign in to your company's managed content Server.
Simply enter the URL for the target server's address into the Server Address field, and your server access credentials (User Name and Password), then click the Sign in button.
Importing Preferences from a Previous Version
After signing in to your managed content Server, Altium NEXUS will continue to launch and the Import Settings dialog will appear, from where you are given the opportunity to import preferences from the most recent previous installation at startup.
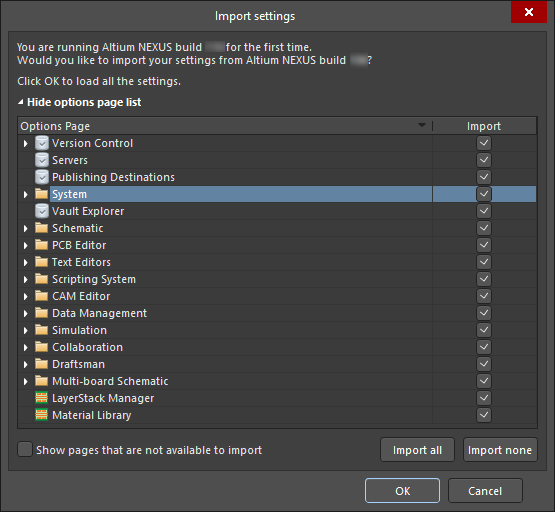
Import settings from your previous version's installation.
Not only will the preferences be imported, but the user settings will be copied across too - ensuring the new version opens with the same look and feel created in the previous version, even down to the last opened workspace and panel positioning!
If the option to import preferences on initial startup is not taken, don't worry - preferences can be quickly imported, at any time, from within the Preferences dialog. Click the 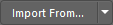 button, at the bottom of the dialog. The associated menu will list all previous versions currently installed on the computer, and that can be imported from.
button, at the bottom of the dialog. The associated menu will list all previous versions currently installed on the computer, and that can be imported from.
Altium Product Improvement Program
Also as part of the initial launch of your newly installed version of Altium NEXUS, you will be asked if you would like to participate in Altium's Product Improvement Program. Since this requires connection with Altium, it is not required for an offline installation, and so you can simply choose the No, I don't want to participate in the program option, in the Altium Product Improvement Program dialog that appears, and click OK.
Licensing the Software
When Altium NEXUS starts, it will display the License Management page, as shown in the image below.
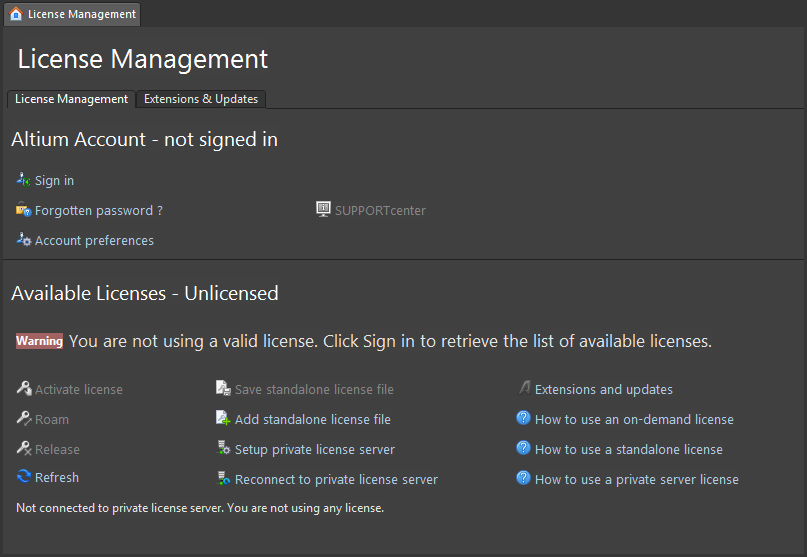
The License Management page - command central for getting Altium NEXUS licensed.
There are now two actions to perform in order to setup the software to work effectively offline:
- Configure Altium NEXUS to operate in an offline mode, so that it will not attempt to contact Altium to validate licensing.
- Add a standalone license file, required to unlock Altium NEXUS's functionality.
Switching to Offline Mode
To switch Altium NEXUS to an offline mode, essentially severing the connection to Altium:
- Click on the Account preferences link. This gives access to the System - Account Management page of the Preferences dialog.
- Enable the No, I wish to remain disconnected from Altium option. By enabling this option, your installation of Altium NEXUS will stay completely disconnected from Altium. While disconnected, you will not be able to access or use any of the on-demand services that require a connection with Altium. In essence, this option is a 'full offline' switch.
- Click OK to accept the change and close the Preferences dialog.
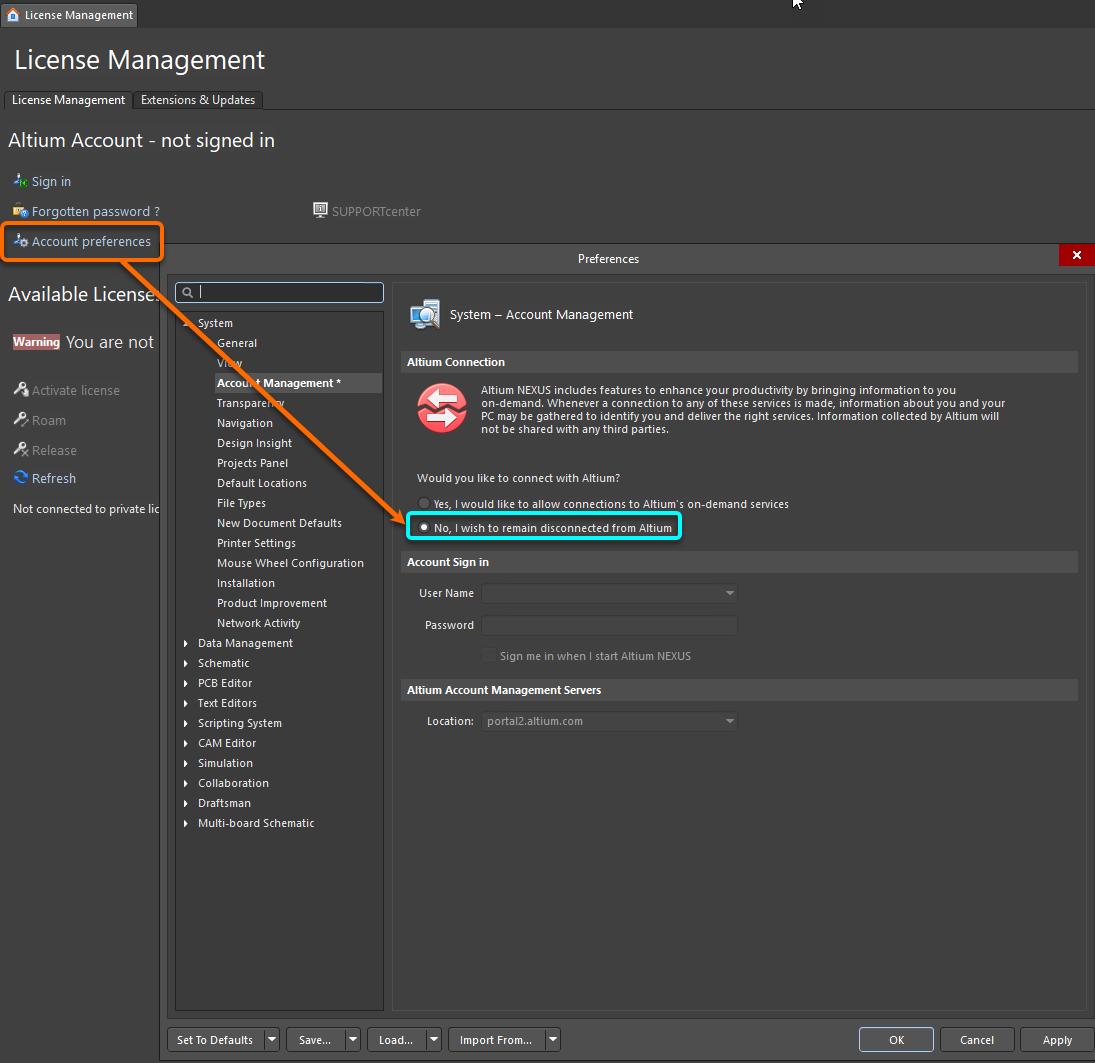
Sever the connection with Altium's online services, to place your installation in a fully Offline mode.
In addition, confirmation that you are using an offline installation of the software can be seen on the System - Installation page of the Preferences dialog. The Offline installation option will be enabled, with the path to the unzipped offline installation package folder.
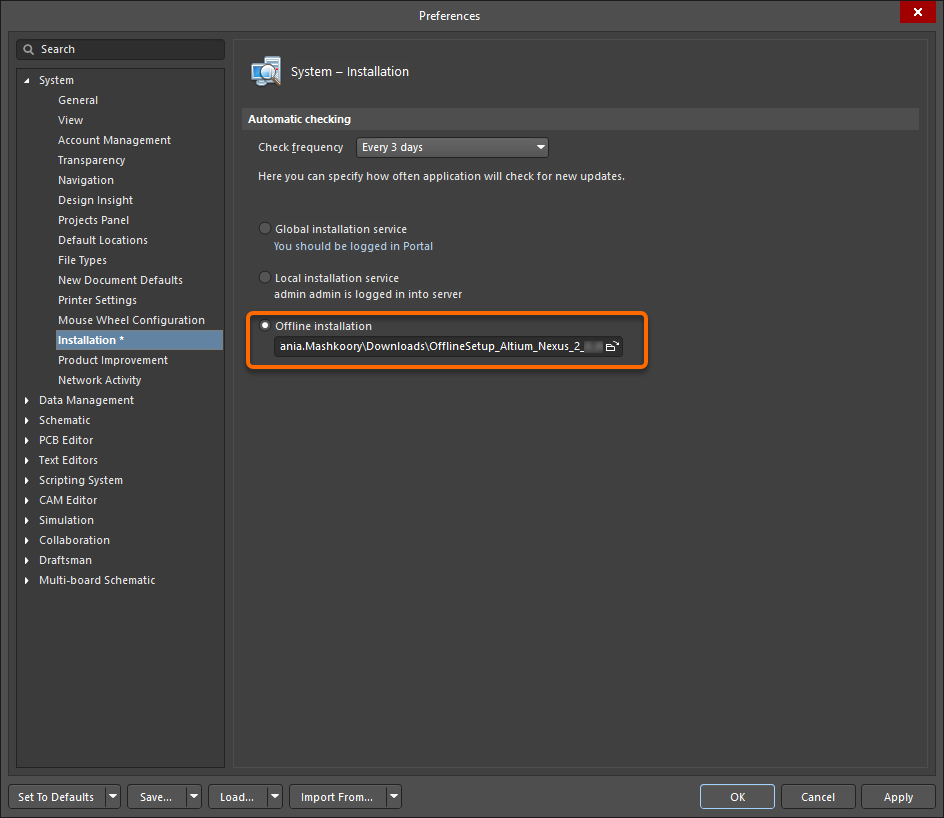
Additional confirmation that you are using an offline installation.
Adding the License File
First, you need to procure the required Standalone license file. This can be downloaded by signing in to the AltiumLive community area of the Altium website, opening the Dashboard (clicking the Dashboard link at the top of the page) and going to the Licenses section. When you click on a license to examine the details there is an Activate button, click this to download the licensing file (*.alf) for that license.
With the Standalone license file acquired, you can now proceed to use that file to license your offline instance of Altium NEXUS. To do so:
- On the License Management page (within Altium NEXUS), click the Add standalone license file link.
- The Open dialog will appear, browse to and select the license file you just acquired.
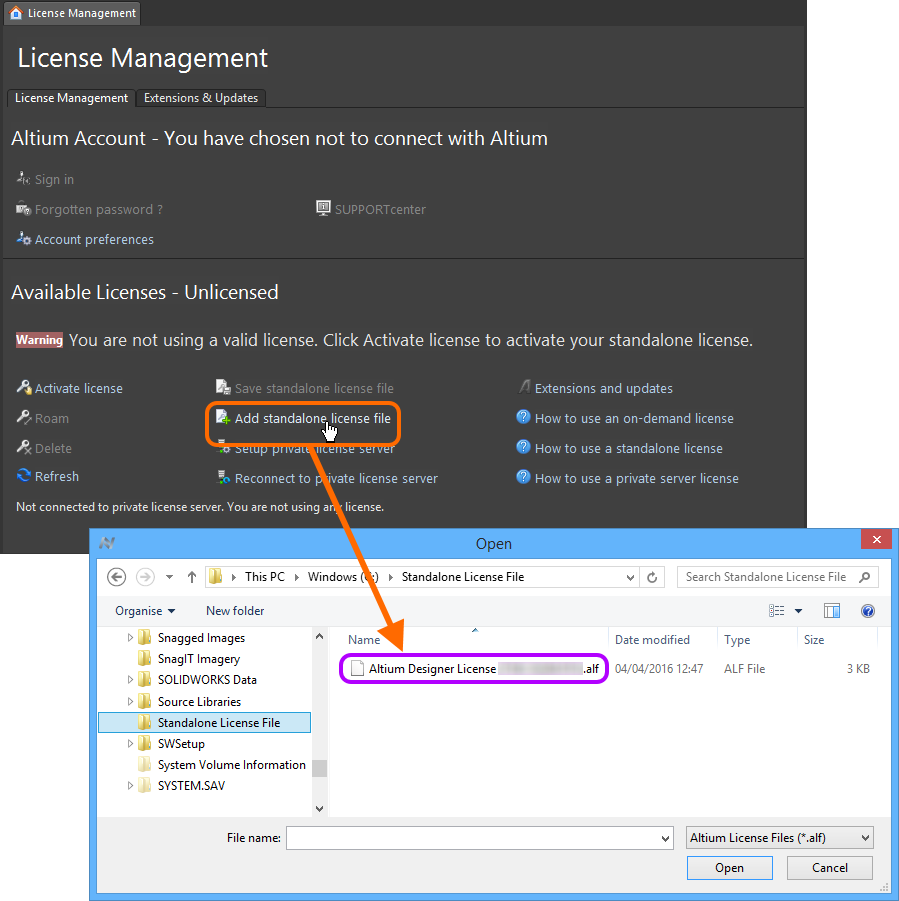
Add the Standalone license file to complete the process.
Once you have selected the license file and returned to Altium NEXUS, the License Management page will display the license details, as shown below.
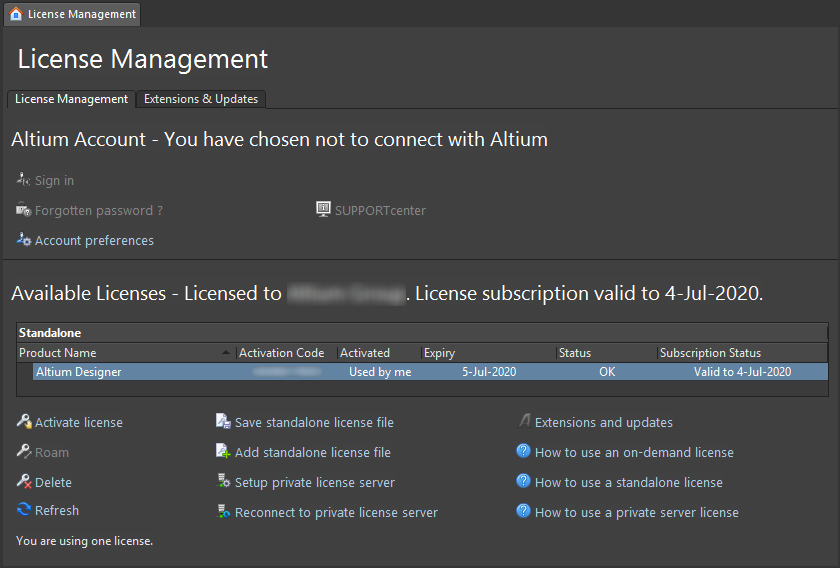
The details for the added Standalone license are displayed.