PCB_Dlg-ExpressionBuilderQuery Helper (PCB) _AD
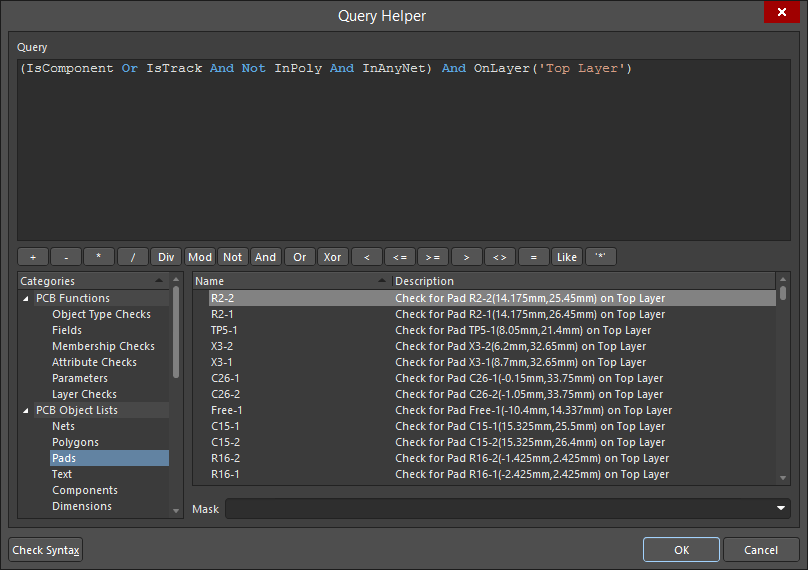
The Query Helper dialog offers a number of tools to help write search expressions.
Summary
A query is a string you enter using specific keywords and syntax, which will return the targeted objects. There are many keywords available, allowing you to target objects by their type, their properties, or both. Use the top section of the dialog to compose a query expression, using the available PCB Functions, PCB Object Lists and System Functions. The middle region of the dialog provides a range of operators for use when constructing an expression.
Access
This dialog can be accessed in the following ways:
- From the PCB Filter or PCBLIB Filter panels, click the Helper button.
- From the File-based Libraries Search dialog (click the
button in the upper right corner of the Components panel then choose File-based Libraries Search from the drop-down), click the Helper button.
Options/Controls
Query
Use this top section of the dialog to compose a query expression, using the available PCB Functions, PCB Object Lists and System Functions. In the text box, you can review and/or further edit the search expression. Type directly into the text box to edit the search expression. To search for specific keywords to add, begin typing. While you are typing, the dialog will offer a drop down menu of available keywords that match the text you have written so far. Click a keyword to auto-finish typing your selection. If the desired keyword is highlight, pressing Enter will also auto-finish your selection.
Syntax Buttons
The middle region of the dialog includes syntax buttons that provide a range of operators for use when constructing an expression. For more information on the individual function of each syntax button, visit the Query Operators page. Use the Check Syntax button (bottom left of the dialog) to verify that an expression is syntactically correct.
Categories
- Library Functions - Select to view available Library Functions. For more information on the available library functions, visit the Library Query Functions page.
- System Functions - Select to view available System Functions. For more information on the available system functions, visit the System Query Functions page.
- Name - Displays the name of the function.
- Description - Displays a brief description of the function.
- Mask - Use the Mask field to search for keywords from both the Name and Description fields. Begin type an asterisk (*) and then begin typing the desired keyword and the field will narrow down any available options based on your input. For example, entering *para in the Mask field will show you the dozen or so keywords that apply to parameters specifically, while *par will pick up keywords for both parameters and parts.
Additional Controls
- Check Syntax - this tests that the syntax in your expression is correct and your query will run without errors.
