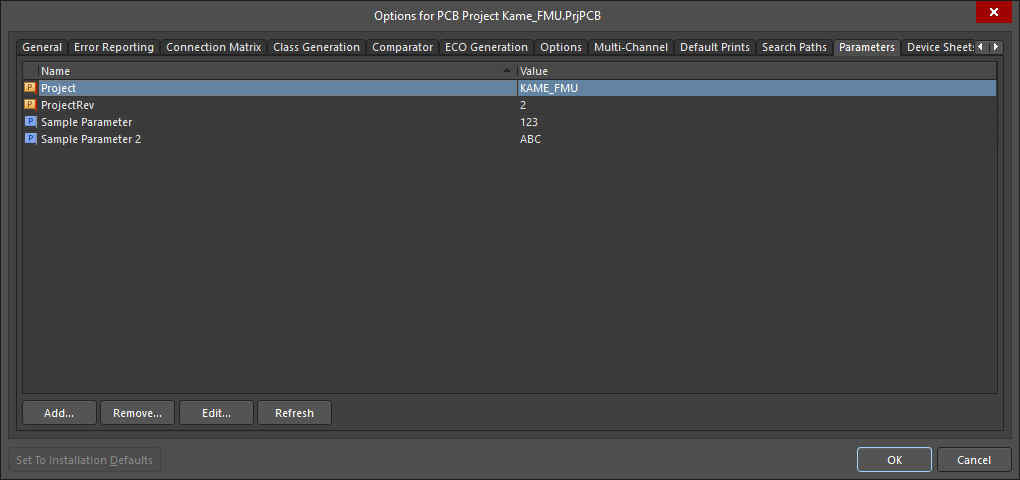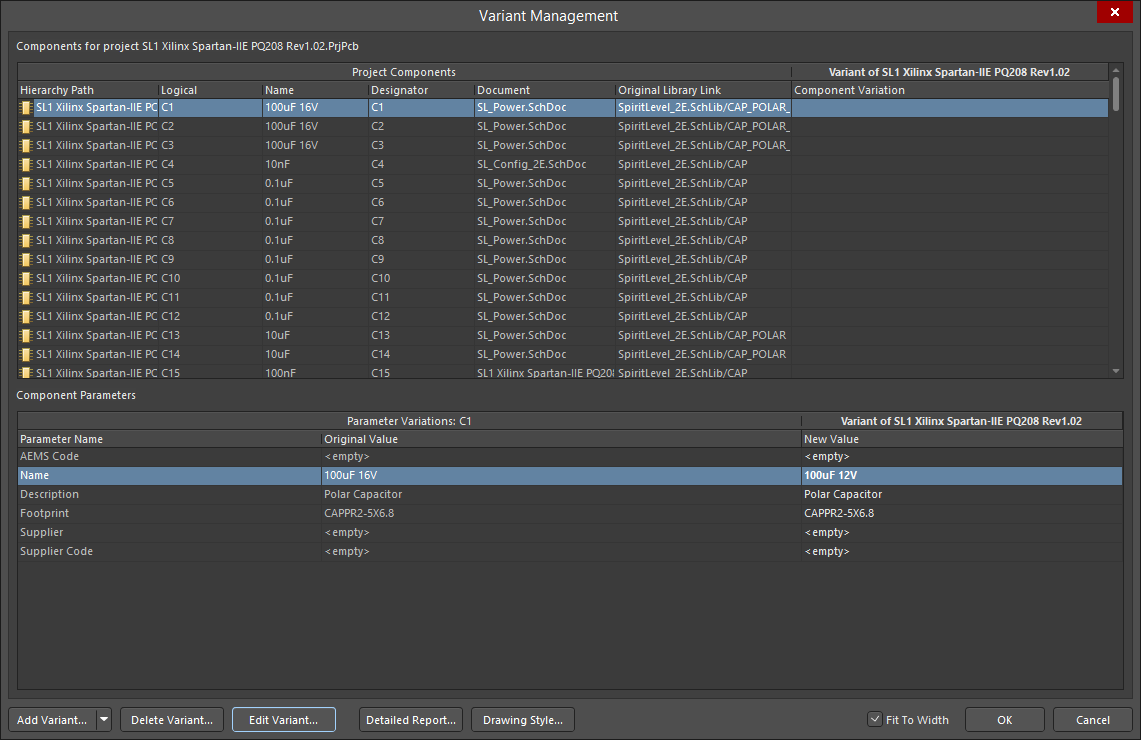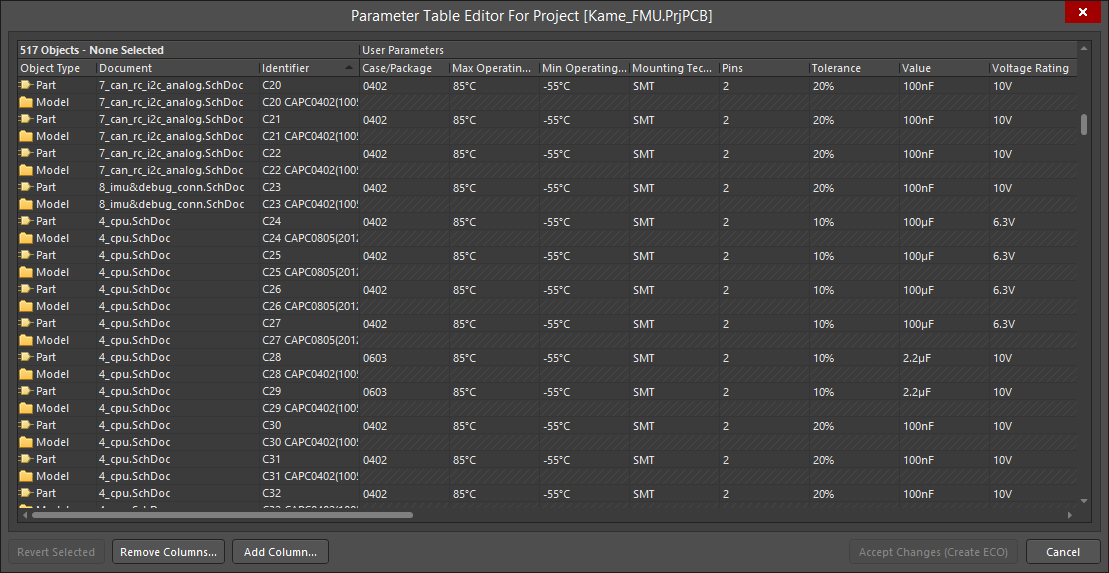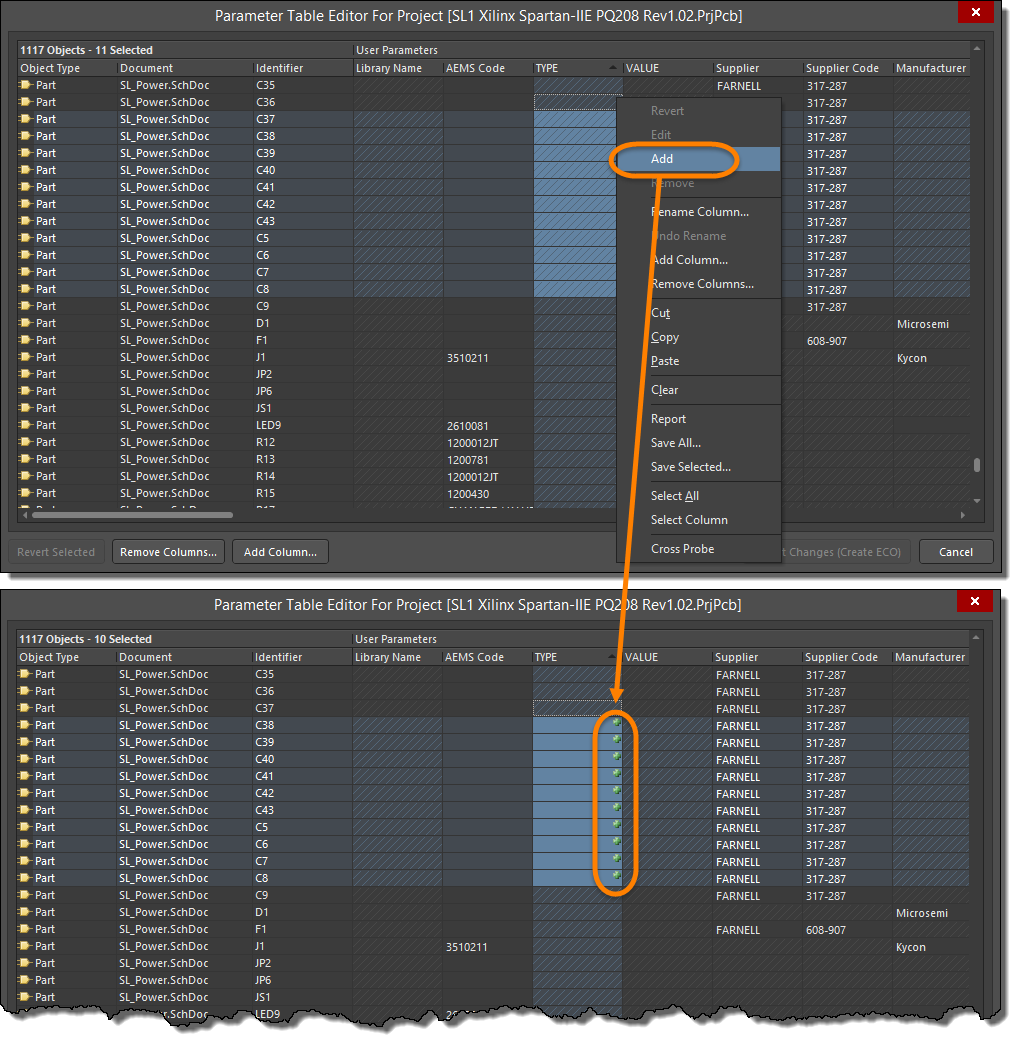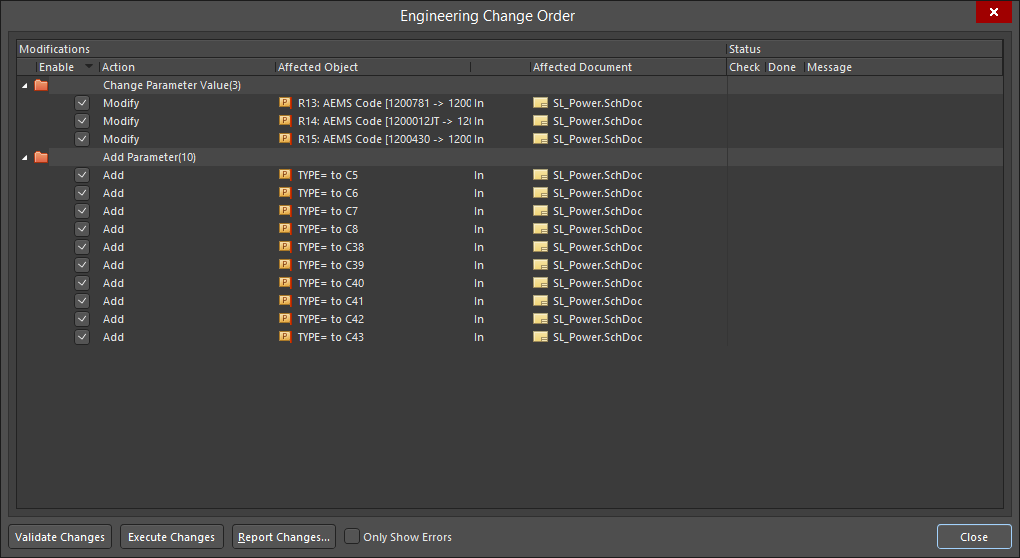Добавление проектной информации с помощью параметров
Пользовательские проектные атрибуты добавляются в проект с помощью параметров. Параметры – это текстовые строки общего назначения, которые являются дочерними по отношению к родительским объектам и которые позволяют добавить подробную информацию в этот родительский объект. Например, параметры активно используются схемными компонентами. Они используются для определения позиционного обозначения и комментария, а также для полного определения компонента, для чего используются строки параметров общего назначения. Параметры компонентов общего назначения могут использоваться для различных функций, в том числе для определения подробных сведений о компоненте, таких как как мощность, напряжение и т.д., сведений о поставщике, таких как название поставщика и номер компонента, проектной информации о библиотечном компоненте, такой как номер ревизии символа, и справочной информации, такой как URL-адрес, ссылающийся на даташит компонента.
Параметры также могут быть определены на уровне листа (документа) схемы, а также на уровне проекта. Параметры на уровне документа идеально подходят для определения таких полей, как наименование и номер документа, в то время как параметры на уровне проекта подходят для определения таких полей, как проектировщик или название проекта.
Altium Designer поддерживает параметры на различных проектных уровнях: параметры на уровне проекта, параметры на уровне документа (заданные на уровне схемы), параметры на уровне варианта. Также у них есть иерархия, что значит, что вы можете создать параметры с одним именем на различных уровнях проекта, но с различными значениями. В этом случае, Altium Designer будет применять следующий порядок очередности: Вариант (высший приоритет) ---> Документ схемы ---> Проект (низший приоритет). Это значит, что значение параметра, заданное в документе схемы, переопределяет значение, заданное в опциях проекта, а значение, заданное в варианте, переопределяет значение, заданное в документе схемы.
Параметры на уровне проекта
Параметры, заданные на уровне проекта, доступны для использования во всех листах схем проекта через специальные строки (=<ИмяПараметраПроекта> на схеме). Параметры можно использовать для определения дополнительной информации о проекте. Например, параметры на уровне проекта можно глобально использовать в качестве источника параметрических данных специальных строк, которые нужно добавить в листы схем.
Параметры на уровне проекта определяются в диалоговом окне Project Options на вкладке Parameters. Нажмите здесь для получения более подробной информации о добавлении, удалении и редактировании параметров на вкладке Parameters.
Серверные параметры
Серверные параметры проекта сохраняются на сервере с проектом, и их можно изменить только на сервере. Напротив, проектные параметры хранятся в файле проекта (*.PrjPcb), и их можно изменить в Altium Designer. Серверные параметры проекта отображаются на вкладке Parameters диалогового окна Project Options с синей иконкой, в то время как проектные параметры отображаются с оранжевой иконкой.
Параметры на уровне документа
Параметры на уровне документа могут быть настроены для всего документа схемы. Параметры документа определяются в панели Properties в режиме Document Options, который доступен, когда в схеме нет выделенных объектов. Вы можете добавлять, изменять и удалять параметры на вкладке Parameters. Нажмите кнопку Parameters, чтобы отобразить в списке только параметры.
Добавление параметров осуществляется нажатием кнопки Add и выбором Parameter, как показано на изображении ниже. В списке появится новый параметр под именем Parameter n. Щелкните ЛКМ по имени, затем введите нужное имя параметра. Щелкните ЛКМ в столбце Value, затем введите нужное значение параметра.
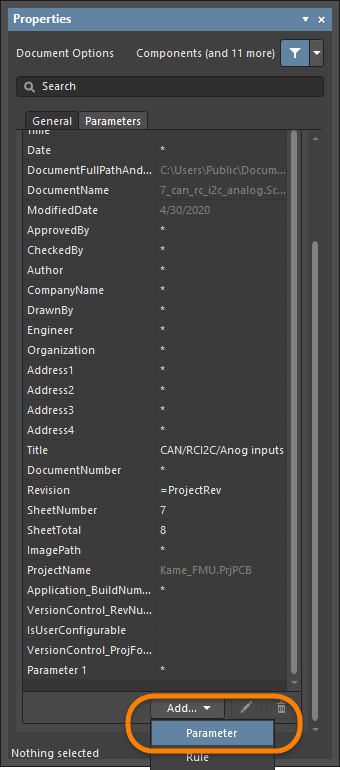
Чтобы изменить параметр, щелкните ЛКМ в столбце Value и измените его нужным образом.
Чтобы удалить параметр, выберите его в списке и нажмите ![]() . В панели у вас будет запрошено подтверждение на удаление – нажмите Yes, чтобы удалить, или No, чтобы отменить удаление. Вы можете выделить в списке один или множество параметров, чтобы удалить их все сразу.
. В панели у вас будет запрошено подтверждение на удаление – нажмите Yes, чтобы удалить, или No, чтобы отменить удаление. Вы можете выделить в списке один или множество параметров, чтобы удалить их все сразу.
Параметры на уровне варианта
Параметры вариантов отображаются в диалоговом окне Variant Management. После добавления варианта с помощью кнопки Add Variant в диалоговом окне вы можете добавлять параметры щелчком ЛКМ в столбце Variant of <xxx> и нажатием кнопки Edit Variant.
Будет открыто диалоговое окно Edit Project Variant, в котором будет приведен список всех параметров варианта. Чтобы добавить новый параметр, нажмите кнопку Add. Используйте открывшееся диалоговое окно Parameter Properties, чтобы задать имя (Name) и значение (Value) нового параметра, и нажмите OK. Новый параметр теперь будет отображен в диалоговом окне Edit Project Variant.
Параметр можно удалить, выделив его в диалоговом окне Edit Project Variant и нажав Remove.
Параметры компонента
Параметры компонента могут быть определены для схемного компонента в панели Properties в режиме Component, в разделе Parameters вкладки General. Чтобы открыть панель в режиме Component, дважды щелкните ЛКМ по компоненту на схеме. Нажмите кнопку Parameters в верхней части раздела Parameters, чтобы в нем был представлен только список параметров.
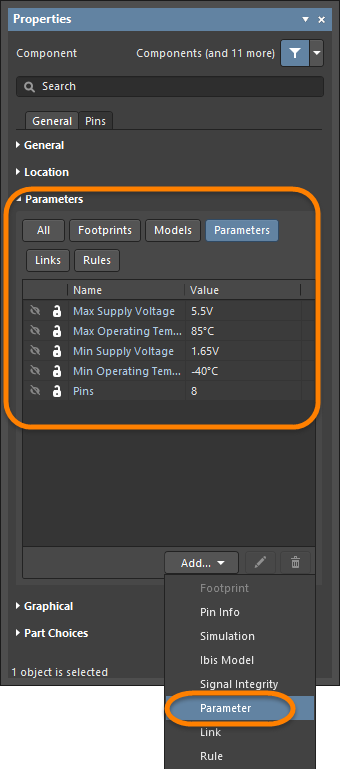
Параметр компонента Comment
Параметры Comment могут быть только изменены (не добавлены – см. информационный блок ниже) в режиме Parameter панели Properties.
Параметр компонента Designator
Параметры Designator могут быть только изменены (не добавлены – см. информационный блок ниже) в режиме Parameter панели Properties.
Предотвращение обновления параметров компонента
Вы можете предотвратить обновление параметров на уровне компонента, нажав по иконке замка (![]() ) в разделе Parameters панели Properties в режиме Component (дважды щелкните ЛКМ по компоненту, чтобы открыть панель в этом режиме). Чтобы разблокировать параметр, нажмите
) в разделе Parameters панели Properties в режиме Component (дважды щелкните ЛКМ по компоненту, чтобы открыть панель в этом режиме). Чтобы разблокировать параметр, нажмите ![]() .
.
Параметры на уровне объекта
Параметры нескольких схемных объектов могут быть добавлены, изменены или удалены в соответствующем режиме панели Properties. В этом разделе приведен список схемных объектов, в которых возможно добавление и редактирование параметров. Чтобы открыть страницу с более подробной информацией по параметрам объекта, перейдите по соответствующей ссылке в тексте.
Harness Connector Type (Тип соединителя жгута)
Harness Connector Type могут быть только изменены (не добавлены – см. информационный блок ниже) в режиме Parameter панели Properties.
Pin (Вывод)
Параметры Pin могут быть размещены и изменены в диалоговом окне Component Pin Editor и в режиме Pin панели Properties.
Port (Порт)
Параметры Port могут быть размещены и изменены на вкладке Parameters панели Properties в режиме Port.
Sheet Symbol (Символ листа)
Параметры Sheet Symbol могут быть размещены и изменены на вкладке Parameters панели Properties в режиме Sheet Symbol.
Sheet Symbol Designator (Обозначение символа листа)
Параметры Sheet Symbol Designator могут быть только изменены (не добавлены – см. информационный блок ниже) в режиме Parameter панели Properties.
Sheet Symbol Filename (Имя файла символа листа)
Параметры Sheet Symbol Filename могут быть только изменены (не добавлены – см. информационный блок ниже) в режиме Parameter панели Properties.
Косвенная адресация
Параметры определенных объектов добавляются в качестве свойств родительского объекта, а не размещаются независимо. Чтобы отобразить/изменить параметры этих типов, выделите объект, чтобы открыть панель Properties, затем щелкните ЛКМ по параметру, который вы хотите увидеть или изменить в панели Properties в режиме Parameter. Эти параметры объектов описаны в разделах выше и включают в себя:
- Comment (Комментарий)
- Designator (Позиционное обозначение)
- Harness Connector Type (Тип соединителя жгута)
- Sheet Symbol Designator (Обозначение символа листа)
- Sheet Symbol Filename (Имя файла символа листа)
Parameter Set (Набор параметров)
Набор параметров – это проектная директива, которая позволяет связать проектные требования с объектами цепей на схеме. Например, с помощью набора параметров вы можете объявить две цепи как дифференциальную пару. Именно наличие специальным образом именованных параметров в наборе параметров используется системой для определения того, какую проектную директиву вы разместили.
Использование Parameter Manager
Вы можете добавлять и редактировать параметры по отдельности либо использовать диалоговое окно Parameter Table Editor (Parameter Manager) для добавления и редактирования параметров во всем проекте или во всей библиотеке. При открытии диалогового окна происходит сбор всех параметрических данных в проекте, которые представляются в табличном виде. Чтобы открыть диалоговое окно Parameter Table Editor, в редакторе схем выберите команду Tools » Parameter Manager из главного меню. После вызова команды будет открыто диалоговое окно Parameter Editor Options. В этом диалоговом окне выберите типы параметров, которые вы хотите загрузить в диалоговое окно Parameter Table Editor. Например, если вы работаете с параметрами компонентов, отключите все опции в области Include Parameters Owned By, кроме Parts. Другой пример – если вы работаете с параметрами документов, включите только опцию Documents. Обратите внимание, что опция Exclude System Parameters включает только настройки моделей компонентов, параметры документов, определенные в шаблоне и т.п. Изучите эту опцию, когда вы лучше ознакомитесь с управлением параметрами.
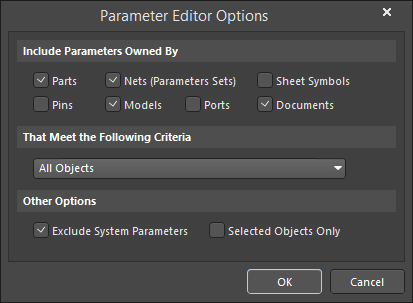
После выбора нужных опций нажмите OK, чтобы открыть диалоговое окно Parameter Table Editor (Parameter Manager).
Используйте этого диалоговое окно для редактирования и обновления параметров во всем проекте. Диалоговое окно можно использовать для непосредственного редактирования существующих параметров в проекте либо для настройки обновлений параметров из подключенной базы данных (подключенной с помощью файла DbLink, DbLib или SvnDbLib). Обратите внимание, что эти файлы подключения библиотеки на основе базы данных включают в себя опции, которые управляют тем, будет ли обновлен параметр или нет.
Переименование параметра
Чтобы переименовать параметр, щелкните ПКМ по ячейке в столбце, который вы хотите переименовать, и выберите команду Rename Column из открывшегося меню. Будет открыто диалоговое окно Rename Existing Parameter. Введите новое имя и нажмите OK. Обратите внимание, что заголовок столбца изменится и возле его имени появится небольшой синий треугольник. Эта иконка показывает, что значение в этой ячейке было изменено. Для получения полной информации о различных иконках, используемых в этом диалоговом окне, нажмите F1, когда курсор находится где-либо в диалоговом окне.
Добавление параметра
Чтобы добавить параметр в компоненты, выделите ячейки в диалоговом окне Parameter Table Editor с помощью сочетаний Shift+ЛКМ или Ctrl+ЛКМ, щелкните ПКМ и выберите команду Add из открывшегося меню. После этого в каждой ячейке появится небольшое зеленое перекрестие. Это значит, что был добавлен новый параметр.
Теперь, когда параметры добавлены, вы можете определить тип каждого компонента. Диалоговое окно Parameter Table Editor поддерживает стандартные сочетания клавиш табличного редактирования. Вы можете нажать F2, чтобы изменить ячейку, затем нажать Enter, чтобы применить изменение. Вы можете изменить множество ячеек, выделив их, щелкнув ПКМ и выбрав Edit из меню. Введите новое значение, затем нажмите Enter, чтобы применить изменение ко всем выделенным ячейкам.
Применение изменений параметров
Только что внесенные изменения параметров пока отражены только в диалоговом окне Parameter Table Editor, они еще не применены к компонентам на схеме. Чтобы применить эти изменения к компонентам, необходимо сформировать запрос на инженерные изменения (Engineering Change Order – ECO), затем применить их к проекту. В диалоговом окне Parameter Table Editor нажмите кнопку Accept Changes (Create ECO). Диалоговое окно Parameter Editor Table будет закрыто, и будет открыто диалоговое окно Engineering Change Order.
Нажмите кнопку Validate Changes, чтобы проверить, что изменения могут быть применены. Если изменения корректны, в столбце Check будут отображены зеленые флажки.
Нажмите Execute Changes, чтобы применить изменения параметров к компонентам. После применения изменений закройте диалоговое окно Engineering Change Order.