Монитор работоспособности Infrastructure Server Health Monitor
Главная страница: Altium Infrastructure Server
Сервер Altium Infrastructure Server включает в себя мощный инструмент – Монитор работоспособности сервера Infrastructure Server Health Monitor, который позволяет администратору сервера быстро определить и проанализировать состояние, или «работоспособность» локального сервера Altium Infrastructure Server (AIS). Монитор работоспособности представляет собой отдельное независимое приложение, где визуально представлена сводка состояния хост-компьютера, конфигурации сервера AIS и его служб.
Монитор работоспособности Health Monitor также включает в себя контекстно зависимые подсказки, информацию, пути к важным директориям и файлам журналов, которые позволят администраторам заранее обнаружить и решить проблемы, с которыми могут столкнуться пользователи сервера AIS. Поскольку Health Monitor работает независимо, то он предоставит важную информацию даже если сервер AIS работает не полностью.
Health Monitor предоставляет информацию о состоянии сервера AIS в удобном пользовательском интерфейсе и закрывает вопросы в следующих важных областях:
- Среда Altium Infrastructure Server – состояние аппаратного обеспечения хост-компьютера, такого как жесткие диски, память, процессор, и его достаточная производительность.
- Бэкэнд Altium Infrastructure Server – состояние базы данных, файлового хранилища и репозитория, которые поддерживают сервер AIS.
- Службы Altium Infrastructure Server – состояние организованных в пуле приложений IIS служб сервера, таких как служба идентификации, авторизации, лицензирования и сетевой установки.
Использование Монитора работоспособности
При настройках установки сервера AIS по умолчанию, монитор работоспособности можно найти в папке C:\Program Files (x86)\Altium\Altium Infrastructure Server\Tools\HealthMonitor, приложение avhealth.exe. Обратите внимание, что эта папка также включает в себя упрощенное консольное приложение – avConsoleHealth.exe. Также при установке будет добавлен ярлык монитора работоспособности (  ) на рабочий стол.
) на рабочий стол.
При запуске пользовательского интерфейса монитора Heath Monitor сразу начинается его взаимодействие с сервером AIS и хост-компьютером. Собранная информация будет отображена на вкладке Dashboard (Информационная панель), которая выбрана по умолчанию. Чтобы перезапустить этот процесс и обновить информацию на экране, нажмите кнопку Refresh (Обновить –  ).
).
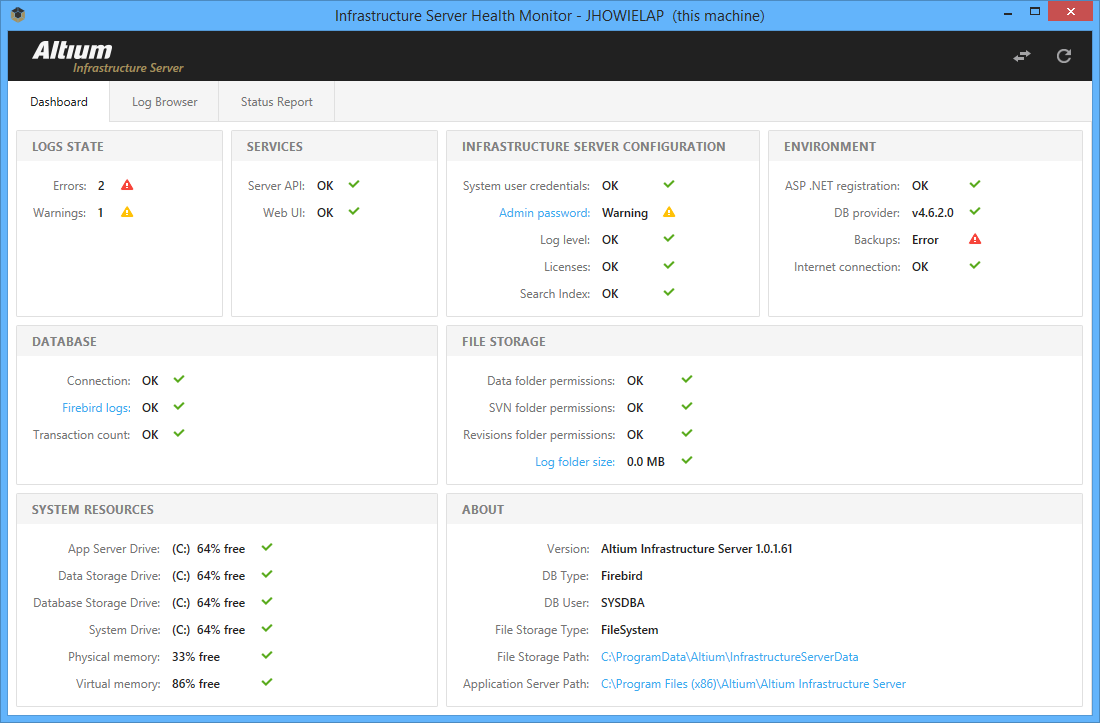
На вкладке Dashboard (Информационная панель) представлена информация о состоянии сервера AIS и его инфраструктуры, а также ссылки на более подробную информацию.
Ошибки и предупреждения
Статус каждого элемента на информационной панели представлен сообщением и соответствующей иконкой:
- OK
 – параметры находятся в допустимом состоянии или диапазоне.
– параметры находятся в допустимом состоянии или диапазоне. - Предупреждение
 – сервер AIS и его инфраструктура функционируют правильно, но во избежание потенциальных или будущих проблем рекомендуется провести изменения.
– сервер AIS и его инфраструктура функционируют правильно, но во избежание потенциальных или будущих проблем рекомендуется провести изменения. - Ошибка
 – часть сервера AIS или его инфраструктуры функционирует неправильно и требует немедленного вмешательства.
– часть сервера AIS или его инфраструктуры функционирует неправильно и требует немедленного вмешательства.
Для получения более подробной информации о каком-либо элементе наведите на него курсор мыши. В случае ошибки или предупреждения, подробности в большинстве случаев можно получить, нажав по строке состояния этого элемента. На изображении ниже показана ошибка службы NIS, в то время как остальные службы сервера функционируют нормально.
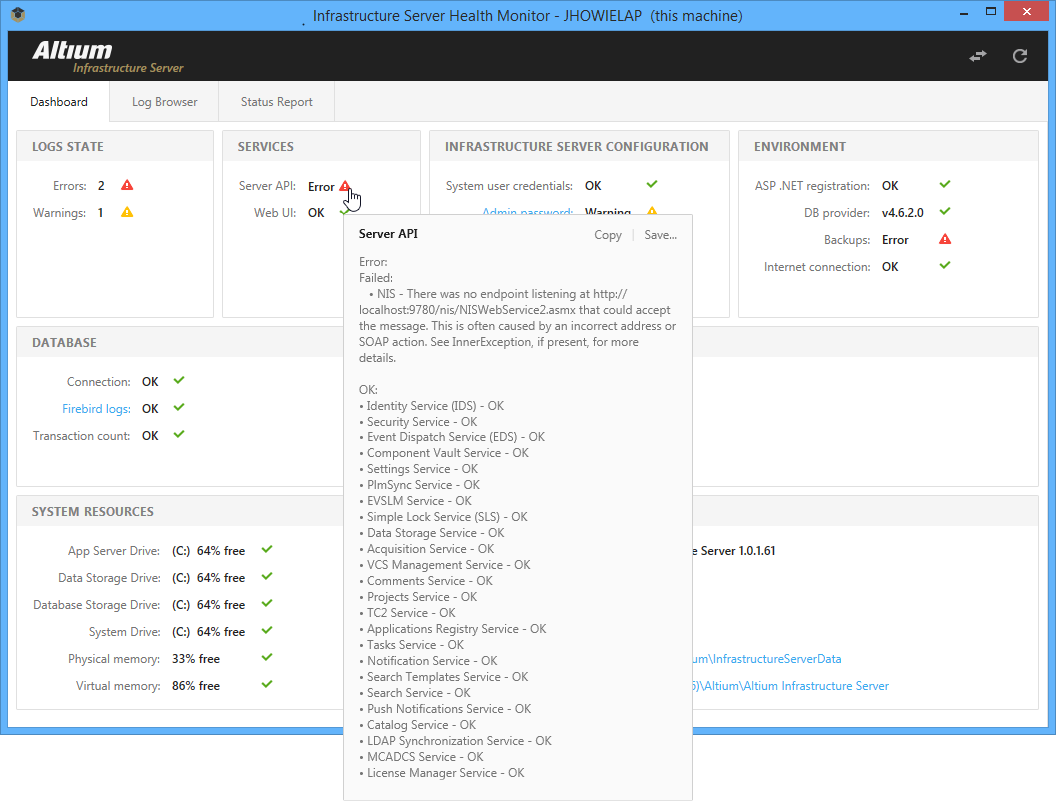 Наведите мышь на статус, чтобы получить более подробную информацию.
Наведите мышь на статус, чтобы получить более подробную информацию.
"Отзывчивые" ссылки
Многие ошибки и предупреждения, обнаруженные монитором Infrastructure Server Heath Monitor, сопровождаются ссылками, которые помогут решить проблему. Они содержат в себе подробную информацию, доступную по нажатию на строку состояния.
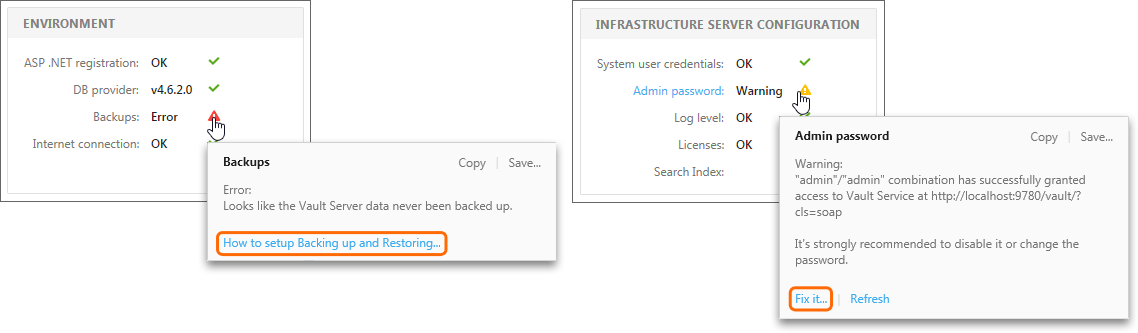
При определенных ошибках или предупреждениях появляются соответствующие сообщения с подробностями и ссылками для решения проблем.
В примере выше на первом рисунке монитор работоспособности обнаружил, что не была создана резервная копия сервера AIS. В информационном сообщении приведена ссылка на документацию, которая поможет решить этот вопрос.
В примере выше на втором рисунке указано, что учетные данные по умолчанию admin/admin не были изменены, что является существенным риском для безопасности. Ссылка Fix It (Исправить) в сопроводительном сообщении ведет на страницу входа в веб-интерфейс сервера AIS, где можно внести нужные изменения в профиль администратора.
Log Browser (Просмотр журнала)
Доступ к просмотру журнала монитора Health Monitor можно получить, перейдя на вкладку Log Browser (Просмотр журнала). Здесь представлены ошибки и предупреждения со всех файлов журналов сервера, которые обычно расположены в папке C:\ProgramData\Altium\InfrastructureServerData\logs. Чтобы просмотреть файл журнала, который содержит запись о событии, выберите соответствующую ссылку Open file (Открыть файл) или просто дважды щелкните по самой записи.
Записи о событиях сгруппированы по датам и содержат в себе информацию об ошибках/предупреждениях из всех доступных журналов. Чтобы найти определенное событие, выберите интервал времени из выпадающего меню Show logs (Показать журналы: за сегодня, за последние 7 дней, с момента последней установки) и/или используйте поле динамического фильтра ( ) для поиска по ключевым словам в столбцах Subsystem (Подсистема) и Message (Сообщение).
) для поиска по ключевым словам в столбцах Subsystem (Подсистема) и Message (Сообщение).
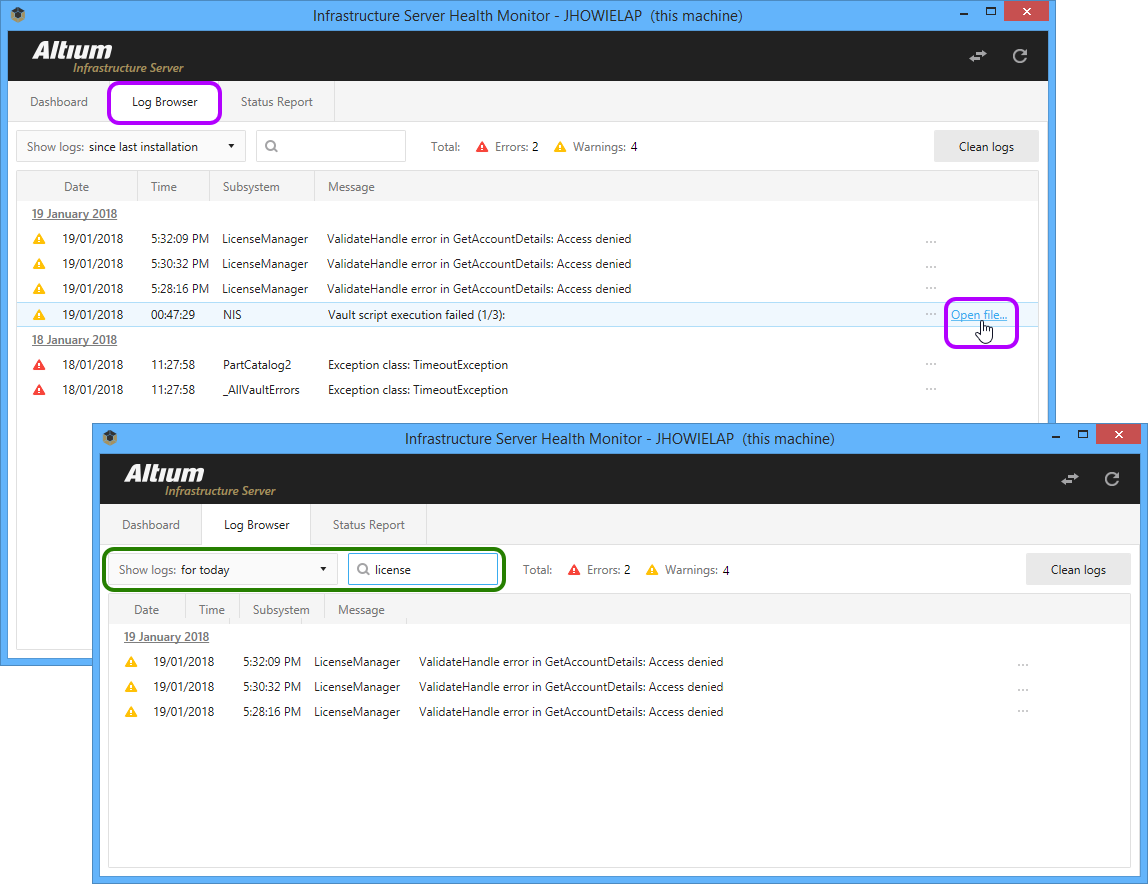
Интерфейс Log Browser позволяет найти интересующие события с помощью выбора интервала времени и фильтрации по ключевым словам.
Нажмите по кнопке  , чтобы удалить записи из списка Log Browser – файлы журналов будут перемещены в архив, а затем удалены.
, чтобы удалить записи из списка Log Browser – файлы журналов будут перемещены в архив, а затем удалены.
Status Report (Отчет о состоянии)
Чтобы перейти на экран отчета о состоянии, используйте вкладку Status Report (Отчет о состоянии). Здесь можно создать и просмотреть файлы отчета о состоянии сервера AIS. Вся отладочная информация созданных отчетов объединена в одном zip-архиве (*.zip), который при необходимости можно отправить разработчикам Altium.
Чтобы создать отчет, выберите нужный интервал времени из выпадающего меню Include Logs (Включить журналы), введите контактные данные и включите флажок для согласия с условиями о передаче информации. После этого нажмите на кнопку 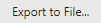 , чтобы начать процесс.
, чтобы начать процесс.
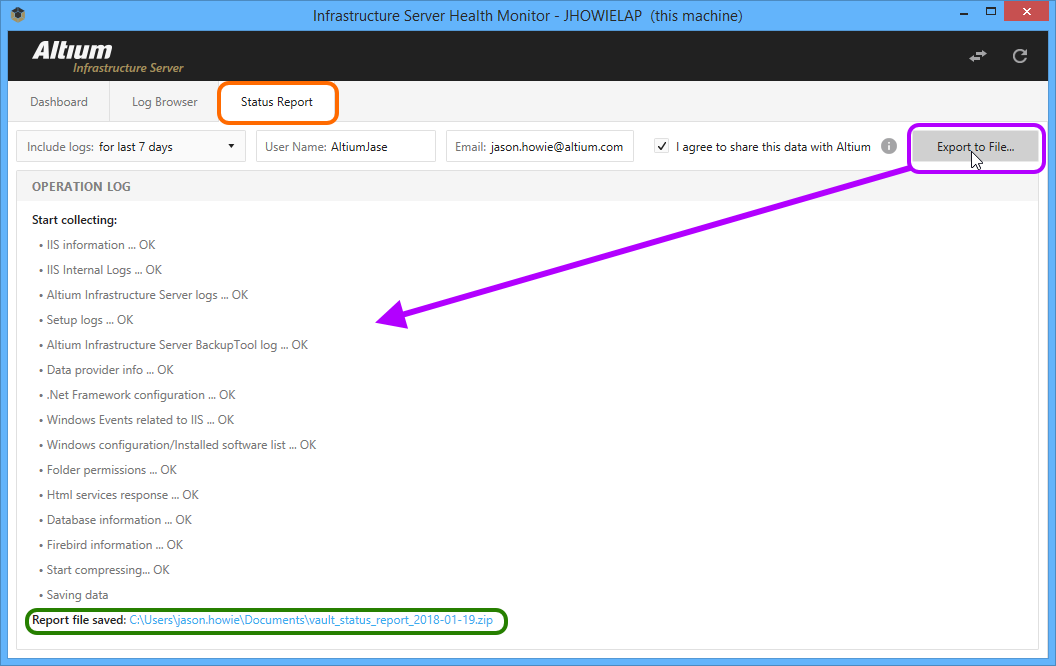
В целях отладки используйте вкладку Status Report для создания файлов отчетов о состоянии.

 . Загруженный отчет появится в списке на вкладке Log Browser, а чтение информации на вкладке Dashboard станет недоступным, поскольку события загруженного журнала не являются актуальными. После просмотра загруженных журналов нажмите кнопку
. Загруженный отчет появится в списке на вкладке Log Browser, а чтение информации на вкладке Dashboard станет недоступным, поскольку события загруженного журнала не являются актуальными. После просмотра загруженных журналов нажмите кнопку