创建物理多板装配
上级页面:多板设计系统
印刷电路板并不是独立存在的,它往往与其他电路板组装在一起,然后共同放置在箱子或外壳内。
在设计过程的这一阶段,该软件支持创建多板装配。
多板装配是通过定义多板项目(*.PrjMbd),然后在多板原理图(*.MbsDoc)中定义系统的逻辑结构而创建的。多板原理图中的每个逻辑块均为一个PCB设计(*.PrjPcb)。
然后,通过将系统设计转移到一个空的多板装配文件(*.MbaDoc)中,创建物理多板设计。本文对这个过程进行讨论。
如需了解更多关于多板装配的逻辑设计阶段,请查看“捕获逻辑系统设计”页面。
创建多板装配
多板装配是系统的物理表示。
要创建新的多板装配,您可以:
- 在多板项目中添加新的多板装配文件(*.MBAdoc)并保存。
- 将系统的逻辑表示从多板原理图转移到多板装配文档中。
- 如果有外壳,也将其载入装配。
- 将每块电路板放进装配体中,如果可能的话,放在外壳里。
在项目中添加多板装配文件
要在活动项目中添加新的多板装配文件,您可以使用以下命令:
- “文件” » “新建” » “多板装配”,或
- 在项目面板上的多板项目上单击右键,并选择“添加新的到项目” » “多板装配”
装配文件被添加到项目中后,单击右键保存(并命名)。
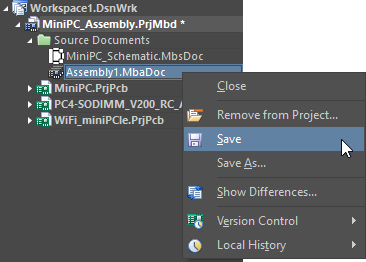 系统级项目中增加了一个多板装配文件。
系统级项目中增加了一个多板装配文件。
将系统设计转移到多板装配文件中
将多板设计从多板原理图转移到多板装配文件,可使用以下任一命令:
- “设计” »更新装配 - <MbaDoc> 在多板原理图编辑器主菜单中 。
- “设计” » 导入来自 <ProjectName>的更改 在多板装配编辑器主菜单中。
当运行这些命令时,软件会询问多板原理图上的每个模块,识别每个子PCB项目中的PCB,并在“工程变化列表”对话框中显示将每块电路板添加到装配体中所需要的修改列表。
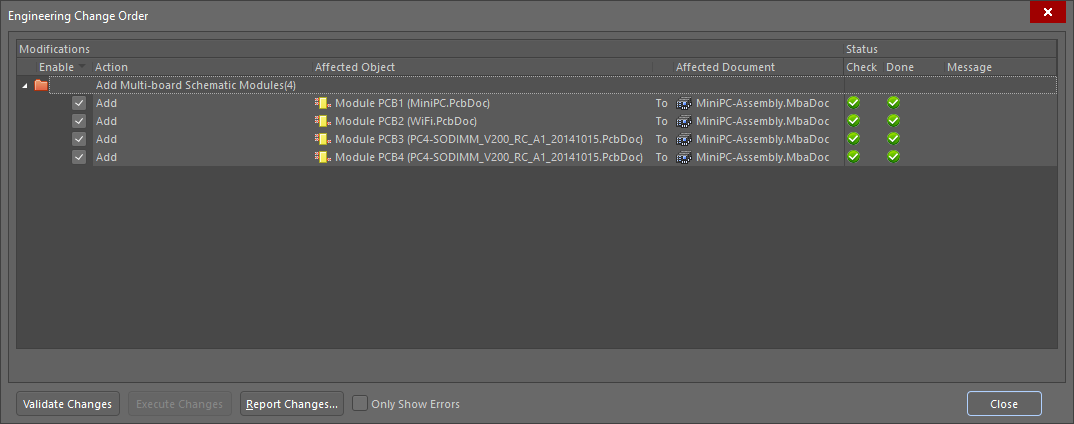 每块PCB项目电路板都被列为ECO更改,并在执行ECO时加载到多板装配编辑器中。
每块PCB项目电路板都被列为ECO更改,并在执行ECO时加载到多板装配编辑器中。
当点击“执行更改”按钮时,电路板将加载到多板装配编辑器中。每块电路板在工作区的放置方向与它在PCB项目中的方向相同。
 多板装配中的四块电路板加载到装配编辑器工作区,准备定位。
多板装配中的四块电路板加载到装配编辑器工作区,准备定位。
打开在Altium Designer旧版本中创建的多板装配
由于支持3D引擎和改进的功能集所需的文件格式有所变化,必须导入在Altium Designer旧版本中创建的多板装配。
旧格式的MbaDoc打开时,旧版文件导入对话框将打开。
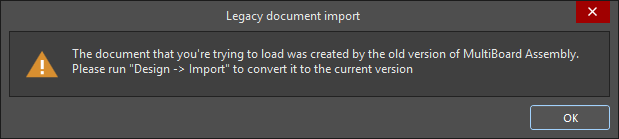
在多板装配编辑器中选择 “设计” » “导入”命令,生成工程变化列表,重新加载子模块。这个过程可能需要一些时间,因为多板装配编辑器需要加载整个PCB文件数据。
使用匹配
在机械CAD软件中,将两个对象在空间中联系起来的概念是设计过程中的基本部分,这一过程被称为匹配对象。当两个对象匹配时,可以作为单一对象进行操作。之后,已匹配对象还可以与另一个对象进行匹配,通过这个过程,一系列分离对象组合成装配体,这就是机械设计的本质。对象通常不再是通过对齐和定位,而是通过匹配来关联。
匹配就是两个分离对象之间形成的连接。连接位于每个对象表面上的用户所选择的点。匹配后,对象将重新定位,使其表面平面和垂直轴对齐。
定义:
- 目标——作为匹配点选定的第一个点。
- 源——选定的第二个点;这个对象将移动并与目标匹配。
- 匹配轴——通过匹配中心的垂直轴。
定义匹配
如需定义匹配,请执行以下步骤:
- 点击“活动栏”上的按钮
 ,切换到匹配模式(或主菜单中的“工具 ” » “匹配”或使用Shift+Ctrl+A快捷键)。匹配过程需要单击来定义每个匹配点,但有需要时可以多次点击,如下面注释段落中所述。
,切换到匹配模式(或主菜单中的“工具 ” » “匹配”或使用Shift+Ctrl+A快捷键)。匹配过程需要单击来定义每个匹配点,但有需要时可以多次点击,如下面注释段落中所述。 -
在匹配模式下,将鼠标指针悬停在匹配对象上。当鼠标指针定位在对象表面上时,表面将变色(变成灰色),并显示潜在的匹配位点(字形)。
- 在平面上,从位于矩形边界的中心、角和中点的九个字形中选择。
- 在圆柱形表面上,从位于圆柱两端轴线上的两个字形中选择。
- 每个字形都是一个潜在的匹配点。当前离鼠标指针最近的字形将高亮显示为较大的绿色圆点。在表面的任意位置点击鼠标指针,确认高亮字形作为第一个匹配点。这是匹配的目标。选中之后,目标高亮显示为紫色圆点。
- 当鼠标指针移出表面,表面将变成绿色,表明目标位于该表面上。
- 在第二个对象上重复这一过程,定义第二个匹配点(源)。源高亮显示为棕色圆点。
- 在定义源之后,源对象就会移动,使源点和目标点匹配(放置在一起),其表面平面和垂直轴对齐。匹配位置用圆弧表示,透过其他对象仍然可见(当匹配被选中时),而匹配位置的垂直轴用紫色虚线显示。
- 当对象匹配时,它们组合在一起作为单一对象移动。
- 如需修改现有匹配,请在“多板装配”面板上选中,然后在“属性”面板上编辑它的值。
注意:
- 状态栏显示您何时处于匹配模式。
- 如果难以选择字形,例如选择对象上开孔的中心(在以下视频中演示),或者选择了错误的字形,您可以在继续定义源字形之前改变目标字形。
- 当鼠标指针继续在包含目标的平面上移动时,每个字形在最接近鼠标指针时都会以绿色高亮显示。当前的目标仍然以紫色高亮显示。如果需要不同的字形,请定位鼠标指针将其高亮显示为绿色,然后单击鼠标左键选定。
- 如果无法在安装螺丝上定义匹配,请隐藏该螺丝(在“多板装配”面板上右键单击该对象),并使用螺丝孔代替。
- 第二匹配点必须位于与第一匹配点不同的对象上。如果在同一物体上选择了第二个表面作为第一匹配点,该动作被认为是选择新的第一匹配点。
- 已匹配对象可以与第三个对象匹配。
-
在您定义匹配的时候,可以调整工作区视图:
- Ctrl+右键单击并拖拽,可放大 / 缩小。
- Shift+右键单击并拖拽,使工作区视图围绕单击位置旋转。
- 按Esc键,中止匹配过程,退出匹配模式。
定义螺母和螺钉之间匹配的简单演示。状态栏显示您何时处于匹配定义模式,或匹配编辑模式。
修改匹配
如需修改匹配,请在“多板装配”面板上双击匹配,然后使用“属性”面板的“匹配”模式来调整设置。请注意,当匹配处于编辑模式时,状态栏会显示。
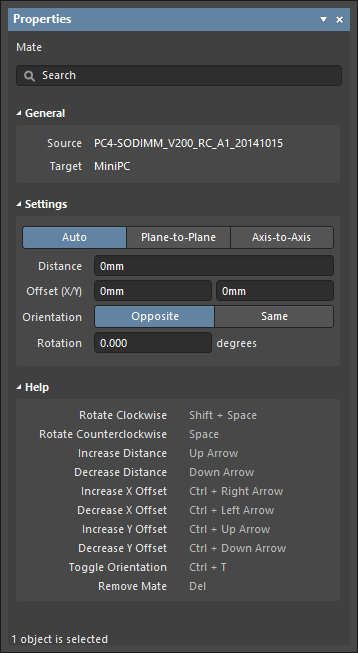
- 新的匹配默认为自动。
- 匹配有三种配置模式:
- 自动——匹配在所有方向都被锁定。拖拽任何一个对象都会移动这两个对象。使用面板中的编辑字段,源可以在目标匹配面的X和Y方向上偏移,距离也可以沿匹配轴调整。
- 平面对平面——匹配沿匹配轴被锁定,但可以在X/Y平面上交互拖拽。使用编辑栏来调整距离,沿着匹配轴移动源。
- 轴对轴——匹配被锁定在X/Y平面内,但可以沿匹配轴交互拖拽。使用面板中的编辑字段,源可以在匹配面的X和Y方向上偏移;目标保持静止。
- 快捷键(详见面板的帮助部分)提供了一种调整锁定匹配的有效方法。快捷键可以保持有效,无需重复按键。
- 对象正确定位后,将模式设置为自动,确保它们的位置关系不会因为在工作区拖拽对象而被无意中改变。
- 如需删除匹配,可以在“多板装配”面板上右键单击匹配,然后从上下文菜单中选择删除匹配,或者在面板上选中,然后按键盘上的Delete键。
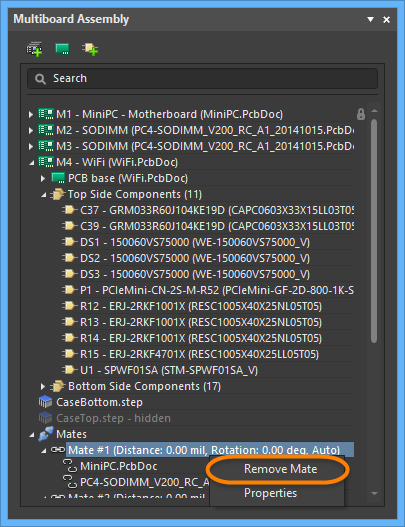
多板装配编辑器用户界面
与原理图和PCB编辑器一致,多板装配编辑器带有位于工作区顶部的活动工具条。

所有的编辑控制都位于活动工具条上,包括测量模式、匹配和断面视图功能。
碰撞测试
每当两个对象的表面发生接触或相交时,就会标记碰撞。已匹配表面不视为碰撞。
- 如需检查碰撞,请选择“工具” » “检查碰撞”(快捷键Ctrl+K)。所有碰撞都会在信息面板中详细说明。
- 如果需要,可以通过选择“工具” » “清除违规”命令来清除碰撞违规标记。
对刚柔结合电路板的支持
多板装配编辑器支持刚柔结合PCB。多板装配编辑器显示的是在PCB编辑器中定义的最终折叠状态的PCB。
调整工作区视角
当您第一次将电路板转移到装配编辑器中时,它们整齐地放置在同一个平面上——您可以想象它们在一张虚拟的桌子上并排放置。在几分钟内,您将移动这块电路板、旋转那块电路板,将另一块拉近!然后旋转视图,现在您甚至不确定哪条路是向上的!
在三维设计空间中工作,需要有管理该空间视角的技能,以及在该空间中操纵对象的技能。这些独立技能控制您的空间视角,以及在该空间内对线路板的定位——让我们从控制视角开始。
在掌握视角方向调整技能后,您就可以学习如何让电路板统一在同一平面上,并且方向相同。
调整投影类型
您可以使用主菜单中的“视图” » “切换投影类型“命令(或使用快捷键 P),将装配体编辑器的视图切换为“透视”或“正投影”。
- 透视是描绘高度、宽度和深度的三维图像视图,使图像或图形更加逼真。
- 正投影是通过将物体的视图投射到一个平面上而形成的三维对象视图,该平面的位置通常与对象的一个平面平行。
确定工作区视角方向
在装配编辑器工作区的左下方,有一个称为“工作区Gizmo”的红/绿/蓝轴标记。当您选中一块电路板时,会出现另一个名为“对象Gizmo”的小工具——之后会有详细说明。
 使用Gizmos(彩色箭头/平面/弧线)来控制工作区视角,以及工作区中物体的方向。
使用Gizmos(彩色箭头/平面/弧线)来控制工作区视角,以及工作区中物体的方向。
工作区Gizmo
工作区Gizmo用于调整工作区视角。
每个工作区的轴和其相应的平面都有代表的颜色:
- 蓝色箭头——Z轴,看向X-Y平面。您可以把它看作是顶层或底层视图。
- 红色箭头——X轴,看向Y-Z平面。您可以把它看作是正面或背面视图。
- 绿色箭头——Y轴,看向X-Z平面。您可以把它看作是左侧或右侧视图。
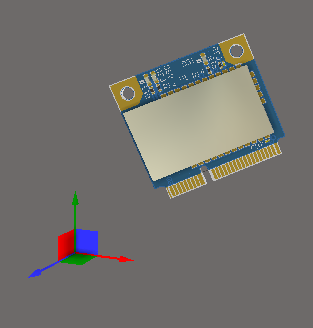 工作区Gizmo总是显示在左下角。
工作区Gizmo总是显示在左下角。
当您把鼠标悬停在彩色的Gizmo图标上时,图表颜色变浅,表明它是活动的。当您点击该颜色时,视图将重新定位,从该轴向下看向装配。再次点击将翻转视图,从另一个方向看同一轴。以下快捷键表格给出了各种行为的更多细节。
与工作区轴对齐的视图控制快捷方式
这些快捷键将视图与工作区轴对齐:
| 快捷键 | 行为 |
|---|---|
| Z键,或点击工作区Gizmo上的蓝色图标。 | 重新调整视图,使其顺着Z轴看向X-Y平面。再次点击蓝色图标或使用Shift+Z快捷键,从反方向查看。 |
| X键,或点击工作区Gizmo上的红色图标。 | 重新调整视图,使其顺着X轴看向Y-Z平面。再次点击红色图标或使用Shift+X快捷键,从反方向查看。 |
| Y键,或点击工作区Gizmo上的绿色图标。 | 重新调整视图,使其顺着Y轴看向X-Z平面。再次点击绿色图标或使用Shift+Y快捷键,从反方向查看。 |
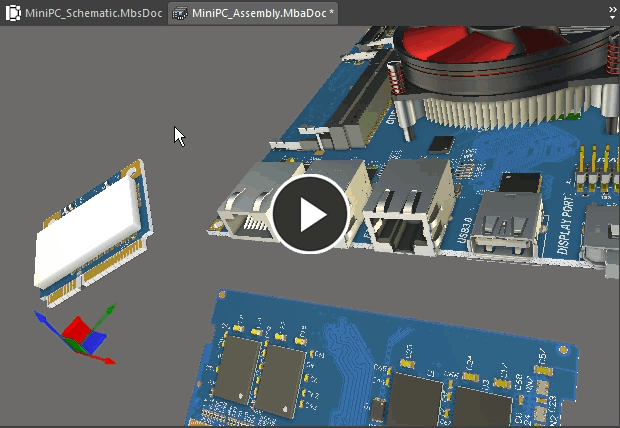 使用工作区Gizmo调整工作区视角。
使用工作区Gizmo调整工作区视角。
与当前视图一致的视图控制快捷方式
您可以操作的许多视图移动不是以工作区的轴为参照,而是以您的当前视图为参照。您的当前视图被称为当前视图平面,是您当前看向显示器的平面。例如,当您放大时,工作区的内容会拉近,而不考虑工作区轴的当前角度。
当前视图平面快捷键:
| 快捷键 | 行为 |
|---|---|
| Ctrl+WheelRoll | 放大/缩小 |
| 右键拖拽 | 当您在当前视图平面内滑动工作区视图时,显示平移手的鼠标指针。 |
| Shift+右键拖拽 | 围绕当前X和Y视图平面轴旋转工作区视图。单击拖拽的位置为旋转中心。向上/向下拖拽可使视图围绕当前视图平面的X轴旋转,向左/向右拖拽可使视图围绕当前视图平面的Y轴旋转。 |
| Shift+Ctrl+右键拖拽 | 围绕当前视图平面Z轴旋转工作区视图。单击拖拽的位置为旋转中心。向左拖拽可使视图围绕当前视图平面的Z轴逆时针旋转,向右拖拽可顺时针旋转。 |
| Ctrl+PgDn | 缩放视图以适应所有对象,包括原点标记。 |
您可以使用鼠标和键盘快捷键来改变调整视图。
在装配中定位电路板
现在您已经能够熟练地使用工作区小工具以及键盘和鼠标的快捷键来旋转和转动视图,下一步是学习如何在工作区中确定电路板(和其他对象)的方向和位置。
当您单击线路板时,它将以所选颜色高亮显示(默认为绿色),并出现彩色方向线和弧线。这些彩色线条和弧线统称为“对象Gizmo”,您可以在工作区中移动线路板或调整线路板方向。
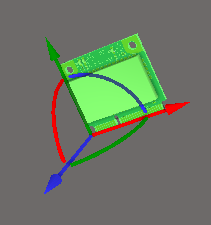 当一个对象被选中时,“对象Gizmo“就会出现。
当一个对象被选中时,“对象Gizmo“就会出现。
装配体里的每块线路板加载到工作区时的方向均与在PCB编辑器中设计时相同。该对象将保留它在PCB编辑器中创建时的X、Y和Z轴,无论线路板在装配编辑器中的当前方向如何。
调整方向和重新定位电路板
当“对象Gizmo”出现时,点击并按住:
- 对象Gizmo箭头——沿着该对象轴线移动对象。
- 对象Gizmo弧线——围绕该对象轴旋转对象。在旋转过程中,每当对象的轴线与工作空间的轴线对齐时,就会出现轻微粘性。
- 选定的对象——在当前视图平面上移动对象。因为当前视图平面由您当前的视图方向定义,如果您使用这个方法移动物体,可能很难预测物体在三维空间的位置。
使用“对象Gizmo”来旋转或重新定位电路板。
将移动限制在一个平面或一个轴上
- 将对象的移动限制在一个工作空间平面内(如上一段视频所示):
- 使用“工作区Gizmo”来调整工作区方向,如“工作区Gizmo”一节中所述。这将使您的当前视图平面与所选择的工作空间平面相同。
- 选择对象,然后在工作区的任何地方点击,拖动所选对象。记住,在您移动选定电路板时,该移动将限制在您当前视图所定义的平面内。
- 将对象的移动限制在一个对象轴上(如上一段视频所示):
- 选择要移动的对象,会出现相应的“对象Gizmo”。如果有多个要移动的对象,请使用Shift+Click来选择其他对象。
- 点击并拖动相应的“对象Gizmo”箭头,沿该轴线滑动选择。
将对象与工作区轴线对齐
- 将对象与工作区轴线对齐(如上一段视频所示):
- 选择对象,出现相应的“对象Gizmo”。
- 使用合适的彩色弧线,将对象向所需的方向旋转。当您穿过一个工作空间平面时,移动中会有轻微的粘性,您可以在对齐对象时使用这种行为来作为指导。
定义装配体的剖面视图
剖面图用于展示装配体内部细节,通常情况下不可见。我们建立平面剖切装配体。多板装配编辑器支持沿3个轴的每条轴线建立一个剖面,剖面可以在1、2或3个方向。
剖面视图可以是关闭、打开或处于编辑模式。在编辑模式下将显示剖面图;每个平面由一个彩色的半透明表面表示,从剖面图原点向外辐射。剖面视图原点由三个彩色箭头定义,称之为剖面视图小工具。您可以在剖面视图区域的视图配置面板中启用显示并配置其方向。
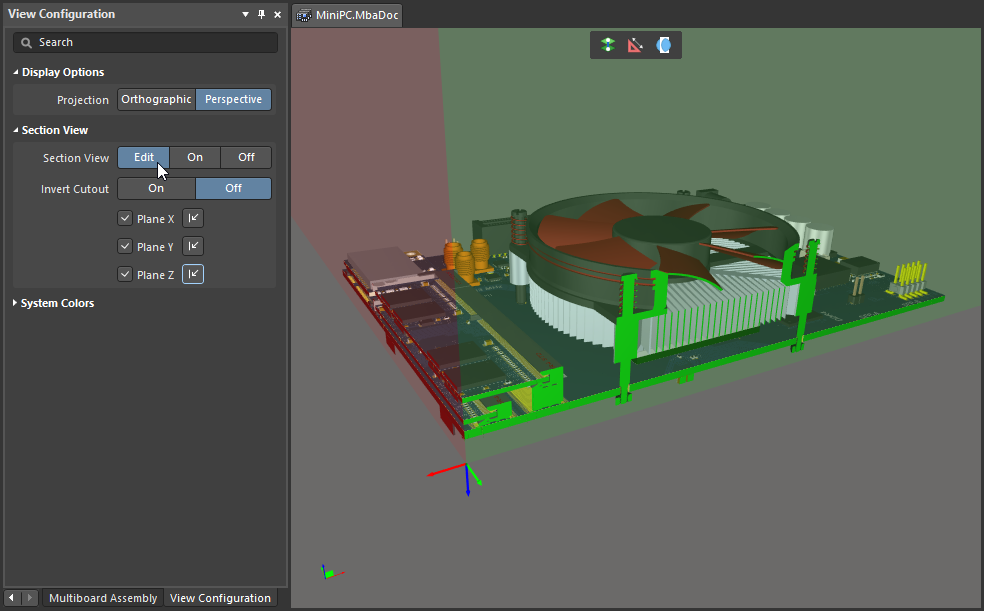 剖面图简单示例:将鼠标指针悬停在图像上,从编辑模式切换到开启模式。
剖面图简单示例:将鼠标指针悬停在图像上,从编辑模式切换到开启模式。
如需在“剖面视图”中工作:
- 选择“视图” » “切换剖面视图”,或使用快捷键 Shift+Ctrl+V,或点击按键
 ,在“编辑 /开启/关闭”之间切换“剖面视图”的显示。
,在“编辑 /开启/关闭”之间切换“剖面视图”的显示。 - 在编辑模式下,可以通过单击和拖拽剖面视图小工具的相应颜色箭头来改变每个剖面的位置。
- 剖面视图小工具控制剖面视图X、Y和Z剖面图的位置。小工具的位置定义了剖面视图的原点。
- 默认情况下隐藏所有处于当前剖面视图负空间的对象,即只显示出现在剖面视图正空间的对象。如果在“视图配置”面板中启用“反转剖面”选项,这一行为将被翻转。然后显示负空间的对象,并隐藏正空间的对象。
- 使用相关的平面X/Y/Z控制
 ,可以切换每个平面的剖面应用方向。
,可以切换每个平面的剖面应用方向。
输出到MCAD
装配体可以以STEP 3D或Parasolid格式输出。如需在STEP 3D中输出整个装配体,请从主菜单中选择“文件” » “输出” » “STEP 3D”。如需在Parasolid中输出整个装配体,请从主菜单中选择“文件” » “输出” » “Parasolid”。
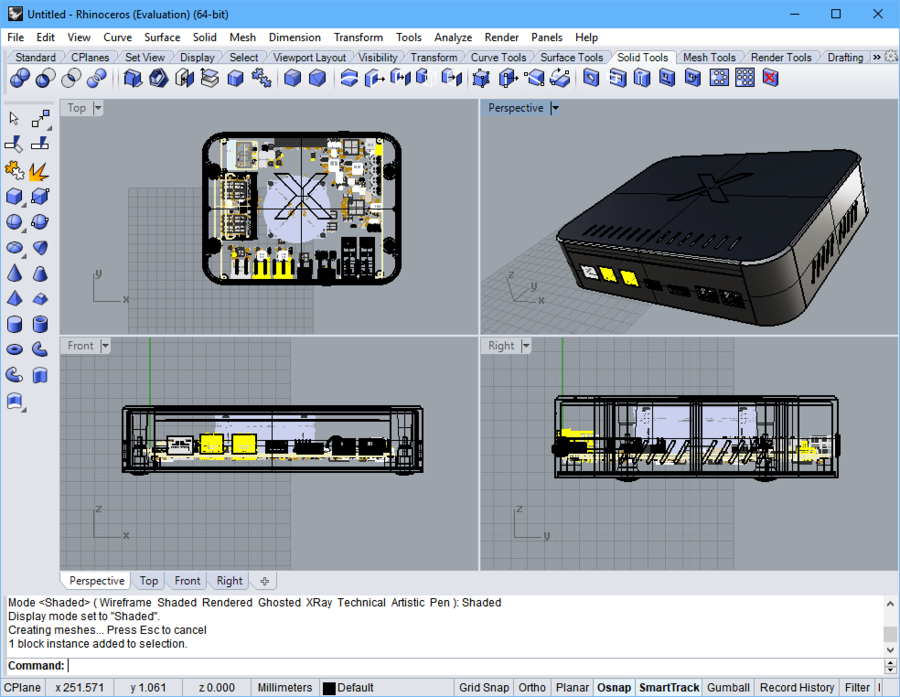 在Rhinoceros MCAD编辑器中打开多板装配STEP文件的示例。
在Rhinoceros MCAD编辑器中打开多板装配STEP文件的示例。
向多板装配添加其他对象
您还可以将多板原理图中引用的PCB和其他对象加载到多板装配中。您可以使用设计菜单或使用位于多板装配面板顶部的安检来添加其他对象(也称元件)。
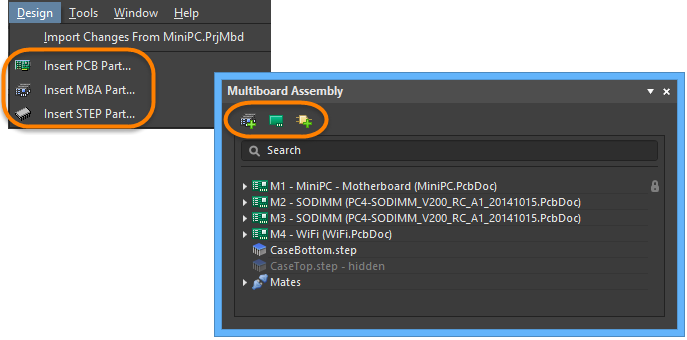
点击正确按钮(或使用设计菜单中的命令)来:
 - 将另一个多板装配插入该装配体。
- 将另一个多板装配插入该装配体。
 - 将另一个PCB插入该装配体。
- 将另一个PCB插入该装配体。
 - 将STEP格式的机械模型插入该装配体。
- 将STEP格式的机械模型插入该装配体。
请注意,零部件作为单独的实体插入到多板装配中。例如,如果您插入一个由上半部和下半部组成的外壳STEP模型,对于各个部分进行操作。在这种情况下,您需要把每一半分别插入装配体中。
更新或编辑装配零部件
锁定/解锁元件
如需锁定/解锁元件,请选中或悬停在所需元件上,右键单击然后选择“锁定所选元件” / “解锁所选元件”命令来锁定/解锁该元件(或匹配元件)在装配编辑器工作区的当前位置。
- 锁定元件在多板装配面板上标有挂锁图标。
- 锁定的单个零部件不显示小工具(匹配的零部件永不显示小工具)。
- 如果锁定零部件被选为源(移动对象),则无法匹配。
更新元件的注意事项
- 如果添加到装配体中的零部件已更新,那么该更新可以加载到多板装配中。选择所需零部件,运行“编辑” » “更新所选零部件”命令(或使用右键菜单)。
- 另外,您也可以从多板装配编辑器中启动装配体或PCB编辑会话。选择所需页面并运行“编辑” » “编辑所选部分”命令(或使用右键菜单)。



