WorkspaceManager_Dlg-CompareFoldersCompare project revisions_AD
This document is no longer available beyond version 21. Information can now be found here: Comparing Released Board Content for version 24
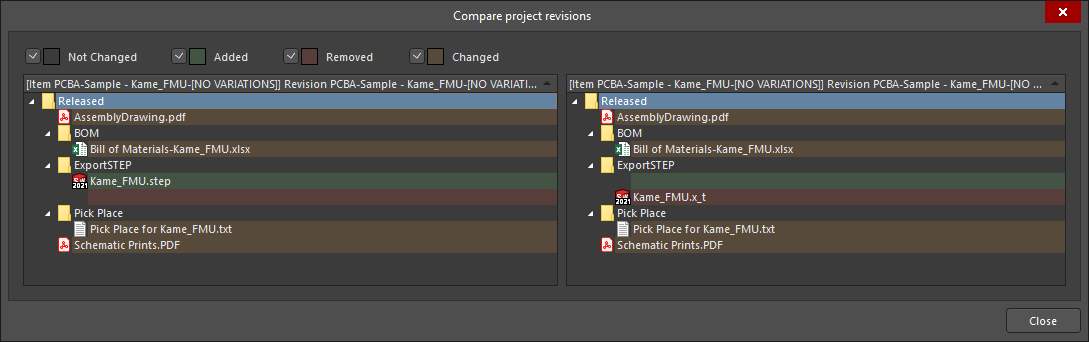
The Compare project revisions dialog
Summary
The Compare project revisions dialog is used to compare two revisions of a PCB Fabrication Data Item, PCB Assembly Data Item, or PCB Project Design Item. This is a comparison of the generated file structure and a check of the files within that structure. Color-coded options are used to show files that have changed or not changed and those that have been added or removed.
Access
The dialog is accessed from the Explorer panel by selecting the two Item-Revisions that you want to compare then right-clicking and choosing Operations » Compare from the context menu.
Options/Controls
-
 Not Changed – enable to show Item-Revisions that have not changed. The color box is used in the file structure below to denote the items that have not changed.
Not Changed – enable to show Item-Revisions that have not changed. The color box is used in the file structure below to denote the items that have not changed. -
 Added – enable to show Item-Revisions that have been added. The color box is used in the file structure below to denote the items that have been added.
Added – enable to show Item-Revisions that have been added. The color box is used in the file structure below to denote the items that have been added. -
 Removed – enable to show Item-Revisions that have been removed. The color box is used in the file structure below to denote the items that have been removed.
Removed – enable to show Item-Revisions that have been removed. The color box is used in the file structure below to denote the items that have been removed. -
 Changed – enable to show Item-Revisions that have changed. The color box is used in the file structure below to denote the items that have changed.
Changed – enable to show Item-Revisions that have changed. The color box is used in the file structure below to denote the items that have changed. - File structure grid – displays the file structure of the compared Item-Revisions using the color coding described above to denote comparison results.

 button at the top-right of the panel and choose Classic View from the associated menu when the folder of a project is selected in the Server Folders section of the panel.
button at the top-right of the panel and choose Classic View from the associated menu when the folder of a project is selected in the Server Folders section of the panel.