Highlights of the new BOM Report Manager
BOM generation is a key step in the finalization of the design.
Highlights of the new BOM Report Manager:
- The new Report Manager simplifies the process of configuring the BOM. The Report Manager shares many features with the ActiveBOM interface, and if there is an ActiveBOM document (BomDoc) in the project - which is the recommended approach - then the layout settings defined in it, are automatically applied in the Report Manager.
- BOM Sets defined in the ActiveBOM document are available, easily switch from one BOM layout to another.
- Substantial reduction in the time taken to generate an Excel®-format file when using a template.
- Excel-format files can be generated, without requiring Microsoft Excel® to be installed.
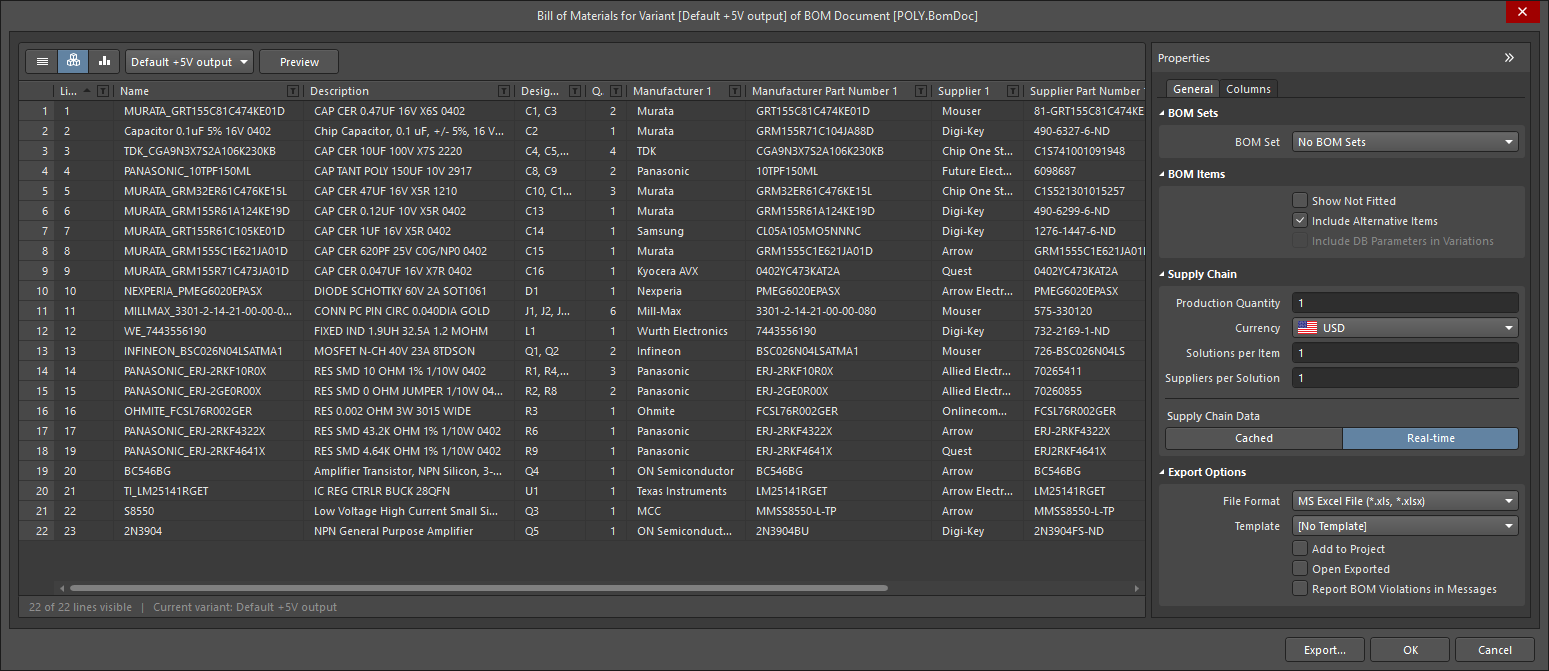
If there is an ActiveBOM document (BomDoc) in the project, the layout settings in that document will be applied to the Report Manager.
► Learn more about ActiveBOM
The BOM Items List
The main region of the Report Manager lists all of the components. If the project does not include a BomDoc this will be a list of all components placed in the schematic, if the project includes a BomDoc and additional BOM items have been added in it, these will also be included.
View Mode
There are 3 view modes available to the display the list of BOM Items. Select the required mode using the buttons located above the list:
 Flat view - a row for every component.
Flat view - a row for every component.
 Base view - a row for each unique component in the project, the Designator column lists the designators of all components of this type. Multiple presentation options are available if the source is a BomDoc, select the required Designator Grouping mode in the BomDoc's Properties panel.
Base view - a row for each unique component in the project, the Designator column lists the designators of all components of this type. Multiple presentation options are available if the source is a BomDoc, select the required Designator Grouping mode in the BomDoc's Properties panel.
 Consolidated view - used when the project includes variants, to display a consolidated BOM for all variants.
Consolidated view - used when the project includes variants, to display a consolidated BOM for all variants.
The default grouping for the Base and Consolidated views is by the component ItemID for managed components, or Library Reference for unmanaged components. In the BomDoc this can be refined by enabling additional or alternative parameters in the Component Grouping dialog, accessed from the BomDoc's Properties panel.
Variant
If there are variants defined in the project they will be listed in the dropdown next to the View Mode selectors, choose the required variant from the dropdown. If Consolidated view is enabled, this control is disabled.
Preview
Click the  button to generate a preview of the BOM, based on the current settings of the File Format and Template options.
button to generate a preview of the BOM, based on the current settings of the File Format and Template options.
Configuring the BOM Items ListExpandCollapse
The BOM Items list supports the following configuration features:
- Use the Column tab in the Properties region of the dialog to display/hide a column.
- Drag and drop to change the order of columns.
- Click a column heading to sort by that column, hold Shift to sub-sort on subsequent column(s).
- Click the Filter icon to filter by column values

- Select cells using standard Windows selection techniques.
- Copy cell contents from the BOM Items list.
- Use the standard Windows shortcuts to scroll through the list of BOM Items:
- Vertical scroll = MouseWheel Roll
- Horizontal scroll = Shift + MouseWheel Roll
Properties
General
Bom Sets
- BOM Set - In an ActiveBOM document (*.BomDoc), BOM Sets provide a way of capturing the layout and configuration of the BOM Items grid and saving it as a named Set. Any number of BOM Sets can be defined in the Properties panel of the ActiveBOM document. Use the dropdown to apply the chosen BOM Set to the BOM Items grid in the Report Manager.
BOM Items
- Show Not Fitted - if the PCB project includes variants and the chosen variant has parts set to Not Fitted, enable this to display the Not Fitted items in the BOM Items grid.
- Include Alternative Items - Alternative (functionally equivalent) items can be defined for a managed component in an ActiveBOM (via the right-click menu). Enable this option to include them in the BOM. The Alternative Item is displayed on a new line, below the original part.
- Include DB Parameters in Variations - if there are database components that have been placed via a DbLink/DbLib/SVNDbLib file, and those components are varied in a design Variant, check this option to update the database parameters when the selected variant is changed.
Supply Chain
- Production Quantity - the number of boards to be built. It is important to define this field as this is used during supply chain searching to check component availability from the suppliers.
- Currency - the preferred currency to display component prices. Exchange rates for currency conversion are refreshed daily provided you are signed in to your Altium account. When you disconnect from Altium (on the System - Account Management page of the Preferences dialog), access to these updated rates is lost. In this situation, there is an option in the dialog to use cached data.
- Solutions per Item - the number of manufacturer parts (MPNs) to be displayed for each BOM Item.
- Suppliers per Solution - the number of suppliers (SPNs) to be displayed for each manufacturer part (MPN).
Supply Chain Data
- Real-time - When working online (connected to the internet and signed in to an Altium account) pricing-based data for components with links to Supply Chain Data is automatically updated (and cached) in real-time. For specific currencies, the exchange rates are updated on a daily basis. Note that real-time price updating can affect performance, enable this mode when the BOM has been finalized and is ready for output generation.
- Cached - If working offline, the last cached pricing data can be used by selecting the cached option.
Export Options
- File Format - select a format from the drop-down list. The following file formats are supported:
- CSV (Comma Delimited) (*.csv)
- Tab Delimited Text (*.txt)
- Microsoft Excel File (*.xls, *.xlsx) (does not require MS Excel to be installed)
- Microsoft Excel File - Native (*.xls, *.xlsx) (requires MS Excel to be installed)
- Portable Document Format (*.pdf)
- Web Page (*.htm, *.html)
- XML Spreadsheet (*.xml)
- Template - enter the desired Excel template file by either typing the file name into the text box, using the drop-down and selecting a template file (*.xlt), or browsing for the template file by clicking ...
- For an unmanaged project the location of available templates is defined in the Data Management - Templates page of the Preferences dialog.
- For a managed project, the templates are stored in the managed content server.
- Add to Project - check to have the generated BOM added to the project after it is created.
- Open Exported - check to open the relevant software application, e.g., Microsoft Excel, once the exported file has been saved.
- Report BOM Violations in Messages - when this option is enabled, ActiveBOM's BOM Checks are run during BOM generation. Detected violations are detailed in Altium Designer's Messages panel.
Columns
This region of the dialog is used to configure which parameters are displayed for each BOM Item and the data sources that are available for those parameters.
- Search - use this field to quickly locate parameters of interest, searches for the typed text anywhere within the Name or Alias strings.
- Sources - in addition to the data added directly into the BomDoc (
 ), the default data sources available in ActiveBOM are the schematic component parameters (
), the default data sources available in ActiveBOM are the schematic component parameters ( ) and the content server component parameters for managed Items (
) and the content server component parameters for managed Items (  ). From these sources, ActiveBOM generates the main project BOM Item grid. The BOM can also include information taken from the following additional data sources:
). From these sources, ActiveBOM generates the main project BOM Item grid. The BOM can also include information taken from the following additional data sources:
-
 PCB - enable to include PCB location / rotation / side of board data in the available Columns for the each of the components.
PCB - enable to include PCB location / rotation / side of board data in the available Columns for the each of the components.
-
 Database - enable to load additional component parameters from an external database (*.DbLib, *.SVNDbLib, or *.DbLink).
Database - enable to load additional component parameters from an external database (*.DbLib, *.SVNDbLib, or *.DbLink).
-
 Document - enable to include all detected schematic document parameters across all schematics in the PCB project in the available Columns.
Document - enable to include all detected schematic document parameters across all schematics in the PCB project in the available Columns.
-
 Altium Cloud Services - enable to access a broad range of additional component data for those BOM Items that have been identified by the Altium Parts Provider and show a supply chain solution.
Altium Cloud Services - enable to access a broad range of additional component data for those BOM Items that have been identified by the Altium Parts Provider and show a supply chain solution.
- Columns - list of all available sources of part information available to ActiveBOM. The Columns region can be sorted by clicking on any of the heading fields, including the Visibility and Source columns.
- Visibility - each row has an eye icon; click to control the visibility of that column in the main BOM Items grid.
- Source - displays an icon to show from where that parameter is sourced.
- Name - the name of the property/parameter as defined in the source document, or as entered for a user-created BomDoc column.
- Alias - if required, an alias can be defined in the source BomDoc to rename a column.
