Applied Parameters: None
Summary
This command is used to place differential pair track objects onto the current document and is useful for quickly routing connections manually. Differential pair routing is a design technique employed to create a balanced transmission system able to carry differential (equal and opposite) signals across a printed circuit board. Typically this differential routing will interface to an external differential transmission system, such as a connector and cable.
A differential signaling system is one where a signal is transmitted down a pair of tightly coupled carriers, one of these carrying the signal, the other carrying an equal but opposite image of the signal. Differential signaling was developed to cater for situations where the logic reference ground of the signal source could not be well connected to the logic reference ground of the load. Differential signaling is inherently immune to common mode electrical noise, the most common interference artifact present in an electronic product. Another major advantage of differential signaling is that it minimizes electromagnetic interference (EMI) generated from the signal pair.
Access
This command can be accessed from the PCB Editor by:
- Choosing the Route » Interactive Differential Pair Routing command from the main menus.
- Locating and using the Interactive Differential Pair Routing command (
 ) on the Active Bar.
) on the Active Bar.
If the command has been recently used from the Active Bar, it will become the active/visible button. Where other commands are available, this is indicated by a triangle at the bottom-right corner of the button. Click and hold on the active button to access a menu of all associated commands for that grouping.
- Clicking the
 button on the Wiring toolbar.
button on the Wiring toolbar.
Use
Differential pairs are routed as a pair - that is, you route two nets simultaneously. After launching the command, you will be prompted to select one of the nets in the pair. Click on either to start routing. It doesn't matter if the positive or negative trace in a pair is selected as the system will automatically select the other trace too.
As you route the differential pair, the standard conflict resolutions modes are available, including Walkaround Obstacles, Push Obstacles, Hug and Push Obstacles, Ignore obstacles, and Stop at First Obstacle. Use Shift+R to cycle through the modes.
Use the + and - keys on the numeric keypad to switch routing layers.
Press
Shift+F1 to display all of the available shortcuts for commands available to you while in interactive differential pair routing mode. Shortcuts are also reflected in the
Properties panel, which presents controls and options available while using the interactive differential pair routing tool.
Placement Modes
While placing track segments there are 4 available corner modes, all of which also have corner direction sub-modes. During placement:
- Press Shift+Spacebar to cycle through the available corner modes: 45 degree, 45 degree with arc, 90 degree, 90 degree with arc.
- Press Spacebar to toggle between the two corner direction sub-modes.
- When in either of the arc corner modes, hold the
 or
or  keys to shrink or grow the arc. Hold the Shift key as you press to accelerate arc resizing.
keys to shrink or grow the arc. Hold the Shift key as you press to accelerate arc resizing.
- Press the Backspace key to remove the last vertex.
Loop Removal
Altium Designer provides support for Loop Removal when interactively routing your differential pairs. As you route there will be many instances where you need to change some of the existing routing. Rather than attempting to change the existing routing using a drafting type approach of clicking and dragging track segments, you re-route. To do this, launch the Interactive Differential Pair Routing command, click on the existing routing to start, and then route the new path, coming back to meet the existing routing. This will create a loop with the old path and the new path - no need to worry though, as soon as you right-click or press Esc to terminate the route, the redundant segments are automatically removed, including any redundant vias.
Displaying Clearance Boundaries
As you route, it can be extremely beneficial to have an indication of just how much space you really do have available to you. Altium Designer provides this very aid, through dynamic display of clearance boundaries. As you interactively route, the no-go clearance area defined by the existing objects + the applicable clearance rule is displayed as shaded polygons. By default, all clearance boundaries are displayed, but you can opt to reduce the clearance display area - only viewing b oundaries that fall within a localized viewing circle.
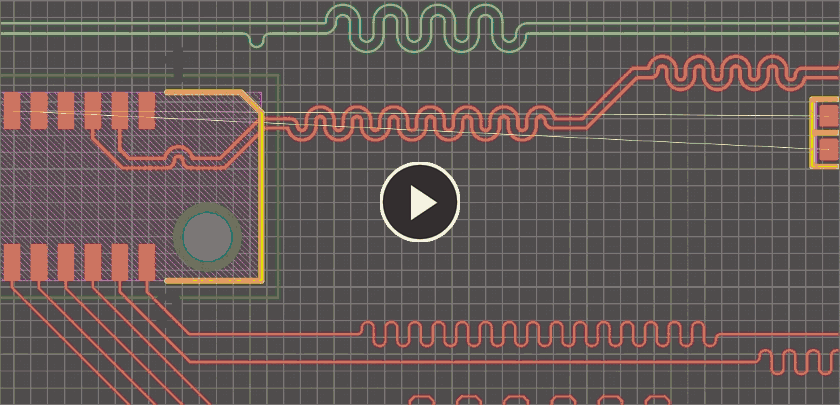 The clearance around existing workspace objects is displayed dynamically, as you route. Use the Ctrl+W shortcut to enable/disable during routing.
The clearance around existing workspace objects is displayed dynamically, as you route. Use the Ctrl+W shortcut to enable/disable during routing.
This feature is employed by enabling the
Display Clearance Boundaries option - either from within the
Properties panel (while in interactive differential pair routing mode), or on the
PCB Editor - Interactive Routing page of the
Preferences dialog. To toggle this feature on or off while routing, use the
Ctrl+W keyboard shortcut. To show clearance boundaries only with a localized area, ensure to enable the
Reduce Clearance Display Area sub-option.
The display of clearance boundaries is available in all routing modes except Ignore Obstacles.
Tips
- Interactive routing preferences can be defined on the PCB Editor - Interactive Routing page of the Preferences dialog. In addition, and while routing, applicable options can be accessed through the Properties panel. While many controls are accessed through a corresponding keyboard shortcut (indicated in the panel), you can also pause routing in order to interact with the panel (or other area of the software) directly. To pause routing, simply press the Tab key. To resume, click the pause symbol that appears over the workspace, or press Esc.
- The required rules for differential pair routing can be defined manually, or can be defined through the use of the Differential Pair Rule Wizard - available from the PCB panel, when configured in Differential Pairs Editor mode.
- The lengths of the differential pairs can be tuned accurately using the Interactive Diff Pair Length Tuning command (accessed from the main Route menu). When using this feature you have full on-the-fly control over target length and tolerance, and have various options to increase differential pair net lengths by adding variable amplitude wave patterns to the net pairs.
- For a high-level overview on routing differential pair nets in Altium Designer, see Differential Pair Routing.
