Designator Properties
Created: January 17, 2018 | Updated: August 12, 2020
| Applies to versions: 18.0 and 18.1
Now reading version 18.0. For the latest, read: Designator Properties for version 21
Parent page: Designator
PCB Editor object properties are definable options that specify the visual style, content and behavior of the placed object. The property settings for each type of object are defined in two different ways:
- Pre-placement settings – most Designator object properties, or those that can logically be pre-defined, are available as editable default settings on the PCB Editor - Defaults page of the Preferences dialog (accessed from the
 button at the top-right of the workspace). Select the object in the Primitive List to reveal its options on the right.
button at the top-right of the workspace). Select the object in the Primitive List to reveal its options on the right. - Post-placement settings – all Designator object properties are available for editing in the Properties panel when a placed Designator is selected in the workspace.
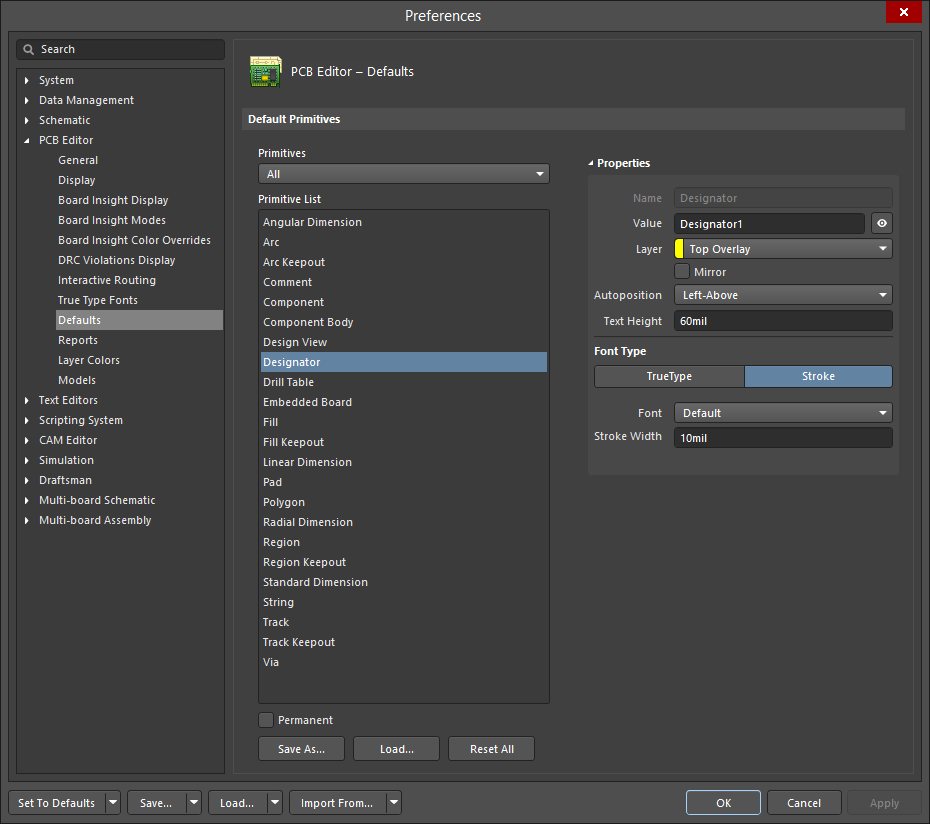
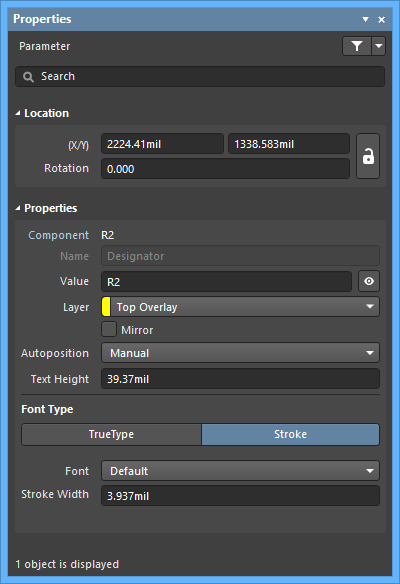
The Designator default settings in the Preferences dialog and the Parameter mode of the Properties panel
Location (Properties panel only)
- (X/Y)
- X (first field) - the current X (horizontal) coordinate of the reference point of the designator, relative to the current workspace origin. Edit to change the X position of the designator. The value can be entered in either metric or imperial; include the units when entering a value whose units are not the current default.
- Y (second field) - The current Y (vertical) coordinate of the reference point of the designator, relative to the current origin. Edit to change the Y position of the designator. The value can be entered in either metric or imperial; include the units when entering a value whose units are not the current default.
- Rotation - the designator's angle of rotation (in degrees) measured counterclockwise from zero (the 3 o'clock horizontal). Edit to change the rotation of the designator. Minimum angular resolution is 0.001°.
Properties
- Parameter type (Properties panel only) - displays the type of parameter (Component, Sheet Symbol, etc.,) and parameter name.
- Name - the name of the designator.
- Value - the value of the designator.
- Layer - use the drop-down to select the desired layer. Enable Mirror if desired.
- Autoposition - use the drop-down to select the desired automatic position in relation to the associated object.
- Text Height - displays the text height.
- Font Type
- TrueType - select to use fonts available on your PC (in the \Windows\Fonts folder). TrueType fonts offer full Unicode support. By default, the software links to a used TrueType font (they are not stored in the PCB file), which means the same font must be present on each PC to which the design is moved. Alternatively, embed used TrueType fonts in the PCB file using the options in the PCB Editor - True Type Fonts page of the Preferences dialog, where you can also select a Substitution Font to be used if a non-embedded Font is not available.
- Font - use the drop-down to select the desired TrueType font. Use the B (bold) and/or I (italic) options to add emphasis to the text as required.
- Inverted - use to have the text displayed as inverted with control over the size of the border around the text. You can use the following options to further configure the text:
- Size (Width/Height) -
- Width - the width of the border rectangle.
- Height - the height of the border rectangle.
- Justification - use the following fields to set the location of the designator within the border rectangle.
- Horizontal - use the drop-down to select the horizontal justification: Left, Center, or Right.
- Vertical - use the drop-down to select the vertical justification: Top, Center, or Bottom.
- Border Mode - use to specify the border surrounding the designator .
- Margin/Offset
- Text Offset - the amount the designator is offset back from the edge/corner that it is justified against. This option has no effect when the Center justification mode is chosen. This option is not available for Margin.
- Margin Border - use to specify the size of the margin border surrounding the designator. This option is not available for Offset.
- Margin/Offset
- Size (Width/Height) -
- Inverted - use to have the text displayed as inverted with control over the size of the border around the text. You can use the following options to further configure the text:
- Font - use the drop-down to select the desired TrueType font. Use the B (bold) and/or I (italic) options to add emphasis to the text as required.
- Stroke
- Font - use the drop-down to select the desired Stroke font. Choices are:
Default -a simple vector font designed for pen plotting and vector photo plotting.Sans Serif- acomplex font that will slow down vector output generation, such as Gerber.Serif- acomplex font that will slow down vector output generation, such as Gerber.
- Stroke Width - displays the width of the stroke.
- Font - use the drop-down to select the desired Stroke font. Choices are:
- TrueType - select to use fonts available on your PC (in the \Windows\Fonts folder). TrueType fonts offer full Unicode support. By default, the software links to a used TrueType font (they are not stored in the PCB file), which means the same font must be present on each PC to which the design is moved. Alternatively, embed used TrueType fonts in the PCB file using the options in the PCB Editor - True Type Fonts page of the Preferences dialog, where you can also select a Substitution Font to be used if a non-embedded Font is not available.
