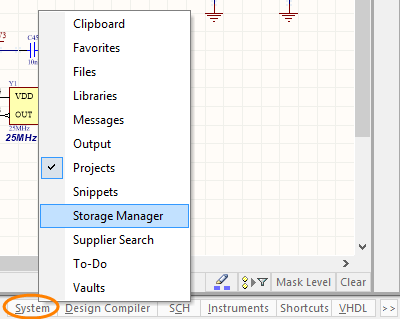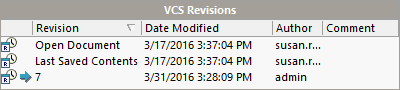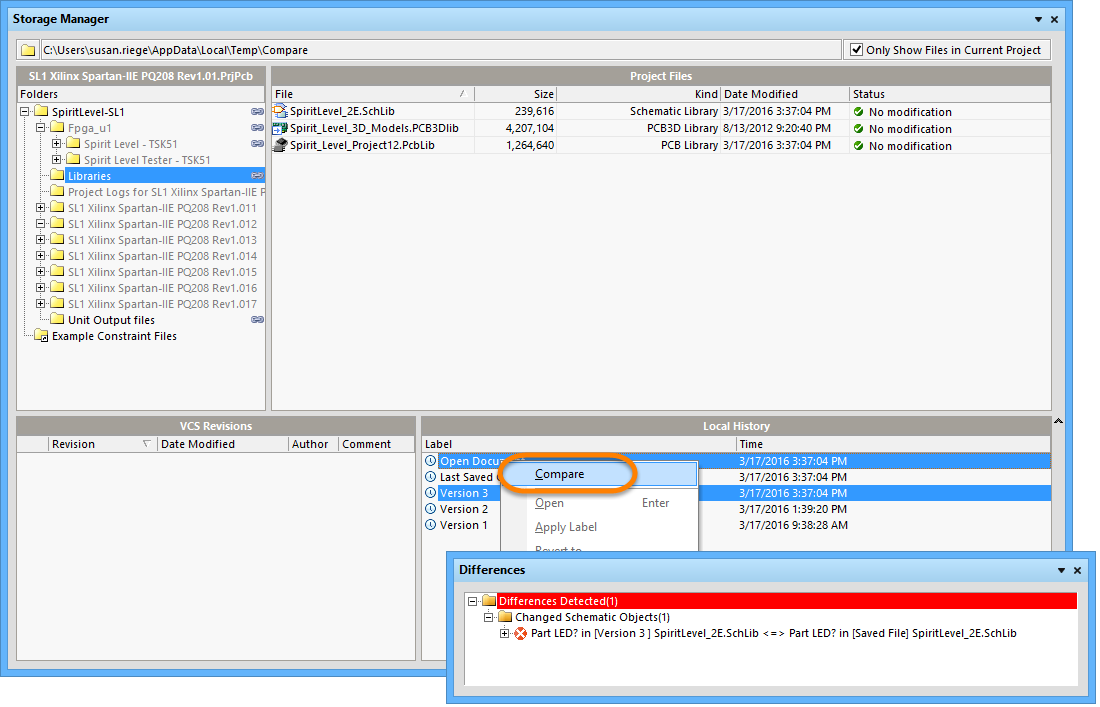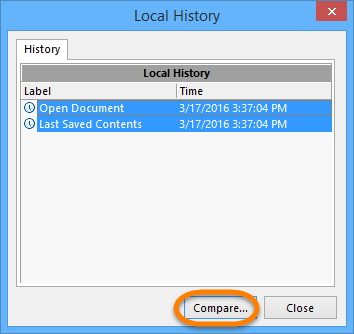Storage Manager Panel
Parent page: System & Environment Panels
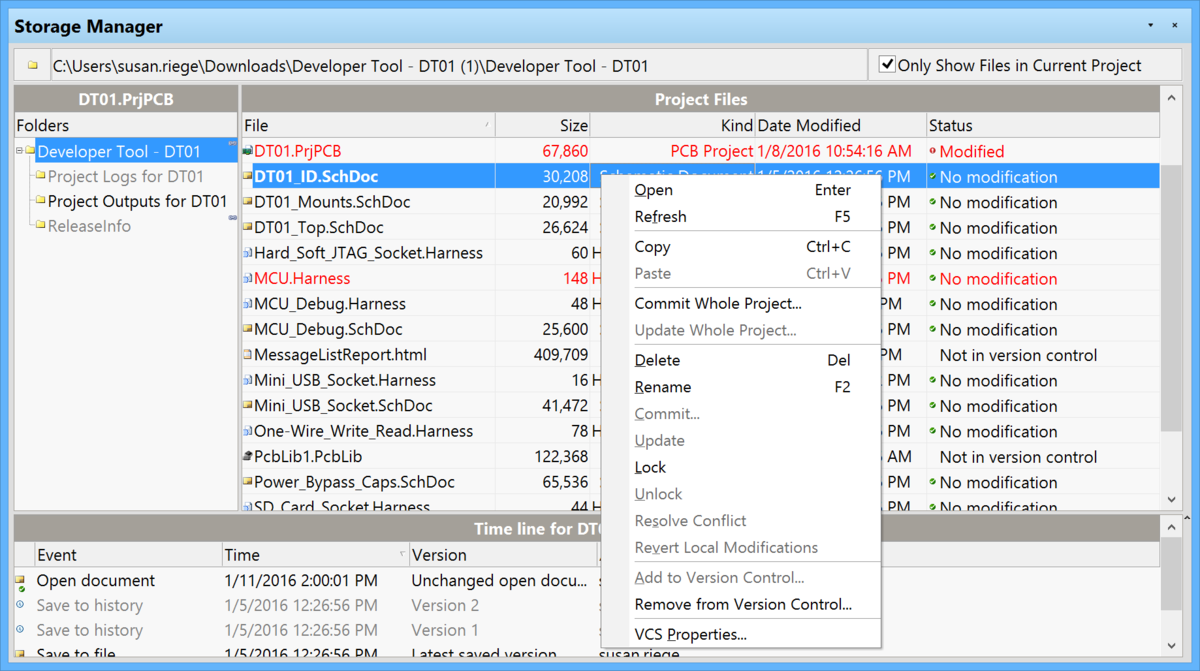
The Storage Manager panel with main grid right-click commands.
Summary
This panel allows you to navigate the active project in terms of its file storage in Windows. The panel also provides access to the local history feature for documents as well as version control.
Panel Access
The Storage Manager panel is implemented as a workspace panel and is accessed by clicking on the System button at the bottom right-hand side of the design editor window then clicking Storage Manager. The panel can also be accessed by clicking View » Workspace Panels » System » Storage Manager.
Use the System button to open the Storage Manager panel.
Content and Use
The Storage Manager panel presents a folder/file view of the active project's documents. You can immediately see which documents are part of the project and where they are stored, as well as other files that are stored but not explicitly added to the project. The panel lists the documents and paths in the active project. Right-click on a document to perform file management tasks, such as renaming or deleting, as detailed in the following sections.
When the active document is an SVN Database Library (*.SVNDBLib), the panel will present the local working copy of the symbol and footprint libraries, checked out from a linked Subversion repository. The panel acts as central interface for committing changes to and updating from the repository.
The Storage Manager panel can be used for:
- General file management functions for files in the project or within the active project's folder structure.
- Management of symbol and footprint libraries stored in an SVN repository and associated with an SVN Database Library. The panel provides access to the local working directory from which a copy of the libraries stored in the repository are checked out. Committal of changes to the repository and reception of updates from the repository can only be performed through this panel.
- Management of backups using the Local History feature (see Data Management - Local History).
- As an SCC (Source Code Control) compliant version control interface for your projects.
- As a CVS (Concurrent Versions System) compliant interface for your projects.
- As an SVN compliant interface for your projects.
- Performing a physical and electrical comparison of any two versions in either the Local History or the CVS Revision list.
Regions of the Panel
The Storage Manager panel is divided into three regions:
- Folders region
- Files region
- Time line region - can be switched to a split view showing:
- VCS Revisions
- Local History
Folders Region
This region provides a view of the folder structure for the active project. When the active document is part of a project or an SVN Database Library, the name of the project or library is the heading for this region. The project file is listed at the top of the structure corresponding to the root directory with all other folders and sub-folders contained within that directory displayed below in their storage hierarchy.
If the active document in the design editor window is part of the project, this project folder storage structure will remain displayed. If the active document is a free document (i.e., not added to the project), only the entry for that document will appear in the region representing the root directory in which that document resides. No other sub-folders will be displayed even if they exist on the hard disk.
If the active document is an SVN Database Library file, the folder structure for the symbols and footprints checked out to the local working directory will be displayed. This directory is the local workspace from which modifications are committed to the libraries in the linked SVN repository.
When you click on an entry, the documents contained within the root directory or sub-folder are listed in the Files region.
Right-click within the Folders region for access to the following commands:
- Refresh - click to refresh the contents of the region after using the Delete command or after having made changes to the folders using Windows Explorer.
- Copy - click to copy the selected item. This allows you to easily copy folders between projects. If the project entry itself is selected when this command is selected, the entire folder structure will be copied.
- Paste - click to paste a previously copied folder or project directory into the folder structure for the active project. The content will be pasted into the currently focused folder in the structure.
- Delete - click to delete the selected folder(s) from the folder structure. A dialog will appear asking for confirmation before deletion. Proceeding will permanently delete the folder(s) from the hard disk. Note: the entry for the project itself cannot be deleted.
- Rename - click to rename the selected folder or the focused folder in a group of selected folders. The entry for the folder will become editable. Type the new name for the folder as required. Note: the entry for the project itself cannot be renamed.
- New - click to create a new sub-folder beneath the currently focused folder in the structure. The folder will be added to the hard disk and the entry will become editable, allowing you to directly type the name for the folder as required.
- Add Folder to Version Control - this command is available only if the active project is under version control and opens the Add to Version Control dialog where the selected folder in the Folders list will be added to version control under the project parent folder.
- Get Changes From Repository - this command is available only when the active project or SVNDBLib is linked to version control. Use this command to update the local working copy of files in the selected folder and all sub-folders with the latest version from the repository.
- Clean Up - this command cleans up the SVN working copy - removing any copy locks and resuming unfinished operations due to issues such as a file access interruption.
Files Region
This region of the panel lists all documents currently stored in the root directory or sub-folder for the active project. For a free document, all documents stored in the same location as the free document will be displayed.
For an SVN Database Library document, this region lists all symbol or footprint libraries in the folder currently selected in the Folders region. These libraries are not those in the actual repository, rather those that have been checked out to your local working directory.
When you click on an entry in the Folders region, the document content will be reflected as shown.
Files region content of Libraries folder.
For each document, the following information is displayed:
- File - the name of the file including extension.
- Size - the size of the file on disk in bytes.
- Kind - the type of file.
- Date Modified - the date and time at which the file was last saved.
- Status - the current status of the document with respect to version control.
Additional document information is conveyed using the following display entry techniques (most of these display types are only related to a document that is part of a project):
- Purple text - used to distinguish the active project file.
- Bold text - used to distinguish the active document in the design editor window.
- Red text - used to distinguish a document that has been modified and yet to be saved. (Note: when the document is both active and modified, it will appear as a highlighted red entry).
- Gray text - used to distinguish a document that exists in a folder but is not added as part of the project. The entry in the Kind column will be enclosed in brackets (e.g., {TEXT}). To hide these documents in the list so that only those documents added to the project are shown, check the Only Show Files in Current Project option at the top right of the region.
- Italics - used to distinguish a document that is added as part of the project but does not reside in the storage hierarchy for that project (e.g., a constraint file that is part of the installation).
When you click on a document entry, the path to the local folder in which that document resides is displayed at the top of the panel (the full path also appears as a tool-tip). The link status to a repository folder in an SVN Repository will also be shown. To hide documents that exist in a folder but are not actually added as part of the current project, check Only Show Files in Current Project.
Right-click within the Files region for access to the following commands:
- Open - click to open the selected document as the active document in the design editor window. If a group of documents are selected, all documents will be opened as tabbed documents in the design editor window with the focused entry becoming the active document. (Double-clicking on a document entry will also open it as the active document in the design editor window.)
- Refresh - click to refresh the contents of the region, for example, after using the Delete command or after having made changes to a document using Windows Explorer.
- Copy - click to copy the selected document(s). This allows you to easily copy documents between folders of the same project or to a folder in a different project.
- Paste - click to paste a previously copied document(s) into the focused folder for the active project.
- Add Project Folder to Version Control - for projects not already committed to version control, this command will open the Add to Version Control dialog in which you can add the complete project folder to version control.
- Delete - click to delete the selected document(s). A dialog will appear asking for confirmation before deletion. Proceeding will permanently delete the document(s) from the hard disk. Note: The project document cannot be deleted.
- Rename - click to rename the selected document (or the focused document in a group of selected documents). The entry for the documents filename will become editable. Type the new name as required.
Right-click Version Control Commands
If you have version control software installed on your computer, additional version control-related commands will be available on the right-click menu. The exact commands available depend on whether the active project and its documents have been added to the version control repository and also which type of version control system you are using - CVS or SVN. The following is a listing of all possible commands. Commands specific to a particular type of version control system are indicated as such:
- Add Project Folder to Version Control - use this command to add the selected project to your version control repository/database. This command is available only when the project has not already (or previously) been added to version control. After launching the command, the Add to Version Control dialog will appear (dependent on the version control software you are using), in which you will be required to select a Design Repository target or create a new folder entry for the current project. After the storage area for the project has been defined (and therefore, the project is linked to the database), the Add to Version Control dialog is populated with the project and its constituent documents with the project file already selected for addition to the version control database. Select other files that you wish to put into version control at this time, as required.
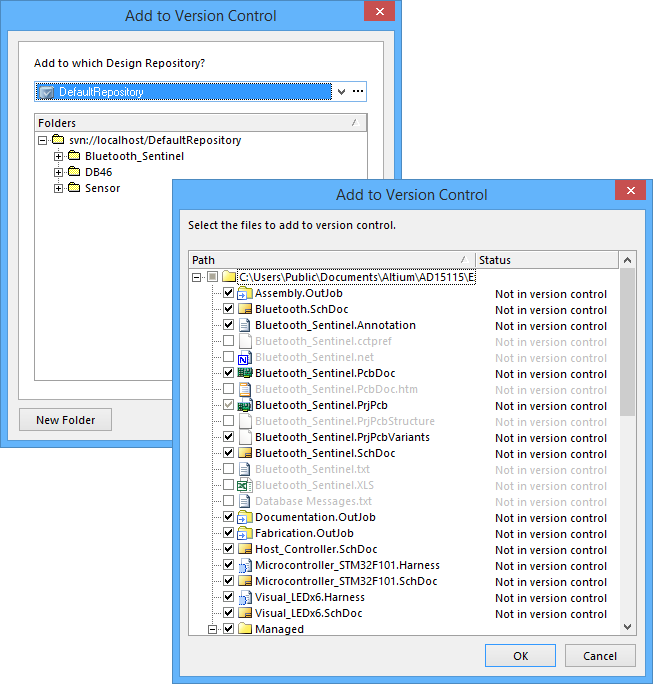
Select a Design Repository from the Add to Version Control dialog to populate the dialog with proposed version control files.
After clicking OK, the files will be added to the version control database and the entry Scheduled for addition will appear in the associated Status field for the document(s) in the Files region.
- Commit Whole Project - use this command to commit a project to version control that has already been added as indicated by the
Scheduled for additionstatus of the files (see above). The subsequent Commit to Version Control dialog preselects the project files to be committed, and allows files to be manually checked/un-checked as required. The dialog also provides an area for any comment to be written. This is attached to the project document when it is checked in.
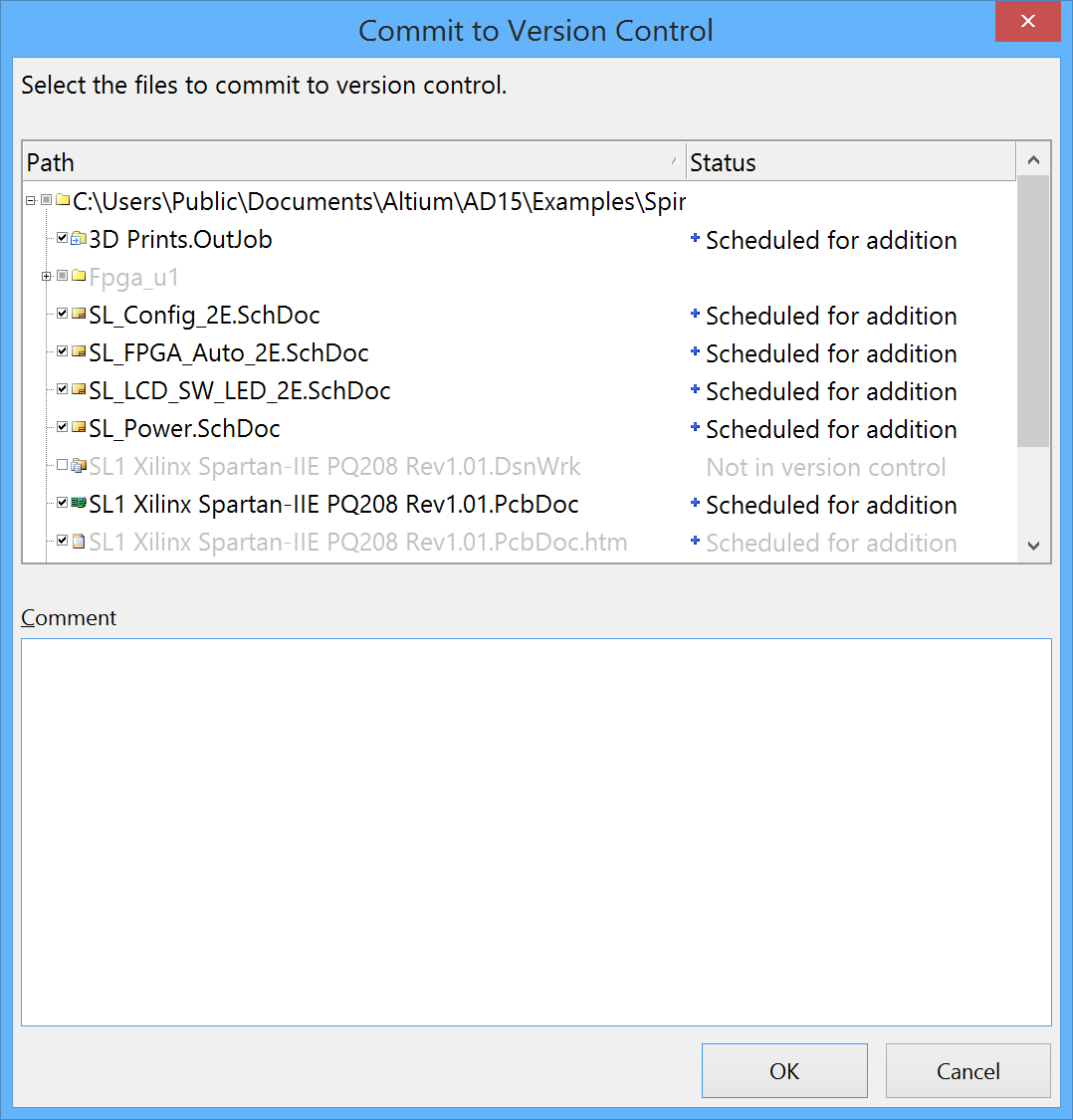
After clicking OK, the files will be added to the version control database and the entry No modification will appear in the associated Status field for the document(s) in the Files region of the panel.
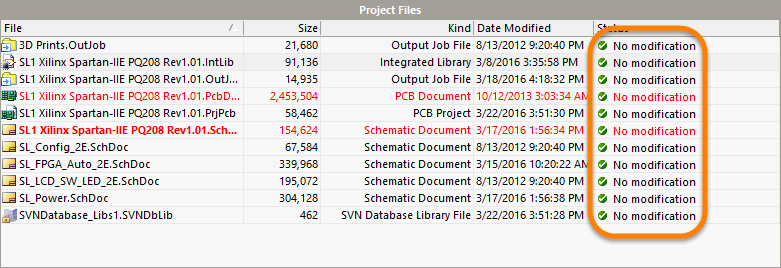
Note that only files that are part of the project and that reside in the same folder as the project document will be checked in.
- Remove Project From Version Control - use this command to remove the selected project from your version control repository/database. This command is available only when the project is currently added to version control. After launching the command, the Remove from Version Control dialog will appear, with the entry for the project selected ready.
The associated project documents are also listed and you can select any or all of these for removal from the version control database as well. After clicking OK, the project and any other nominated documents will be progressed to the status of Scheduled for deletion.
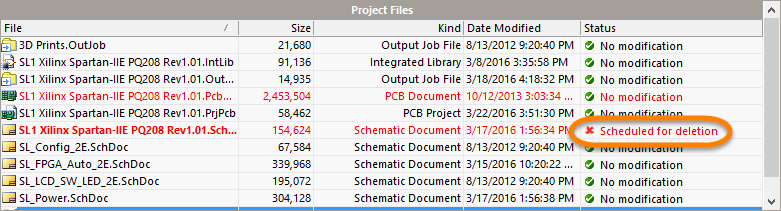
A subsequent Commit command (Commit Whole project or just Commit for individual files) will remove the project files from the version control database and these documents will appear with the status entry Not in version control.
Note that by removing the project itself from the version control database, you are requesting not to associate the project with version control and the link between Altium Designer and your version control software will be removed. Removing the project alone does not remove all associated project documents from your version control database. They will still be there, but as the link from Altium Designer to version control is no longer there, Altium Designer will behave as if they are not in the version control database. They will appear checked in again, only when the project is added back into version control and a refresh is carried out to re-synchronize the system.
- Add To Version Control - use this command to add the selected file(s) to your version control repository. After launching the command, the file(s) status will change to
Scheduled for addition. As with the case of adding a whole project, the final Commit step will offer the Edit Comment dialog.

Use this dialog to attach a comment (or log message) to the file(s), for example stating why the file(s) are being added to version control. Either type a new comment or use previous comment text as required.
Note that in order to be validly checked in, the selected file(s) must be part of the parent project. If a file being added is currently open, it should be saved prior to adding it to version control, as the last saved version of the file is taken into VCS and not the current copy in memory.
- Remove From Version Control - use this command to remove the selected file(s) from your version control repository. The process of removal depends on the version control system in use:
- CVS and SVN - the file(s) will be removed directly once the change has been Committed.
-
Commit (CVS and SVN) - use this command to check-in modifications made to the working copy of the selected file (distinguished by the Status Modified) into your VCS repository. The latest copy of the file in your working folder will be checked in and the associated revision number incremented - see Commit Whole Project above.
-
Note that you will not be allowed to commit a file if someone else has committed an update since you checked out your copy of the file. In this case you will be required to perform an Update first before committing the file.
-
Restore (CVS and SVN) - use this command to restore missing files from the repository. Missing files means that the files are present in the repository but not on your local hard drive. This can happen if a file is deleted or renamed or if someone adds a new file to the project. Missing files can be retrieved from the version control repository by selecting Restore on the right-click menu.
-
Refresh - use this command to interrogate the link between the selected project in the Storage Manager panel and the corresponding project that resides in the version control database and refresh the status of the local project and its documents. After launching the command, the status of the focused project and its documents is checked against the entries in the version control database and refreshed. This command can be used at any time but is especially useful when you have performed an action - such as check in, check out, or remove in the version control software directly. You can also use the F5 short cut key on the Storage Manager panel to refresh the status of documents.
- Update and Update Whole Project (CVS and SVN) - use this command to update the working copy of the selected file(s) with changes that exist in the latest revision for that file in the CVS repository.
- CVS Properties - use this command to display property information with respect to the selected document's entry in the CVS repository. After launching the command, a dialog will appear with property information relating to the focused document. The dialog interface and information contained therein will depend on the version control software you are using, but will normally include information such as file type, size, version, and whether the file is currently checked out or not.
Time line Region
The Time line region lists the historical and Version Control events over time for the currently selected folder or file.
This region can be switched between the default combined view and the 'classic' VCS/History view via the right-click menu.
Top: Default 'Time line' view for Storage Manager history and VCS events. Bottom: The alternative 'classic' view, with VCS and Local History events segregated.
The commands and functions are common to both view types and are outlined below for the classic dual-view mode.
VCS Revisions
If the active project in the Folders region is under version control and you are using either the CVS or SVN version control systems, then selecting a document belonging to that project (in the Project Files region of the panel) will populate the VCS Revisions region with a historical Revisions list for that document.
A history for the selected library document will also be shown when that library is a symbol or footprint library referenced by a database, which in turn, is linked to an SVN Database Library file.
The revision history list can contain the following entry types:
- Document - the version of the document currently open in the workspace. Modifications may have been made to this document and it has yet to be saved.
- Last Saved Contents - the last saved version of the document (in your local, working folder).
- RevisionNumber - revision of the document in the VCS repository. When you modify the document, save it and then commit it to the VCS repository, a copy of it will be stored and the revision number incremented. The latest revision in VCS will be listed first.
For each entry in the list, the following information is provided:
- Date Modified - for the Document and Last Saved Contents entries, this is the time the working copy of the document was last saved. For the VCS revision entries, this is the time at which the file was committed
- Author - the name of the person currently logged into the VCS software
- Comment - any applied comment to a VCS revision, applied when committing the file to the VCS repository. If no specific message text is entered, the default string *** empty log message *** will be used.
Right-clicking within the VCS Revisions region will open a context menu giving access to the following commands:
- Compare - this command becomes available when two versions in the region are selected. Use it to perform a comparison between the documents (see Comparing Documents)
- Open- use this command to open the selected version of the document in the design editor window. The name of the opened document will be prefixed with the revision number, for example [Revision 1.2] Buzzer.SchDoc. Note that this command will not be available if multiple version entries are selected within the region.
- Switch to Combined View - switch the region to the alternate (single) Time line view, as mentioned above.
Local History
This region of the panel presents a local history for the currently focused document in the Files region of the panel.
The history list can contain the following entries:
- Document - the version of the document currently open in the workspace. Modifications may have been made to this document and it has yet to be saved
- Last Saved Contents - the last saved version of the document
- Version n - a local (manual) back-up version of the document. When you save the document, the version that was listed as the Last Saved Contents will be backed-up as entry Version 1. Saving again will back up the Last Saved Contents as Version 2, and so on, creating a history for the document
- Version n [label] - local (manual) back-up version of the document that has a label applied to it
- Version n [AutoSave Date Time] - an automatically generated back-up of the document, distinguished by an AutoSave-Date/Timestamp label.
The history is listed with the most recent version at the top, for example:
- Document
- Last Saved Contents
- Version 3
- Version 2 [AutoSave 2015-01-28 14~14~17-935]
- Version 1 [Original Draft]
Right-click within the Local History region for access to the following commands:
- Compare - this command becomes available when two versions in the region are selected. Use it to perform a comparison between the documents (see Comparing Documents).
- Open - use this command to open the selected version of the document in the design editor window. This command will not be available if multiple version entries are selected within the region.
- Apply Label - use this command to add a meaningful label to the selected version (e.g. to easily recognize its purpose). The Apply Label dialog will open where you type the name for the label as required, up to a maximum or 64 characters. The entry will appear as Version n [Label]. When a label is applied, the saved back-up will become read-only.
- Revert to - use this command to revert back to the selected version of the file. The last saved version will be backed-up and a label applied to indicate which version it was subsequently reverted to. The chosen historical version will then become the current version and display in the design editor window.
- Delete - use this command to delete the selected version(s) of the file. The file(s) will be permanently deleted from the hard disk. Note - you cannot delete the Document or Last Saved Contents entries.
- Purge History - delete local history files for the selected document(s). The Confirm purge document history dialog will appear from where you can determine exactly which local history files are to be purged.
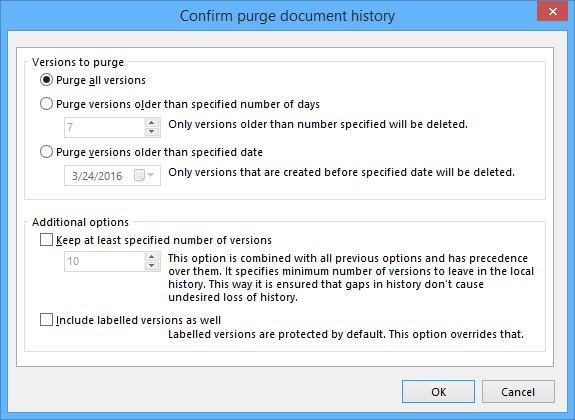
After clicking OK, all Version n entries (where n is the revision number) in the Local History region for the selected document(s) will be deleted, in accordance with the purge options defined. If you have enabled the option to include labeled versions of the file(s) in the purge, then the relevant Version n [label] entries will be deleted as well.
- Show Autobackups - use this command to enable the display of automatically saved versions of files within the local history list, created using Altium Designer's Auto Save feature.
- Switch to Combined View - change the panel region back to the Time line view, where combined VCS/History events are shown in a single region.
Comparing Documents
Select two entries (in either the VCS Revisions or Local History regions) then right-click and select Compare from the context menu. A comparison is made between the two documents, the result of which depends on the document type:
- For schematic or PCB (design or library) documents, a graphical comparison is made and the differences detected listed in the Differences panel. With the two versions of the document open side by side in the design editor window, you can peruse the differences graphically. Clicking on a top-level folder for a detected difference will highlight that difference on both documents simultaneously.
- For text-based ASCII documents, the CompareForm dialog will appear, showing a graphical 'diff' of the two versions of the document. The chosen documents are displayed side by side. The dialog is for comparison only - no modifications to a loaded document can be made.
Through color-coding, the dialog highlights the various differences between the two document versions - lines added (pink), lines modified (green) and lines deleted (blue). A summary of changes and color-code legend is presented at the bottom left of the dialog.
Preferences
- Version control functionality is enabled/disabled and the type of system chosen (CVS or SVN) from the Data Management - Version Control page of the Preferences dialog (DXP » Preferences).
- In order to view symbol and footprint libraries for the active SVN Database Library file, a copy of those libraries must be checked out to a nominated local working folder. This directory is specified on the Data Management - SVN Libraries page of the Preferences dialog. You must also ensure that the version control system is set to SVN - Subversion, on the Data Management - Version Control page of the Preferences dialog.
- The Last Saved Contents version of the file is the actual master copy of the file, saved in the project folder. The manual back-up versions (Version 1, Version 2, etc) are stored in a sub-folder for the project - History. You may, if you wish, store all local back-up versions of files in a single storage location of your choosing. Simply enable the Use global repository option on the Data Management - Local History page of the Preferences dialog (DXP » Preferences), and nominate the required storage folder.
- Any number of local (manually created) back-ups can be made, depending on personal preference and storage space. The back-ups will be retained on the hard disk until the nominated time (in days) has elapsed - again specified on the Data Management - Local History page of the Preferences dialog (DXP » Preferences). You can specify between 1 and 10 days to keep the generated back-up documents in local history, after which time they will be deleted (according to time-stamp) as new back-ups are made.
- Open documents can be automatically backed-up using the Auto Save facility, which is configured on the Data Management - Backup page of the Preferences dialog (DXP » Preferences).
Tips
- Standard multi-select features are supported - Ctrl+Click and Shift+Click. In addition, multiple selection of documents in the Files, VCS Revisions and Local History regions of the panel can be performed using click and drag.
- The local history for the active document in the design editor window can also be accessed using the Project » Local History » Show Local History command. The Local History dialog will appear, showing the current version of the open document, the last saved version of the document, and any previously saved and stored back-ups.
- Select two versions of the document that you wish to compare and click the Compare button. By default, the Document and Last Saved Contents entries will be selected ready for comparison.
- For schematic and PCB design and library documents, two versions of the same document can also be graphically compared using the Project » Show Physical Differences command. Ensure that the previous version (typically a backup) is saved with a different name before opening. The backup version of the document does not need to be added to the project, it can be opened as a free document. Run the command to access the Choose Documents To Compare dialog which, when configured in Advanced mode, can be used to select the two versions of the document for comparison.

Click OK to proceed with the comparison and the detected differences will be displayed in the Differences panel.
- The following keyboard shortcuts can be used to navigate within the panel:
- Up Arrow - select the previous entry in a region.
- Down Arrow - select the next entry in a region.
- Right Arrow - expand a top-level entry of sub-folder.
- Left Arrow - collapse a top-level entry or sub-folder.
- Tab - focus the next clockwise region of the panel.